Spis treści
- Przegląd HP Recovery USB i dlaczego go potrzebujesz
- Opcja 1. Z łatwością utwórz HP Recovery USB z innego komputera
- Opcja 2. Pobierz obraz odzyskiwania USB dla HP za pośrednictwem klienta HP Cloud Recovery
- Opcja 3. Pobierz dysk odzyskiwania HP za pomocą programu HP Recovery Manager
- Bonus: Uruchom laptopa HP z dysku USB do odzyskiwania
Jeśli masz podobny problem i chcesz wiedzieć, jak pobrać USB do odzyskiwania systemu Windows 11 HP , jesteś we właściwym miejscu. W tym artykule dowiesz się, jak łatwo utworzyć dysk USB do odzyskiwania danych HP na innym komputerze za pomocą narzędzia EaseUS Todo Backup. Dowiesz się także, jak pobrać dysk USB do odzyskiwania danych HP za pomocą klienta HP Cloud Recovery lub HP Recovery Manager. Czytaj.
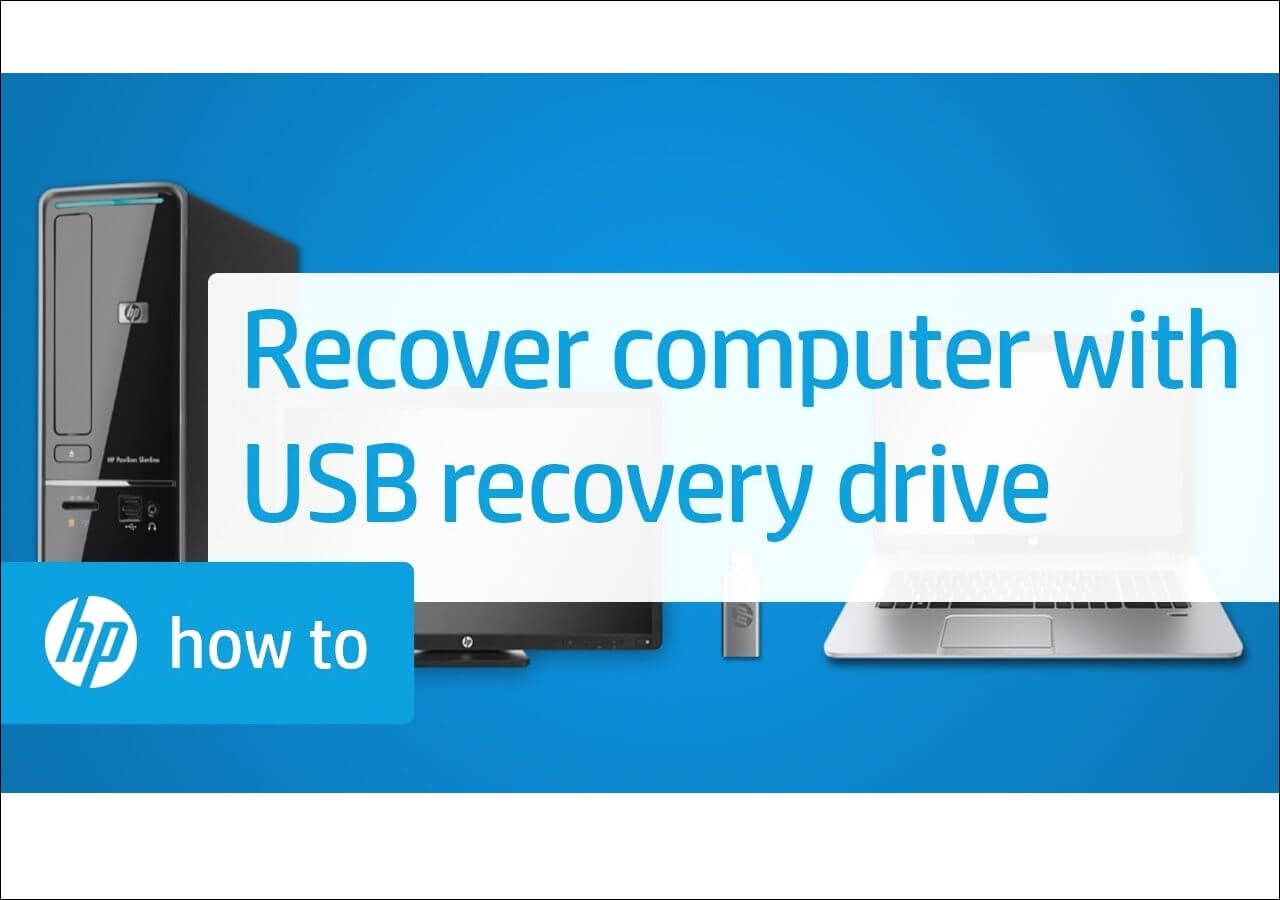
Przegląd HP Recovery USB i dlaczego go potrzebujesz
USB do odzyskiwania HP to program startowy, który można uruchomić na komputerze HP w celu „odzyskania” go po awarii, takiej jak atak wirusa, uszkodzenie pamięci lub brak reakcji dysku twardego. USB do odzyskiwania systemu HP umożliwia odzyskanie dostępu do systemu operacyjnego komputera i dalsze normalne korzystanie z niego.
Przywraca optymalną wydajność komputera poprzez czyszczenie dysków z komunikatów o błędach. USB do odzyskiwania HP może być potrzebne w następujących sytuacjach:
- Przywróć system Windows do poprzedniego stanu. Jeśli system Windows 11/10 nie działa poprawnie, uruchomienie urządzenia HP Recovery USB może pomóc w przywróceniu go do wcześniejszego stanu.
- Przywróć uszkodzony dysk twardy. Uruchomienie urządzenia HP Recovery USB może pomóc w naprawie dysku twardego, jeśli masz problemy z dostępem do plików.
- Usuń dane i programy z komputera. Jeśli Twój komputer HP zwolnił z powodu wyczerpania się pamięci, możesz uruchomić urządzenie HP Recovery USB, aby usunąć wszystkie dane i programy.
Teraz, gdy wiesz już, jak ważny jest nośnik USB do odzyskiwania danych HP, następną rzeczą, która przychodzi na myśl, jest sposób jego pobrania i używania na komputerach HP. Poniżej znajdują się trzy opcje dotyczące tworzenia lub pobierania nośnika USB do odzyskiwania HP:
- Z łatwością utwórz dysk HP Recovery USB z innego komputera.
- Pobierz obraz odzyskiwania USB dla HP za pośrednictwem klienta HP Cloud Recovery.
- Pobierz dysk odzyskiwania HP za pomocą programu HP Recovery Manager.
Opcja 1. Z łatwością utwórz HP Recovery USB z innego komputera👍
Jeśli w systemie operacyjnym komputera HP wystąpiły błędy, możesz szybko rozwiązać problem, tworząc dysk USB do awaryjnego odzyskiwania danych z innego komputera. Aby to zrobić, będziesz potrzebować narzędzia do tworzenia dysku. Jednym z najlepszych narzędzi, które pomoże Ci bezproblemowo wykonać to zadanie, jest EaseUS Todo Backup .
To oprogramowanie do odzyskiwania umożliwia utworzenie dysku startowego WinPE dla systemu Windows 10/11 w celu odzyskania systemu w sytuacji awaryjnej. Po pobraniu i zainstalowaniu aplikacji EaseUS Todo Backup na komputerze utworzenie dysku USB do odzyskiwania HP nie jest trudne. Wystarczy podłączyć pusty dysk flash USB do komputera i uruchomić oprogramowanie.
Po utworzeniu awaryjnego dysku startowego możesz podłączyć dysk USB do komputera, na którym występuje problem, i uruchomić go z niego, aby przywrócić system. Aby rozpocząć korzystanie z EaseUS Todo Backup już dziś, pobierz i zainstaluj oprogramowanie na swoim komputerze. Kroki odzyskiwania komputera HP za pomocą tego narzędzia są bardzo proste.
Krok 1. Przygotuj dysk USB, na którym można zapisywać i czytać.

Krok 2. Uruchom i zainstaluj EaseUS Todo Backup na komputerze B.
Krok 3. Znajdź i kliknij „ Narzędzia ” i wybierz „ Utwórz dysk awaryjny ”.

Krok 4. Wybierz lokalizację dysku startowego. Możesz utworzyć plik ISO, bootowalną płytę USB lub CD/DVD.

Krok 5. Następnie kliknij „ Utwórz ”, aby rozpocząć.
📖Możesz być zainteresowany: Jak utworzyć USB do odzyskiwania systemu Windows 11/10 dla innego komputera
Opcja 2. Pobierz obraz odzyskiwania USB dla HP za pośrednictwem klienta HP Cloud Recovery
Jeśli masz komputer HP z systemem Windows 10/11, możesz łatwo pobrać obraz odzyskiwania USB za pomocą klienta HP Cloud Recovery . Przed skorzystaniem z tej opcji ważne jest utworzenie kopii zapasowej danych, aby uniknąć utraty lub uszkodzenia. Możesz także wykonać następujące przygotowania:
- Posiadaj pusty dysk USB o pojemności co najmniej 32 GB.
- Uruchom komputer HP Windows 11/10 (wersja Professional lub IoT Enterprise).
Następnie wykonaj poniższe czynności, aby pobrać obraz odzyskiwania dla modeli komputerów HP:
Krok 1. Odwiedź stronę Obsługiwane platformy HP Cloud Recovery i kliknij łącze „Pobierz klienta Cloud Recovery”. Po zakończeniu pobierania włóż dysk USB, a następnie uruchom pobrany program.
Krok 2. Po wyświetleniu komunikatu powitalnego kliknij „Dalej”, a następnie w następnym oknie wprowadź wymagane informacje o serwerze proxy. Kliknij „Dalej”, aby kontynuować.
Krok 3. Gdy klient HP Cloud Recovery wykryje informacje o Twoim komputerze, kliknij „Dalej”.
Krok 4. W następnym oknie wprowadź wymagane informacje o systemie i naciśnij przycisk „Dalej”, aby kontynuować.

Krok 5. Wybierz dysk USB podłączony do komputera, a następnie kliknij „Dalej”.

Krok 6. Pojawi się wyskakujący komunikat informujący, że system usunie wszystkie dane z dysku USB. Zaakceptuj to, klikając OK, a następnie naciśnij przycisk „Dalej”.

Krok 7. Po zakończeniu pobierania kliknij OK, a następnie kliknij Zakończ . Będziesz mieć teraz gotowy obraz odzyskiwania USB do użycia na problematycznym komputerze HP.
Czy post jest pomocny? Jeśli tak, nie zapomnij podzielić się tym ze swoimi fanami, aby im pomóc:
Opcja 3. Pobierz dysk odzyskiwania HP za pomocą programu HP Recovery Manager
Menedżer odzyskiwania HP to narzędzie wbudowane w komputer z systemem Windows. Ten program jest przydatny podczas tworzenia nośnika odzyskiwania, resetowania systemu, ponownej instalacji oprogramowania i sterowników lub przywracania systemu. Dlatego też możliwe jest pobranie dysku odzyskiwania HP również za jego pomocą, bez konieczności kontaktowania się z obsługą klienta HP. Aby to zrobić, wykonaj poniższe czynności.
Krok 1. Przejdź do paska wyszukiwania, wpisz „HP Recovery Manager” i wybierz wyświetlony wynik.
Krok 2. Kliknij „ Utwórz nośnik odzyskiwania ”, aby kontynuować. Zaznacz pole „Akceptuję” w wyskakującym okienku, a następnie kliknij „Kontynuuj”. Może być wówczas konieczne wprowadzenie hasła administratora.

Krok 3. Włóż dysk flash do komputera i postępuj zgodnie z instrukcjami wyświetlanymi na ekranie, aby pobrać dysk odzyskiwania HP za pomocą Menedżera odzyskiwania.
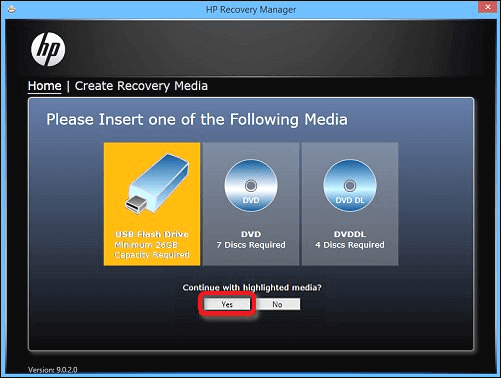

Dysk HP Recovery Disk Windows 10 do pobrania za darmo
Dysk odzyskiwania HP to świetna opcja do czyszczenia komputera i tworzenia punktów przywracania. W poście omówiono, co to jest i jak bezpłatnie pobrać dysk odzyskiwania HP z systemem Windows 10.
Bonus: Uruchom laptopa HP z dysku USB do odzyskiwania
Dysk USB do odzyskiwania pomaga naprawić system operacyjny komputera, jeśli nie działa on poprawnie. Po utworzeniu obrazu odzyskiwania możesz wykonać poniższe czynności, aby uruchomić za jego pomocą laptopa HP:
Krok 1. Wyłącz komputer , włóż dysk USB do odzyskiwania, a następnie włącz go ponownie.
Krok 2. Kilkukrotnie naciśnij klawisz Esc , aby wejść do Menu startowego . Następnie naciśnij „F9” na klawiaturze, aby uruchomić „Opcje urządzenia rozruchowego”.
Krok 3. Wybierz dysk flash USB z wykrytych dysków, a następnie naciśnij Enter.
Krok 4. Po wyświetleniu okna Recovery Manager wybierz „Uruchom program z nośnika” i kliknij „Dalej”.
Krok 5. Następnie wybierz „Odzyskiwanie systemu” w interfejsie Menedżera odzyskiwania. Aby wykonać kopię zapasową plików, wybierz opcję „Najpierw wykonaj kopię zapasową plików”, a następnie kliknij „Dalej”.

Krok 6. Postępuj zgodnie z instrukcjami wyświetlanymi na ekranie, a po dotarciu do ekranu „Przygotowania do odzyskiwania obrazu fabrycznego” zachowaj cierpliwość do zakończenia procesu.

Krok 7. Wykonaj pozostałe kroki, a następnie pozwól komputerowi na ponowne uruchomienie podczas ponownej instalacji systemu operacyjnego. Dzięki temu będziesz mieć dostęp do laptopa HP bez żadnych błędów.
Czy post jest pomocny? Jeśli tak, nie zapomnij podzielić się tym ze swoimi fanami, aby im pomóc:
Konkluzja
Jeśli chcesz odzyskać komputer HP z systemem Windows po ataku wirusa, braku reakcji dysku twardego lub uszkodzonej pamięci, najlepiej uruchomić urządzenie HP Recovery USB. W tym artykule szczegółowo omówiono sposób pobierania danych USB do odzyskiwania systemu HP Windows 11 . Możesz pobrać dysk USB do odzyskiwania HP za pomocą klienta HP Cloud Recovery lub HP Recovery Manager.
Najlepszym narzędziem do tworzenia nośnika USB do odzyskiwania HP jest EaseUS Todo Backup . To oprogramowanie umożliwia utworzenie awaryjnego dysku USB do odzyskiwania danych z innego komputera w przypadku awarii bieżącego komputera. Chcesz rozpocząć korzystanie z EaseUS Todo Backup? Upewnij się, że pobrałeś go na swój komputer już dziś.
Często zadawane pytania dotyczące HP Recovery USB
1. Czy mogę pobrać nośnik HP Recovery?
Tak. Możesz to zrobić, przechodząc do strony Oprogramowanie i sterowniki HP i wybierając swój produkt, np. laptop, drukarkę, komputer stacjonarny itp. Po zweryfikowaniu urządzenia możesz wybrać nośnik odzyskiwania, który najlepiej pasuje do Twojego urządzenia, a następnie pobrać go do Twój komputer.
2. Jak uruchomić system Windows z dysku USB do odzyskiwania?
- Wyłącz komputer z systemem Windows, włóż dysk USB do odzyskiwania, a następnie włącz go ponownie.
- Kilkakrotnie naciśnij klawisz Esc , aby wejść do Menu startowego . Następnie naciśnij klawisz F9 na klawiaturze, aby uruchomić Opcje urządzenia rozruchowego .
- Wybierz dysk USB z wykrytych dysków, a następnie naciśnij Enter.
- Po wyświetleniu okna Recovery Manager wybierz opcję Uruchom program z nośnika i kliknij Dalej .
- Wybierz Odzyskiwanie systemu w interfejsie Menedżera odzyskiwania. Aby utworzyć kopię zapasową plików, wybierz opcję Najpierw wykonaj kopię zapasową plików.
- Postępuj zgodnie z instrukcjami wyświetlanymi na ekranie, aby rozpocząć uruchamianie komputera za pośrednictwem USB odzyskiwania.
3. Jak utworzyć bootowalny USB z systemem Windows 10?
Możesz utworzyć bootowalny dysk USB z systemem Windows 10 za pomocą niezawodnego narzędzia innej firmy, takiego jak EaseUS Todo Backup. To narzędzie umożliwia utworzenie dysku startowego WinPE dla systemu Windows 10/11 w celu odzyskania systemu w sytuacji awaryjnej. Oto kroki, jak utworzyć rozruchowy dysk USB z systemem Windows 10 za pomocą EaseUS Todo Backup :
- Przygotuj pusty dysk USB o pojemności co najmniej 32 GB. Pobierz, uruchom i zainstaluj EaseUS Todo Backup na swoim komputerze.
- Przejdź do Narzędzia i wybierz Utwórz dysk awaryjny .
- Wybierz lokalizację dysku rozruchowego, a następnie kliknij Utwórz. Następnie EaseUS Todo Backup utworzy bootowalną pamięć USB dla systemu Windows 10.
Powiązane artykuły
-
Jak mogę wykonać kopię zapasową plików w trybie awaryjnym?
/2023/06/29
-
Dodaj folder do kopii zapasowej OneDrive bez przenoszenia: 3 sposoby działania
![author icon]() Arek/2023/10/23
Arek/2023/10/23
-
Jak sklonować dysk twardy (HDD) na dysk SSD bez ponownej instalacji systemu Windows
![author icon]() Arek/2023/02/27
Arek/2023/02/27
-
Jak wykonać kopię zapasową karty SD w OneDrive (PC i Android)
![author icon]() Arek/2023/08/22
Arek/2023/08/22