Spis treści
- Co to jest aplikacja do tworzenia kopii zapasowych systemu Windows i jak ją zdobyć
- Jak korzystać z aplikacji Kopia zapasowa systemu Windows w systemie Windows 11/10
- Jakie są ograniczenia aplikacji Kopia zapasowa systemu Windows
- Lepszy sposób: korzystanie z profesjonalnego oprogramowania do tworzenia kopii zapasowych
Wykonywanie kopii zapasowych danych jest obowiązkowe dla każdego użytkownika komputera. Nie ma znaczenia, czy używasz komputera do celów zawodowych, czy osobistych; powinieneś zrobić kopię zapasową swoich danych. Pomoże Ci to chronić Twoje dane na wypadek, gdyby Twój komputer napotkał problem.
System Windows oferuje wiele opcji wykonania tego zadania. Jeśli nie wiesz o aplikacji do tworzenia kopii zapasowych systemu Windows w aktualizacji zbiorczej systemu Windows 10 KB5029331, czytaj dalej. W tym przewodniku od EaseUS wyjaśniono, jak wykonać kopię zapasową komputera z systemem Windows 11 za pomocą tej wbudowanej aplikacji.
Co to jest aplikacja do tworzenia kopii zapasowych systemu Windows i jak ją zdobyć
Jest to specyficzna aplikacja, za pomocą której możesz wykonać kopię zapasową danych z systemu Windows na swoim urządzeniu. Jako użytkownik systemu Windows musisz znać aplikacje i podstawowe funkcje firmy Microsoft. W Windows 10 i 11 wydawca umożliwił użytkownikom korzystanie z różnych nowych funkcji.
Aplikacja do tworzenia kopii zapasowych systemu Windows to specyficzna funkcja wprowadzona w aktualizacji KB5029331 z wieloma nowymi funkcjami. Najważniejszą funkcją tej aktualizacji jest umożliwienie użytkownikom tworzenia kopii zapasowych swoich danych.
Krótko mówiąc, ta aktualizacja umożliwiła użytkownikom systemu Windows przechowywanie danych w magazynie kopii zapasowych. Dzięki temu nie stracisz swoich danych, nawet jeśli utracisz komputer lub ponownie zainstalujesz system Windows z powodu błędu technicznego.
Uzyskanie aplikacji do tworzenia kopii zapasowych systemu Windows nie jest trudne, ponieważ wystarczy zalogować się za pomocą konta Microsoft. Jeśli jesteś już zalogowany, musisz wykonać poniższe kroki.
Krok 1. Kliknij ikonę „ Start” .
Krok 2. Przejdź do „ Wszystkie aplikacje”.
Krok 3. Poszukaj opcji „ Kopia zapasowa systemu Windows” , aby otworzyć tę aplikację.
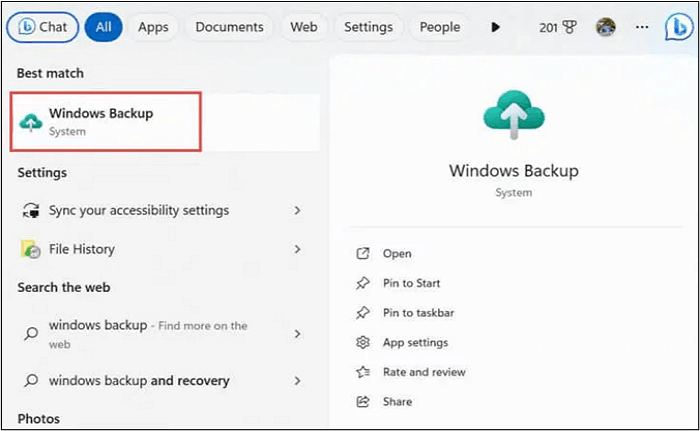
Aby uzyskać dostęp do tej aplikacji i funkcji tworzenia kopii zapasowych, należy wykonać te trzy kroki. W następnych sekcjach dowiesz się, jak korzystać z tej aplikacji i bezproblemowo tworzyć kopie zapasowe plików lub danych.
Jak korzystać z aplikacji Kopia zapasowa systemu Windows w systemie Windows 11/10
Proces tworzenia kopii zapasowej danych w systemie Windows 10/11 przy użyciu tej wbudowanej aplikacji jest taki sam. Dlatego omawialiśmy to tutaj wspólnie. Ogólnie rzecz biorąc, aby wykonać kopię zapasową danych z systemu Windows, w tym ustawień aplikacji i poświadczeń, należy wykonać cztery proste etapy.
Część 1. Dostosuj niezbędne ustawienia
Przede wszystkim należy uruchomić Kopię zapasową systemu Windows i dostosować ustawienia. Oto kroki, które należy podjąć w tym zakresie.
Krok 1. Przejdź do „ Ustawień” swojego systemu.
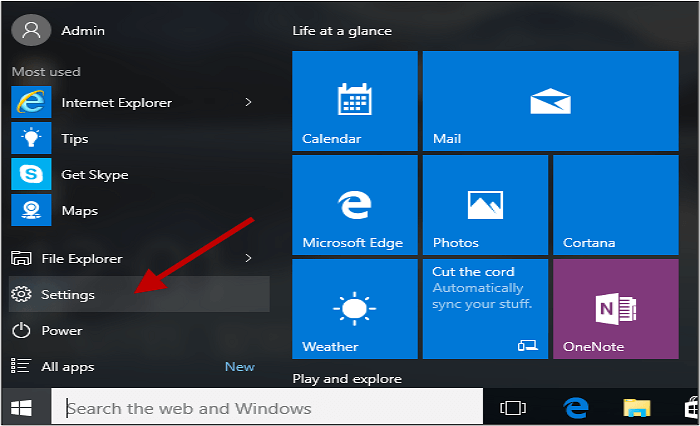
Krok 2. Poszukaj „ Konta” lub wpisz je w polu wyszukiwania.
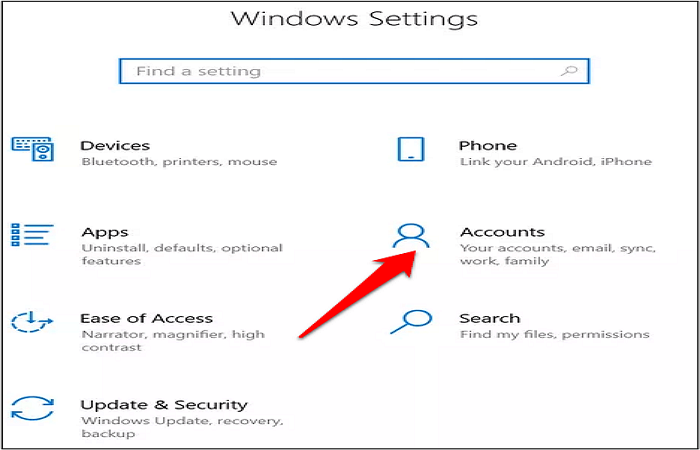
Krok 3. Znajdź opcję „ Kopia zapasowa systemu Windows” i kliknij ją.
Krok 4. Włącz przyciski obok „ Zapamiętaj moje aplikacje ” i „ Zapamiętaj moje preferencje ”.
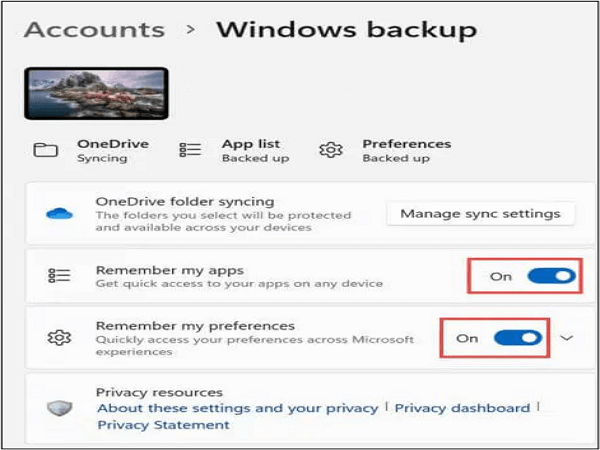
Jedyne, co musisz zrobić na tym etapie, to zapisać ustawienia. W ten sposób włączyłeś aplikację do tworzenia kopii zapasowych systemu Windows z niezbędnymi ustawieniami.
Część 2. Użyj aplikacji do tworzenia kopii zapasowych systemu Windows
Teraz możesz korzystać z tej aplikacji do tworzenia kopii zapasowych i bezpiecznie tworzyć kopie zapasowe ustawień plików. Wykonaj poniższe kroki, aby wykonać to zadanie.
Krok 1. Wyszukaj „ Kopia zapasowa systemu Windows” w polu wyszukiwania.
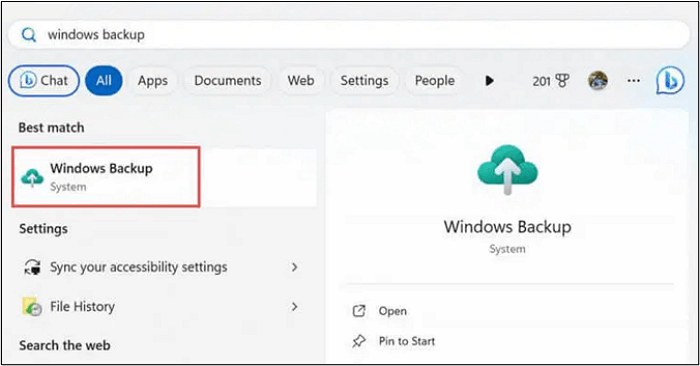
Krok 2. Pojawi się nowe okno z ustawieniami kopii zapasowej systemu Windows.
Krok 3. Wybierz, co chcesz utworzyć w kopii zapasowej, klikając listę dostępnych opcji.
Krok 4. Ustaw swoje konto Onedrive jako magazyn w chmurze, aby zapewnić bezpieczne przechowywanie danych.
Gdy już to zrobisz, możesz przejść do następnego kroku.
Część 3. Rozpocznij tworzenie kopii zapasowych danych
Po wybraniu tego, co chcesz wykonać w systemie Windows, wystarczy kliknąć przycisk „ Utwórz kopię zapasową” . Zainicjuje proces i wskaże systemowi Windows, aby zapisał żądany folder na koncie Microsoft.
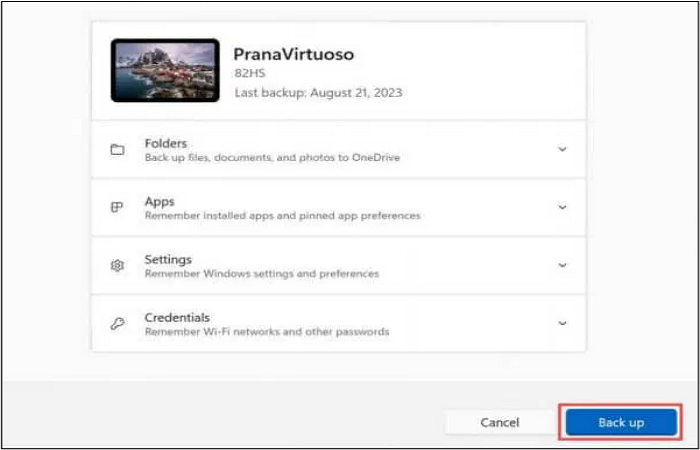
Pamiętaj, że utworzy kopię zapasową wszystkich wybranych folderów, w tym ustawień aplikacji i haseł. Dlatego zalecamy dwukrotne sprawdzenie strony ustawień przed przejściem dalej.
Udostępnij ten artykuł w mediach społecznościowych, aby pomóc większej liczbie osób.
Jakie są ograniczenia aplikacji Kopia zapasowa systemu Windows
Bez wątpienia jest to świetna opcja tworzenia kopii zapasowych danych za pomocą wbudowanej opcji systemu Windows. Jednak nadal ma pewne ograniczenia, przez co dla wielu osób jest niewystarczająca. Na przykład nie można wykonać kopii zapasowej wszystkiego na komputerze i wykonać kopię zapasową plików w chmurze .
Głównym ograniczeniem jest to, że nie możesz personalizować folderu z kopią zapasową. Oznacza to, że możesz zaznaczyć cały folder lub go zignorować. Ta aplikacja nie umożliwia tworzenia kopii zapasowych określonych plików z folderu. Po drugie, nie umożliwi przywrócenia tylko kilku folderów lub plików. Można przywrócić jedynie cały folder, co może nie być konieczne.
Co nie mniej ważne, obsługuje tylko osobiste konta Microsoft. Krótko mówiąc, nie będzie można korzystać z funkcji aplikacji do tworzenia kopii zapasowych systemu Windows na kontach służbowych lub szkolnych. Jest to największa wada, która ogranicza wielu użytkowników systemu Windows w korzystaniu z tej nowej funkcji.
Lepszy sposób: korzystanie z profesjonalnego oprogramowania do tworzenia kopii zapasowych
Jak wspomniano wcześniej, aplikacja do tworzenia kopii zapasowych systemu Windows ma wiele ograniczeń, przez co jest niewystarczająca dla użytkowników. Podobnie inne funkcje tworzenia kopii zapasowych, takie jak kopia zapasowa i przywracanie oraz historia plików , również mają wiele ograniczeń. Umożliwia na przykład przywrócenie poprzedniej wersji komputera poprzez utratę aktualnie przechowywanych plików. Utracisz pliki zapisane w systemie przed/po synchronizacji.
W takim przypadku potrzebujesz profesjonalnego oprogramowania do tworzenia kopii zapasowych, takiego jak EaseUS Todo Backup . Ten program do tworzenia kopii zapasowych umożliwia wykonanie kopii zapasowej danych i zapisanie ich w chmurze. Krótko mówiąc, możesz łatwo przywrócić dane, kiedy tylko chcesz, nawet jeśli zgubiłeś urządzenie.
Kolejną cechą, która sprawia, że nadaje się do celów profesjonalnych, jest inteligentne tworzenie kopii zapasowych i tworzenie zaplanowanych kopii zapasowych . Tworzy kopie zapasowe tylko plików i folderów, w których przechowywane są dane. Nie kopiuje pustych folderów do magazynu w chmurze, co pozwala zaoszczędzić miejsce na przydatne pliki i foldery. Tutaj wymieniliśmy kilka funkcji tego programu do tworzenia kopii zapasowych. Co najważniejsze, pozwala Ci mieć 250G miejsca w chmurze za darmo.
Kopia zapasowa EaseUS Todo
- Zamiast tworzyć kopie zapasowe folderów jeden po drugim, można sklonować dysk twardy .
- Został zaprojektowany z funkcjami szybkiego tworzenia kopii zapasowych i przywracania.
- Może pomóc w zainstalowaniu systemu Windows 11 na nowym komputerze bez systemu operacyjnego .
- Możesz zaplanować tworzenie kopii zapasowych, aby czuć się komfortowo i uniknąć gorączkowej rutyny.
- Umożliwia bezproblemowe przeniesienie obrazu systemu na inny dysk .
Jak widać, jest to najlepsze dostępne oprogramowanie do tworzenia kopii zapasowych systemu Windows. Zalecamy pobranie i używanie tego oprogramowania na swoim urządzeniu w celu bezpiecznego przechowywania danych. Oto jak wykonać kopię zapasową systemu Windows za pomocą EaseUS Todo Backup.
Krok 1. Uruchom EaseUS Todo Backup na swoim komputerze i kliknij Utwórz kopię zapasową na ekranie głównym, a następnie naciśnij duży znak zapytania, aby wybrać zawartość kopii zapasowej .

Krok 2. Aby wykonać kopię zapasową systemu operacyjnego Windows, kliknij „ OS ”, aby rozpocząć zadanie tworzenia kopii zapasowej.

Krok 3. Informacje o systemie operacyjnym Windows oraz wszystkie pliki i partycje powiązane z systemem zostaną wybrane automatycznie, więc na tym etapie nie trzeba dokonywać żadnego ręcznego wybierania. Następnie musisz wybrać lokalizację, w której chcesz zapisać kopię zapasową obrazu systemu, klikając ilustrowany obszar.

Krok 4. Lokalizacją kopii zapasowej może być inny dysk lokalny na Twoim komputerze, zewnętrzny dysk twardy, sieć, chmura lub NAS. Ogólnie rzecz biorąc, zalecamy użycie zewnętrznego dysku fizycznego lub chmury w celu zachowania plików kopii zapasowej systemu.

Krok 5. Ustawienia dostosowywania, takie jak włączenie harmonogramu automatycznego tworzenia kopii zapasowych codziennie, co tydzień, co miesiąc lub po zdarzeniu oraz tworzenie różnicowej i przyrostowej kopii zapasowej, są dostępne w przycisku Opcje , jeśli jesteś zainteresowany. Kliknij „ Kopia zapasowa teraz ”, aby rozpocząć proces tworzenia kopii zapasowej systemu Windows. Ukończone zadanie tworzenia kopii zapasowej zostanie wyświetlone po lewej stronie w stylu karty.

Dodatkowa wskazówka: jak wymusić odinstalowanie aplikacji Kopia zapasowa systemu Windows
Wielu użytkowników zgłosiło, że nie mogli odinstalować aplikacji do tworzenia kopii zapasowych systemu Windows, ponieważ system Windows ją ograniczał. Jeśli nie chcesz używać tej aplikacji i ją usunąć, wykonaj poniższe proste kroki.
Krok 1. Przejdź do paska wyszukiwania i wpisz „ PowerShell ”.
Krok 2. Kliknij „ Windows PowerShell”.
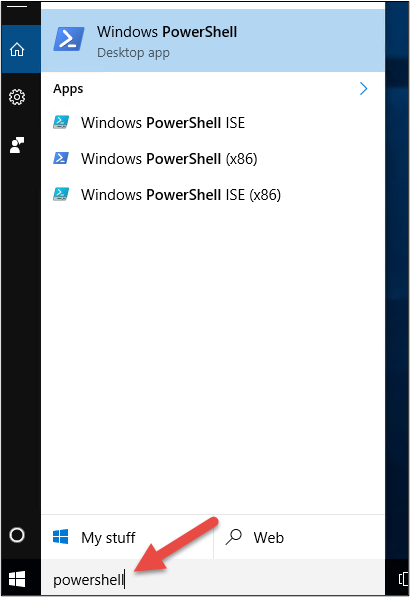
Krok 3. Uruchom następujące polecenie: „Remove-WindowsPackage -Online -PackageName „Microsoft-Windows-UserExperience-Desktop-Package~31bf3856ad364e35~amd64~~10.0.19041.3393"
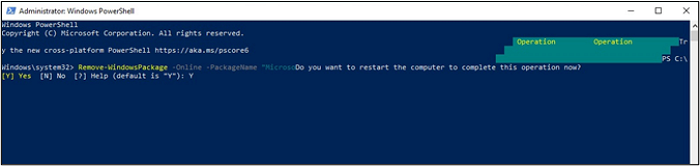
Krok 4. Wpisz „ Y” w terminalu, aby ponownie uruchomić system
Spowoduje to usunięcie z systemu tej konkretnej aplikacji do tworzenia kopii zapasowych wraz z kilkoma innymi ogólnymi programami. Nie martw się; Twój system będzie działał płynnie, ponieważ nie będzie to miało wpływu na ogólną pracę komputera.
Aby zakończyć sprawę
W powyższym blogu kompleksowo omówiliśmy aplikację Kopia zapasowa systemu Windows . Jesteśmy pewni, że nauczyłeś się wystarczająco dużo o tym, jak korzystać z tej aplikacji i tworzyć kopie zapasowe swoich danych. Może się zdarzyć, że nie będziesz mógł z niego skorzystać ze względu na jego ograniczenia.
Aby uzyskać skuteczne wyniki, zalecamy korzystanie z EaseUS Todo Backup . Ten program do tworzenia kopii zapasowych umożliwia odzyskanie danych nawet w przypadku wystąpienia błędu w systemie. Będziesz mógł przywrócić dane/pliki, nawet jeśli zmieniłeś system/komputer. Pobierz i wypróbuj!
Często zadawane pytania dotyczące aplikacji Kopia zapasowa systemu Windows
1. Czy system Windows 10 ma aplikację do tworzenia kopii zapasowych?
Tak, system Windows 10 zawiera aplikacje do tworzenia kopii zapasowych, za pomocą których można tworzyć kopie zapasowe plików, folderów, aplikacji i dokumentów z systemu. Dostępne są na przykład aplikacje Kopia zapasowa i przywracanie (Windows 7) , Historia plików i Kopia zapasowa systemu Windows.
2. Jaka jest najlepsza strategia tworzenia kopii zapasowych w systemie Windows 10?
Najlepszą strategią tworzenia kopii zapasowych dla systemu Windows 10 jest użycie programu EaseUS Todo Backup. Umożliwia tworzenie kopii zapasowych plików, folderów, a nawet całych dysków. Z kolei nie stracisz ani jednego pliku, nawet jeśli doświadczysz jakichkolwiek problemów z działaniem komputera.
3. Jak wykonać kopię zapasową całego komputera?
Możesz wykonać kopię zapasową całego komputera, wykonując te proste kroki.
- Przejdź do paska wyszukiwania i otwórz „ Kopia zapasowa systemu Windows ”.
- Włącz przycisk podany obok każdej opcji, takiej jak Zdjęcia, Pulpit, Filmy itp.
- Kliknij przycisk „ Utwórz kopię zapasową” .
Utworzy kopię zapasową całego komputera zamiast określonych folderów i plików.
Powiązane artykuły
-
Punkty przywracania systemu Windows 10/8/7 nie działają
/2023/06/29
-
2 najlepsze sposoby przeniesienia obrazu systemu na inny dysk
![author icon]() Arek/2023/10/18
Arek/2023/10/18
-
Utwórz rozruchowy obraz ISO systemu Windows Server 2022
![author icon]() Arek/2023/09/01
Arek/2023/09/01
-
Jak mogę wykonać kopię zapasową plików w trybie awaryjnym?
/2023/06/29