Spis treści
Wielu użytkowników zgłosiło błąd polegający na tym, że po zalogowaniu się do systemu operacyjnego Windows 11 pojawia się czarny ekran zamiast normalnego interfejsu pulpitu. Nie ma jednego winowajcy; ma na to wpływ wiele czynników. Czasami problem może wynikać ze sterownika karty graficznej, a w innych przypadkach może być spowodowany uszkodzonymi plikami systemowymi.
EaseUS przedstawi Ci najbardziej niezawodne rozwiązanie tego problemu za pomocą magicznego narzędzia, EaseUS Partition Master. Ponadto wspomnimy o ośmiu dobrze działających poprawkach, które możesz zastosować, w zależności od konkretnego scenariusza.
Aby uzyskać krótką wskazówkę dotyczącą tego przewodnika, zwróć uwagę na następujące kluczowe punkty.
- Zawsze sprawdzaj, czy monitor jest włączony i ma prawidłowe połączenie oraz czy jest skonfigurowany do odpowiedniego źródła wejścia wideo.
- Inną opcją jest przetestowanie monitora na innym komputerze, aby wykluczyć wątpliwości. W przypadku konfiguracji z wieloma monitorami odłącz dodatkowe monitory i upewnij się, że monitor jest wyznaczony jako wyświetlacz główny.
- Możesz także uruchomić naprawę przy uruchamianiu lub przywracanie systemu, jeśli przyczyną jest niedawno zainstalowana aktualizacja lub oprogramowanie.
Napraw czarny ekran systemu Windows 11 po automatycznym zalogowaniu
Wszyscy wolimy sposób, w którym nie musimy wiele robić, aby rozwiązać jakikolwiek problem. Na szczęście istnieje narzędzie, które może automatycznie naprawić problem z czarnym ekranem systemu Windows 11 po zalogowaniu w kilku krokach konfiguracyjnych. Poznaj i daj się zadziwić istotom narzędzia EaseUS Partition Master Professional . Jest to godne zaufania narzędzie umożliwiające użytkownikom zarządzanie wszelkiego rodzaju zadaniami optymalizacyjnymi dla dowolnej wersji systemu Windows.
Naprawa rozruchu to jedno z najskuteczniejszych rozwiązań, które pozwolą Ci uporać się z problemem logowania do systemu Windows. Biorąc to pod uwagę, EaseUS Partition Master oferuje tę funkcję Boot Repair w najbardziej przyjazny dla użytkownika sposób dla początkujących.
Dzięki tej funkcji użytkownicy mogą uzyskać dostęp do normalnie działającego systemu po przeprowadzeniu sesji naprawczej. Mogą także utworzyć rozruchowy dysk USB, aby w dowolnym momencie uruchomić uszkodzony komputer. Aby dobrze to poznać, rzuć okiem na inne funkcje tego narzędzia.
Kluczowe cechy
- Uruchom komputer z USB
- Utwórz bootowalne USB
- Napraw czarny ekran, niebieski ekran i inne problemy z wyświetlaniem
- Sprawdź i napraw błędy systemu plików
- Czarny ekran Dell/ASUS/Surface/HP/Lenovo, ale nadal działa
Jeśli uważasz, że powinieneś czerpać korzyści z tego narzędzia i uwolnić się od zmartwień związanych z problemami technicznymi systemu Windows, jesteś o krok od tego. Pobierz to narzędzie już teraz i wypróbuj je za darmo.
Krok 1. Uruchom EaseUS Partition Master po podłączeniu dysku zewnętrznego/USB do komputera, przejdź do „Nośnik startowy” i kliknij „Utwórz nośnik startowy”.

Krok 2 . Wybierz dostępny dysk USB lub CD/DVD i kliknij „Utwórz”. Można także nagrać plik ISO systemu Windows na nośnik pamięci.

Krok 3. Podłącz utworzony dysk startowy do nowego komputera i uruchom ponownie komputer, naciskając i przytrzymując klawisz F2/Del, aby wejść do BIOS-u. Następnie ustaw dysk startowy WinPE jako dysk rozruchowy i naciśnij klawisz F10, aby wyjść.
Krok 4. Uruchom ponownie komputer i wejdź do interfejsu WinPE. Następnie otwórz EaseUS Partition Master i kliknij „Boot Repair” w opcji „Toolkit”.

Krok 5: Wybierz system, który chcesz naprawić i kliknij „Napraw”.

Krok 6. Poczekaj chwilę, a otrzymasz powiadomienie, że system został pomyślnie naprawiony. Kliknij „OK”, aby zakończyć proces naprawy rozruchu.

Zaprezentujemy uproszczony przewodnik, który poinformuje Cię, jak używać narzędzia EaseUS Partition Master do rozwiązania tego problemu. Zwróć uwagę na te kroki, ponieważ już jesteś na miejscu i możesz sobie z tym poradzić w ciągu kilku chwil.
8 ręcznych poprawek czarnego ekranu systemu Windows 11 po zalogowaniu się
Chociaż znasz już najlepszy i najskuteczniejszy sposób poradzenia sobie z tym scenariuszem, w tym przewodniku znajdziesz więcej informacji dla Ciebie. Oprócz naprawienia problemu z czarnym systemem Windows 11 po zalogowaniu za pomocą narzędzia EaseUS Partition Master, możesz skorzystać z ręcznych poprawek, które mogą być owocne. W tej sekcji poznasz osiem najlepszych ręcznych rozwiązań rozwiązywania problemów, z których możesz skorzystać w systemie Windows 11:
Poprawka 1. Sprawdź kable monitora, a następnie uruchom ponownie system Windows 11
Problem z czarnym ekranem może wynikać z prostego problemu sprzętowego, takiego jak nieprawidłowo podłączone kable monitora. Rozwiązywanie problemów z połączeniami sprzętowymi pomaga wykluczyć czynniki zewnętrzne, które mogą przyczynić się do problemu czarnego ekranu. Jest to jeden z podstawowych kroków, podczas którego wystarczy upewnić się, że kable są prawidłowo podłączone. Po sprawdzeniu i dostosowaniu wystarczy ponownie uruchomić system Windows 11, postępując zgodnie z instrukcjami podanymi tutaj.
Instrukcje: Naciśnij klawisz „Windows” na klawiaturze lub przejdź do przycisku „Start” na pasku zadań pulpitu, aby uzyskać dostęp do menu Start. Stamtąd kliknij ikonę „Zasilanie”, aby uzyskać dostęp do kilku opcji. Na koniec wybierz opcję „Uruchom ponownie” i poczekaj, aż uruchomi się automatycznie.
Poprawka 2. Odłącz wszystkie urządzenia peryferyjne
Czasami urządzenia peryferyjne podłączone do systemu mogą powodować konflikt z wyświetlaczem i powodować problemy. Do urządzeń tych mogą należeć drukarki, monitory zewnętrzne, dyski zewnętrzne itp. Dlatego mądrze jest odłączyć je wszystkie i sprawdzić, czy problem nadal występuje. Jeśli problem zostanie rozwiązany, możesz połączyć je wszystkie, a następnie rozłączyć je jeden po drugim, aby wyizolować pierwotną przyczynę.
Urządzenia te często wymagają sterowników do prawidłowego działania z systemem operacyjnym. Zatem niekompatybilne lub nieaktualne sterowniki mogą również odgrywać rolę w problemie z czarnym ekranem. To kolejny powód, dla którego powinieneś odłączyć urządzenia zewnętrzne, gdy w systemie wystąpią problemy techniczne. Jeśli uznasz ten artykuł za pomocny, nie zatrzymuj go tylko dla siebie; bądź miłą osobą i dziel się tym z innymi, aby szerzyć świadomość.
Poprawka 3. Użyj skrótów klawiaturowych
Chociaż skróty klawiaturowe mogą nie eliminować bezpośrednio pierwotnej przyczyny problemu z czarnym ekranem, mogą zapewnić pewien ogólny poziom poprawek. Oznacza to, że umożliwiają dostęp do funkcji systemu i wykonywanie czynności związanych z rozwiązywaniem problemów, gdy interfejs wyświetlacza jest niedostępny. Zaprogramowano kilka skrótów klawiaturowych do obsługi różnych rodzajów scenariuszy.
Jednym z najczęściej używanych skrótów jest „Ctrl + Alt + Delete”, który umożliwia dostęp do ekranu „Opcje zabezpieczeń”. Alternatywnie możesz nacisnąć klawisze „Ctrl + Shift + Esc”, aby bezpośrednio otworzyć „Menedżera zadań”, nawet podczas problemu z czarnym ekranem. Możesz także nacisnąć i przytrzymać „Shift”, zanim system Windows 11 zacznie przechodzić do ekranu „Opcje zaawansowane” i przechodzić do trybu awaryjnego.
Istnieje kilka powiązanych tematów, które mogą Cię zainteresować:
Poprawka 4. Uruchom naprawę przy uruchomieniu
Funkcja Startup Repair skanuje system w poszukiwaniu problemów związanych z konfiguracją rozruchu, takich jak brakujące lub uszkodzone pliki rozruchowe. Jeśli problem z czarnym ekranem wynika z problemu z konfiguracją rozruchu, funkcja Startup Repair może go automatycznie rozwiązać.
Co więcej, niektóre nieprawidłowe ustawienia rejestru mogą powodować czarny ekran systemu Windows 11 po problemach z logowaniem. Dlatego uruchamiając naprawę podczas uruchamiania, możesz automatycznie rozwiązać ten problem, wykonując poniższe proste kroki, aby zastosować tę poprawkę:
Krok 1. Rozpocznij od ponownego uruchomienia systemu operacyjnego i naciśnij i przytrzymaj przycisk „Shift”. Po ponownym uruchomieniu pojawi się okno z wieloma opcjami. Stamtąd wybierz opcję „Rozwiązywanie problemów”.
Krok 2. Następnie kliknij „Opcje zaawansowane” i poczekaj na załadowanie dalszych opcji. Teraz kliknij opcję „Naprawa przy uruchomieniu”, a po kilku monitach o potwierdzenie zostanie uruchomiona.

Poprawka 5. Wyczyść rozruch systemu Windows 11
Instalowanie wielu aplikacji innych firm w systemach operacyjnych w celach zawodowych lub rozrywkowych jest powszechne. Jednak wadą jest to, że aplikacje te mogą działać w tle i negatywnie wpływać na procesy systemu Windows.
Dlatego skuteczne jest wykonanie czystego rozruchu systemu Windows. Wyłącza także programy startowe i pomaga wskazać, czy jakiś program startowy jest odpowiedzialny za czarny ekran. Aby wykonać czysty rozruch w systemie Windows 11, zapoznaj się z tym przewodnikiem:
Krok 1. Najpierw użyj kombinacji skrótów „Win + R”, aby otworzyć okno dialogowe „Uruchom”. W tym polu wpisz polecenie „msconfig” i naciśnij „Enter”, aby otworzyć konfigurację systemu.
Krok 2. Następnie przejdź do zakładki „Usługi” i zaznacz „Ukryj wszystkie usługi Microsoft”. Następnie naciśnij „Wyłącz wszystko”, aby wyłączyć wszystkie usługi inne niż Microsoft. Po zakończeniu otwórz kartę „Uruchamianie” i kliknij „Otwórz Menedżera zadań”.
Krok 3. Następnie wybierz każdy niechciany element startowy i kliknij „Wyłącz”. Na koniec naciśnij „OK” i uruchom ponownie system Windows 11.

Wiemy, że musisz być wdzięczny, że jesteś tutaj, czytając ten przewodnik i pozbywając się tego frustrującego czarnego ekranu systemu Windows 11 po problemie z logowaniem. Podziel się nim z innymi, aby i oni mogli uzyskać takie same korzyści.
Poprawka 6. Uruchom system w trybie awaryjnym
Tryb awaryjny w systemie Windows omija niepotrzebne sterowniki i aplikacje innych firm, ładując tylko niezbędne usługi systemowe. Umożliwia to diagnozowanie problemów z czarnym ekranem spowodowanych konfliktami z określonymi sterownikami lub aplikacjami. Dodatkowo ułatwia korzystanie z narzędzi naprawczych w celu naprawienia uszkodzonych lub brakujących plików systemowych. Aby dowiedzieć się, jak przejść do trybu awaryjnego, zapoznaj się z tym przewodnikiem, aby naprawić czarny ekran systemu Windows 11 po zalogowaniu:
Krok 1. Najpierw uruchom ponownie system operacyjny za pomocą opcji „Zasilanie”, przytrzymując klawisz „Shift” i wybierając opcję „Uruchom ponownie”. Następnie wybierz opcję „Rozwiązywanie problemów” i kliknij „Opcje zaawansowane”.
Krok 2. Na następnym ekranie kliknij „Ustawienia uruchamiania”, a następnie kliknij przycisk „Uruchom ponownie”, aby kontynuować. Następnie zobaczysz wiele trybów uruchamiania. Na koniec naciśnij klawisz „F4”, aby pomyślnie przejść do trybu awaryjnego.
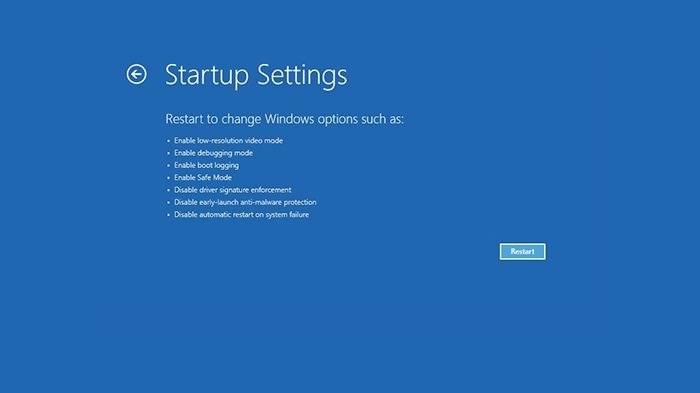
Poprawka 7. Przywróć system lub sprawdź usługę Windows Update
Jeśli po zalogowaniu się w systemie Windows 11 pojawił się czarny ekran z powodu ostatnich zmian w ustawieniach lub plikach, możesz rozwiązać ten problem za pomocą Przywracania systemu . Ta funkcja przywraca pliki systemowe i ustawienia komputera do stanu, w którym wcześniej działały. Co więcej, możesz także zaktualizować system Windows, ponieważ zawiera on poprawki błędów i poprawki bezpieczeństwa dla Twojego systemu. Oto najprostszy sposób użycia narzędzia Przywracanie systemu na komputerze:
Krok 1. Uruchom okno dialogowe „Uruchom”, naciskając klawisze „Win + R”. Następnie wpisz polecenie „rstrui.exe” i naciśnij „OK”. Pojawi się nowe okno; po prostu naciśnij „Dalej”.
Krok 2. Teraz wybierz dowolny punkt przywracania, który wcześniej utworzyłeś. Następnie kliknij przycisk „Dalej” i zakończ ustawienia konfiguracyjne, aby wykonać Przywracanie systemu.
Poprawka 8. Zainstaluj ponownie system Windows 11
Jeśli wypróbowałeś wszystkie inne sposoby i nic nie działało, pozostaje jeszcze jedno potencjalne rozwiązanie. Możesz ponownie zainstalować system Windows 11, co usunie wszystkie zainstalowane programy i sterowniki i umożliwi nowy, czysty start.
Takie podejście może bez wątpienia rozwiązać problem czarnego ekranu systemu Windows 11 po zalogowaniu, jeśli problem leży w oprogramowaniu. Co więcej, Microsoft planuje dodać funkcję ponownej instalacji bezpośrednio w systemie Windows 11, aby pomóc użytkownikom zaoszczędzić czas.
To łącze pomoże Ci ponownie zainstalować system Windows 11 bez utraty danych .
Wniosek
Podsumowując, wiele aspektów może spowodować wyświetlenie czarnego ekranu systemu Windows 11 po problemie z logowaniem w systemie. Dlatego ważne jest, aby znaleźć właściwą przyczynę, a następnie wybrać odpowiednie rozwiązanie, aby rozwiązać ten problem. Zebraliśmy dla Ciebie osiem najlepszych ręcznych poprawek, których możesz skutecznie się pozbyć samodzielnie.
Możesz wybierać pomiędzy dowolnym z nich, izolując przyczynę problemu, a następnie stosując odpowiednią poprawkę. Dodatkowo wypromowaliśmy Cię, informując o narzędziu, które automatycznie zdiagnozuje przyczynę i ją naprawi. EaseUS Partition Master to najbardziej innowacyjne narzędzie, za pomocą którego możesz spróbować rozwiązać każdy problem techniczny z systemem operacyjnym.
Czarny ekran systemu Windows z kursorem po zalogowaniu — często zadawane pytania
Dla Twojej wygody zebraliśmy niektóre z najczęściej zadawanych pytań w Internecie i udzieliliśmy odpowiednich odpowiedzi. Przyjrzyj się tym pytaniom, aby sprawdzić, czy leżą one w Twoim interesie.
1. Dlaczego po zalogowaniu mój komputer wyświetla czarny ekran?
Jak już wspomnieliśmy w poradniku, do takiej sytuacji może prowadzić kilka czynników. Przyczyną czarnego ekranu mogą być nieprawidłowo podłączone kable monitora lub przestarzały sterownik karty graficznej. Niektóre usługi innych firm mogą zakłócać uruchamianie systemu Windows i przyczyniać się do problemu. W przeciwnym razie mogą to być uszkodzone pliki systemowe, które wymagają naprawy lub przywrócenia.
2. Jak naprawić brak ekranu logowania w systemie Windows 11?
Aby rozwiązać problem braku ekranu logowania w systemie Windows 11, postępuj zgodnie z instrukcjami:
Naciśnij Ctrl+Alt +Delete, aby otworzyć ekran Opcje zabezpieczeń, a następnie naciśnij Esc, aby wyświetlić pulpit. Jeśli problem będzie się powtarzał, naciśnij Win+Ctrl+Shift+B. Możesz zauważyć kilkakrotne mignięcie ekranu, ale jest to normalne zachowanie i powinno pomóc w wyeliminowaniu czarnego ekranu.
3. Co powoduje czarny ekran przed zalogowaniem?
Nieprawidłowo podłączone kable, przestarzałe lub uszkodzone sterowniki graficzne, wadliwe komponenty sprzętowe lub jakiekolwiek sprzeczne usługi innych firm mogą zakłócać proces uruchamiania i powodować czarny ekran przed zalogowaniem.
Powiązane artykuły
-
Jak połączyć dysk 0 i dysk 1 w systemie Windows 10
![author icon]() Arek/2024/03/12
Arek/2024/03/12
-
2 sposoby na partycję C w systemie Windows 7 bez formatowania
![author icon]() Arek/2023/10/11
Arek/2023/10/11
-
Niebieski ekran śmierci podczas grania w gry? Poprawki 2024 tutaj
![author icon]() Arek/2024/03/12
Arek/2024/03/12
-
Naprawiono: Niemożliwy do zamontowania wolumin rozruchowy Windows 11
![author icon]() Arek/2023/09/22
Arek/2023/09/22