Spis treści
Czy masz do czynienia z błędem "USB pokazuje brak nośnika w zarządzaniu dyskami" na swoim komputerze? W tym przewodniku wykorzystamy "USB pokazuje brak nośnika w zarządzaniu dyskami" jako przykład, aby naprawić powiązane problemy i sprawić, że urządzenia pamięci masowej pojawią się i będą normalnie współpracować z komputerem z systemem Windows bez utraty danych. Wystarczy postępować zgodnie z metodami opisanymi poniżej, aby rozwiązać problemy.
USB nie pokazuje nośnika w Zarządzaniu dyskami
"Nie mogę otworzyć dysku flash USB, a w Zarządzaniu dyskami pojawia się komunikat "Brak nośnika" ("No Media"). Czy ktoś wie, jak rozwiązać ten problem?"
"Dysk wymienny, mój pendrive SanDisk USB, ma problem z rozpoznawaniem w Zarządzaniu dyskami systemu Windows 10. Pokazuje on Brak nośnika, więc dostęp jest zablokowany. Mam na nim mnóstwo ważnych zdjęć, więc proszę, pomóż mi to naprawić".
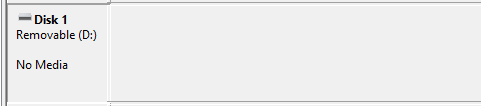
Czy wiesz, czym jest błąd "Brak nośnika"? Gdy dysk wymienny jest zdefiniowany jako dysk bez nośnika, system Windows nie rozpoznaje go i najprawdopodobniej wyświetla błąd "W napędzie nie ma dysku" w Eksploratorze plików. Po przejściu do sprawdzania stanu dysku w DiskPart pojawia się komunikat "Brak nośnika 0 bajtów". Wiele przyczyn prowadzi do tego, że dysk wymienny USB nie działa prawidłowo na komputerze i należy uzbroić się w cierpliwość, wykonując procedury rozwiązywania tych problemów.
Szybka naprawa: Zmiana portu USB w celu naprawienia błędu USB pokazuje "Brak nośnika" ("No Media")
Gdy dysk flash USB nie pokazuje nośnika w Zarządzaniu dyskami, można najpierw spróbować zmienić port USB i ponownie podłączyć go do komputera z innego portu USB.
- 1. Prawidłowo odłącz USB od komputera.
- 2. Ponownie podłącz pamięć flash USB do komputera przy użyciu innego portu USB.
- 3. Sprawdź, czy Zarządzanie dyskami wykrywa pamięć flash USB jako normalny dysk wymienny.
Jeśli przednie porty USB nie rozwiązały problemu, może to oznaczać niewystarczające zasilanie. Spróbuj podłączyć napęd USB do tylnego portu USB na płycie głównej komputera, gdzie zasilanie jest znacznie wyższe.

Kompletne poprawki dla "USB nie pokazuje nośnika w Zarządzaniu dyskami" ("USB Show No Media in Disk Management")
Jeśli USB nadal pokazuje brak nośnika w Zarządzaniu dyskami, postępuj zgodnie z poniższymi kompleksowymi poprawkami, aby rozwiązać problem.
#1 - Eksport przydatnych plików, które nie są wyświetlane w Zarządzaniu dyskami
Aby dokładnie przeskanować i znaleźć wszystkie pliki multimedialne i dane na dysku flash USB, zalecamy wypróbowanie bezpłatnego oprogramowania do odzyskiwania danych EaseUS. Specjalizuje się ono w przywracaniu utraconych, ukrytych i trwale usuniętych plików z dysków twardych komputerów z systemem Windows, zewnętrznych dysków twardych, USB i innych urządzeń za pomocą kilku kliknięć.
Krok 1. Uruchom oprogramowanie do odzyskiwania danych USB
Podłącz napęd USB lub pendrive do komputera i uruchom oprogramowanie EaseUS USB do odzyskiwania danych (EaseUS USB data recovery) na komputerze. Wybierz dysk oznaczony jako dysk zewnętrzny i kliknij "Scan", aby rozpocząć wyszukiwanie utraconych plików.

Krok 2. Skanowanie i wyszukiwanie utraconych plików na dysku USB
EaseUS Data Recovery Wizard dokładnie przeskanuje dysk flash USB/pendrive i znajdzie na nim wszystkie utracone dane. Po zakończeniu procesu skanowania użyj funkcji filtrowania, aby znaleźć poszukiwane pliki.

Krok 3. Przywróć wszystkie utracone pliki z USB
Podwójne kliknięcie umożliwi podgląd plików. Wybierz docelowe pliki do przywrócenia i kliknij "Recover", aby zapisać je w bezpiecznej lokalizacji na komputerze lub innym zewnętrznym urządzeniu pamięci masowej.

#2 - Skorzystanie z usług naprawy dysków USB (zalecane)
Najskuteczniejszym sposobem na naprawę "USB pokazuje brak nośnika w Zarządzaniu dyskami" jest skorzystanie z usługi naprawy USB. EaseUS zapewnia usługi odzyskiwania danych i porady dotyczące naprawy dysków. Może naprawiać dyski twarde, dyski USB, karty SD i dyski SSD z ekspertami. Skontaktuj się z ekspertami, aby naprawić błędy USB.
Skonsultuj się z ekspertami odzyskiwania danych EaseUS, aby uzyskać indywidualną usługę ręcznego odzyskiwania danych. Po BEZPŁATNEJ diagnozie możemy zaoferować następujące usługi
- Naprawa uszkodzonej struktury RAID, niemożliwego do uruchomienia systemu operacyjnego Windows i uszkodzonego pliku dysku wirtualnego.
- Odzyskiwanie/naprawa utraconych partycji i ponowne partycjonowanie dysku
- Niesformatowany dysk twardy i naprawa dysku RAW (zaszyfrowany dysk Bitlocker)
- Naprawianie dysków, które stały się partycjami chronionymi przez GPT
#3 - Znajdowanie wpisów odłączonych urządzeń i ponowne podłączanie USB
1. Znajdź wpisy odłączonych urządzeń w Menedżerze urządzeń
Dla użytkowników Windows 10/8:
- Kliknij Start i wyszukaj Menedżer urządzeń, wybierz Menedżer urządzeń z wyników wyszukiwania.
- Kliknij Widok i wybierz Pokaż ukryte urządzenia, rozwiń wszystkie wpisy, klikając je dwukrotnie.
- Zlokalizuj wyszarzone urządzenia i kliknij je prawym przyciskiem myszy, wybierz Odinstaluj.
- Uruchom ponownie komputer.
Dla użytkowników Windows 7:
- Kliknij Start i wpisz: cmd, naciśnij Enter.
- Wpisz: set devmgr_show_nonpresent_devices=1 i naciśnij Enter.
- Wpisz: cd\ i naciśnij Enter.
- Wpisz: cd windows\system32 i naciśnij Enter.
- Wpisz: start devmgmt.msc i naciśnij Enter.
- Kliknij Widok i wybierz Pokaż ukryte urządzenia, rozwiń wszystkie wpisy i kliknij je dwukrotnie.
- Zlokalizuj wszystkie wyszarzone wpisy, kliknij prawym przyciskiem myszy każdy z nich i wybierz opcję Odinstaluj.
- Uruchom ponownie komputer.

2. Ponownie podłącz USB do komputera
Po znalezieniu wpisów wszystkich odłączonych urządzeń w Menedżerze urządzeń, uruchom ponownie komputer i spróbuj ponownie podłączyć USB do komputera. Sprawdź, czy USB pojawia się w Zarządzaniu dyskami. Jeśli nie, postępuj zgodnie z następnym rozwiązaniem.
#4 - Włącz USB w Menedżerze urządzeń
1. Kliknij prawym przyciskiem myszy ikonę Windows i wybierz Menedżer urządzeń.
2. Zlokalizuj pamięć flash USB w obszarze Kontroler uniwersalnej magistrali szeregowej pod nazwą Pamięć masowa USB.
3. Jeśli jest oznaczony czerwonym znakiem lub znakiem strzałki, kliknij go prawym przyciskiem myszy i wybierz opcję Włącz.
4. Jeśli nie widzisz opcji Włącz, dysk został już oznaczony.
Możesz kontynuować sprawdzanie dysków w Menedżerze urządzeń, aby upewnić się, że wszystkie dyski są włączone.
#5 - Zmiana litery dysku USB i uruchomienie CHKDSK
1. Zmień literę napędu USB
- Kliknij prawym przyciskiem myszy na Komputer, wybierz Zarządzaj i wejdź w Zarządzanie dyskami.
- Kliknij prawym przyciskiem myszy dysk flash USB, na którym nie ma żadnego nośnika, i wybierz Zmień literę dysku i ścieżki....
- Kliknij Zmień i kliknij Przypisz następującą literę dysku:, aby ustawić nową literę dysku dla napędu flash USB, który nie zawiera teraz żadnych nośników na komputerze.
- Kliknij OK, aby potwierdzić operację.
2. Uruchom CHKDSK, aby naprawić błędy USB
- Kliknij prawym przyciskiem myszy ikonę Windows i wybierz Wiersz polecenia (Administrator).
- Kliknij Tak, jeśli system poprosi o zalogowanie się jako administrator. Zaloguj się przy użyciu konta administratora.
- Wpisz: chkdsk E: /f /r /x i naciśnij Enter. (Zastąp E: literą dysku pamięci flash USB).
Możesz teraz sprawdzić, czy dysk jest wyświetlany jako zwykłe urządzenie pamięci masowej na komputerze.
Podsumowanie
W powyższym przewodniku wymieniliśmy najskuteczniejsze metody rozwiązywania problemów z błędem braku nośnika USB w Zarządzaniu dyskami, w tym podłączanie dysku flash do nowego portu USB, do portu USB płyty głównej komputera, odinstalowywanie i ponowne instalowanie dysku w Menedżerze urządzeń, zmiana litery dysku i naprawa błędów USB. Wiele innych rzeczy może powodować nieprawidłowe działanie dysku flash USB, w tym uszkodzenia fizyczne.
Jeśli wypróbowałeś wszystkie metody rozwiązywania problemów na tej stronie, a twój problem nadal nie został rozwiązany, rozważ przeczytanie innych naszych samouczków, aby znaleźć odpowiedzi na swoje pytania.
Ludzie pytają również o błąd braku nośnika USB (USB No Media Error)
Jeśli masz inne obawy związane z błędem USB pokazuje brak nośnika ("No Media"), sprawdź sekcję pytań i odpowiedzi poniżej, aby znaleźć odpowiedź na swoje obawy.
1. Dlaczego mój USB nie pokazuje nośnika?
"Brak nośnika" ("No Media") oznacza, że kontroler pamięci flash nie może komunikować się z pamięcią flash NAND na dysku. Z tego powodu komputer widzi dysk jako pusty. Zwykle jest to spowodowane awarią pamięci flash NAND.
Dlatego USB pojawia się jako Brak nośnika w Zarządzaniu dyskami.
2. Jak naprawić brak nośnika USB?
Oto lista wszystkich możliwych sposobów rozwiązania problemu braku nośnika na dysku USB:
- Wypróbuj USB w innym porcie
- Narzędzie do sprawdzania błędów, aby naprawić brak nośnika USB
- Zaktualizuj sterowniki nośników
- Odinstaluj sterownik urządzenia, aby naprawić brak nośnika w urządzeniu
- Zmień literę dysku wymiennego, aby naprawić błąd braku nośnika
- Jeśli znalazłeś opcję formatowania na pendrive lub karcie pamięci, zrób to.
- Użycie chkdsk, aby naprawić błąd braku nośnika w określonym urządzeniu
- Odbuduj partycję MBR za pomocą narzędzia innej firmy
- Używając polecenia attrib, aby naprawić brak nośnika USB
- Usuń partycję i utwórz nową partycję za pomocą zarządzania dyskami
Aby uzyskać przewodnik krok po kroku, sugerujemy powrót do Quick Fix i 4 Complete Fixes na tej stronie i postępowanie zgodnie z zawartymi tam samouczkami.
3. Jak otworzyć pendrive, który nie został rozpoznany?
Krok 1. Podłącz pamięć flash USB do komputera
Krok 2. Przejdź do "Panel sterowania" > "System" > "Menedżer urządzeń" > "Sterowniki dysków".
Krok 3. Znajdź i wybierz urządzenie USB, kliknij prawym przyciskiem myszy i najpierw wybierz "Odinstaluj", a następnie wybierz "Skanuj w poszukiwaniu zmian sprzętowych", aby odświeżyć sterowniki.
Krok 4. Uruchom ponownie komputer.
Aby uzyskać więcej informacji, zapoznaj się z Jak naprawić nierozpoznany dysk flash USB lub Niewykryty.
Powiązane artykuły
-
Jak odnaleźć ukryte pliki na dysku USB i karcie pamięci
![author icon]() Arek/2023/02/27
Arek/2023/02/27
-
Jak odzyskać zdjęcia ze sformatowanej karty pamięci z telefonu z systemem Android
![author icon]() Arek/2023/02/27
Arek/2023/02/27
-
Karta pamięci SD nie jest odczytywana lub otwierana na komputerze
![author icon]() Brithny/2024/03/12
Brithny/2024/03/12
-
Odzyskiwanie usuniętych plików z dysku flash USB bez oprogramowania
![author icon]() Arek/2024/03/12
Arek/2024/03/12