Spis treści
Poniżej znajdziesz kompleksowe rozwiązania błędu "Karta SD nie może zostać odczytana lub otwarta" na komputerze z systemem Windows. Jeśli masz ten problem, postępuj zgodnie z nim i napraw go, aby teraz uratować swoje dane:
| Praktyczne rozwiązania | Rozwiązywanie problemów krok po kroku |
|---|---|
| Odzyskiwanie danych z karty SD | Podłącz kartę SD do komputera > Uruchom oprogramowanie do odzyskiwania plików EaseUS > Skanuj i odzyskuj dane... Pełne kroki |
| Przypadek 1. Napraw kartę SD RAW | Poprawka 1. Uruchom CHKFSK w wierszu poleceń, aby naprawić błąd karty SD; Poprawka 2. Sformatuj kartę SD w systemie FAT32... Pełne kroki |
| Przypadek 2. Karta SD pokazuje brak nośnika | Otwórz Menedżera urządzeń > Sterowniki dysków > Kliknij prawym przyciskiem myszy kartę SD i wybierz „Aktualizuj sterownik”... Pełne kroki |
| Przypadek 3. Karta SD jest nieprzydzielona | Otwórz Zarządzanie dyskami > Kliknij prawym przyciskiem myszy nieprzydzieloną kartę SD > „Nowy prosty wolumin”... Pełne kroki |
| Przypadek 4. Nie można odczytać karty SD | 1. Zaktualizuj sterownik karty SD; 2. Zmień adapter karty SD lub port USB; 3. Wyślij do naprawy ... Pełne kroki |
Co zrobić, gdy karta SD nie jest odczytywana lub otwierana na komputerze?
Wielu użytkowników skarży się, że ich karta SD zawsze działała dobrze, ale nagle nie można jej odczytać lub otworzyć na komputerze i proszą o pomoc online. Oto prawdziwa historia użytkownika ze społeczności Microsoft:
"Dzisiaj próbowałem użyć mojej karty SD Toshiba na moim laptopie, ale komputer jej nie rozpoznaje. Nic nie pojawia się na moim komputerze. Jakiś pomysł, jak to naprawić?".
Jeśli cierpisz na ten sam problem i martwisz się o nieczytelną kartę SD, jesteś we właściwym miejscu. Zapewniamy wypróbowane i prawdziwe rozwiązania, aby naprawić problem bez utraty danych.
Część 1: Odzyskiwanie danych, gdy komputer nie może odczytać lub otworzyć karty SD
Przed przystąpieniem do naprawy problemu "Karta SD nie otwiera się", należy najpierw odzyskać dane, aby uniknąć ich dalszej utraty. Jak odzyskać dane? Teraz EaseUS Data Recovery Wizard może pomóc!
Gdy okaże się, że karta SD nie może zostać odczytana na komputerze, kliknij prawym przyciskiem myszy Ten komputer > wybierz Zarządzaj > wybierz Zarządzanie dyskami. Sprawdź, czy karta pamięci znajduje się na liście. Jeśli tak, oprogramowanie do odzyskiwania danych EaseUS może pomóc odzyskać cenne dane, wykonując kilka prostych kroków. Poza tym, może również naprawić uszkodzone pliki na karcie SD po odzyskaniu danych, w tym zdjęcia, filmy i dokumenty.
Po odzyskaniu danych możesz przejść do części 2, aby dowiedzieć się, jak naprawić kartę Micro SD, której nie można odczytać.
Krok 1. Podłącz kartę SD, kartę pamięci lub kartę CF do komputera i uruchom oprogramowanie EaseUS do odzyskiwania danych z kart pamięci na komputerze. Karta SD zostanie wyświetlona w sekcji Urządzenia. Wybierz kartę SD i kliknij "Scan", aby rozpocząć wyszukiwanie utraconych danych.

Krok 2. Oprogramowanie automatycznie rozpocznie skanowanie. Skanowanie jest wystarczająco wydajne, aby znaleźć wszystkie utracone pliki, a nawet utracone nazwy plików. Po zakończeniu procesu skanowania można znaleźć usunięte elementy w panelu widoku drzewa po lewej stronie. Następnie kliknij "Filter", jeśli szukasz określonego typu plików, takich jak zdjęcia, dokumenty, filmy lub wiadomości e-mail.

Krok 3. Możesz bezpośrednio kliknąć dwukrotnie pliki, aby wyświetlić podgląd ich zawartości. Następnie możesz wybrać żądane pliki i kliknąć "Recover", aby przywrócić je do bezpiecznej lokalizacji na komputerze lub innych zewnętrznych urządzeniach pamięci masowej.

Możesz również obejrzeć ten samouczek wideo, aby zobaczyć, jak wykonać odzyskiwanie danych z karty SD za pomocą EaseUS Data Recovery Wizard.
Część 2. Naprawianie karty SD, której nie można odczytać lub otworzyć na komputerze
Po odzyskaniu wszystkich danych można krok po kroku naprawić błąd "Nie można odczytać lub otworzyć karty SD na komputerze".
1. Karta SD nie otwiera się w formacie RAW
Karta SD może zostać rozpoznana w Zarządzaniu dyskami, ale jest niedostępna. Oznacza to, że urządzenie staje się RAW. Można to naprawić na dwa sposoby - używając CHKDSK lub formatując kartę SD.
Uruchom CHKDSK, aby naprawić brak odczytu karty SD (napraw błąd systemu plików)
Jeśli karta SD została wykryta, ale nie można jej otworzyć, uruchom CHKDSK, aby przeskanować ją w poszukiwaniu błędów! Pamiętaj, że CHKDSK trwale usunie wszystkie zapisane dane, więc upewnij się, że najpierw odzyskałeś wszystkie pliki za pomocą niezawodnego EaseUS Data Recovery Wizard.
Krok 1. Podłącz kartę SD do komputera za pomocą czytnika kart SD.
Krok 2. Na starcie wpisz cmd i kliknij prawym przyciskiem myszy Command Prompt. Kliknij "Uruchom jako administrator".
Krok 3. Wpisz chkdsk h: /f. Zastąp h literą dysku karty SD.

Następnie możesz spróbować ponownie, aby sprawdzić, czy możesz go otworzyć, czy nie. Jeśli nie, sformatuj kartę SD.
EaseUS CleanGenius to przyjazne dla użytkownika narzędzie do naprawy komputera, które jest zarówno bezpieczne, jak i lekkie. To doskonała alternatywa dla polecenia CHKDSK. Użyj tego narzędzia jednym kliknięciem, aby łatwo naprawić uszkodzony system plików.
Krok 1. POBIERZ EaseUS CleanGenius na swój komputer i zakończ instalację.
Krok 2. Uruchom oprogramowanie. Kliknij "Optimization", a następnie wybierz "File Showing".
Krok 3. Wybierz dysk z uszkodzonym systemem plików. Zaznacz opcję "Check and fix file system error" i kliknij "Execute".
Krok 4. Poczekaj, aż narzędzie wykona zadanie naprawy. Następnie kliknij przycisk "here", aby sprawdzić dysk.

Formatowanie karty SD (może również rozwiązać problem utraconej partycji)
Karta SD może zostać rozpoznana w Zarządzaniu dyskami, ale jest niedostępna lub jej partycja została utracona. Formatowanie karty SD może łatwo rozwiązać ten problem:
Ważne: Formatowanie karty SD spowoduje utratę danych. Odzyskaj dane ze sformatowanej karty SD, jeśli chcesz odzyskać ważne dane.
Krok 1. Podłącz kartę SD do komputera. Kliknij prawym przyciskiem myszy na This PC/My Computer, wybierz "Zarządzaj".
Krok 2. Kliknij "Zarządzanie dyskami", znajdź i kliknij prawym przyciskiem myszy kartę SD, a następnie wybierz "Formatuj".
Krok 3. Wybierz żądany system plików dla karty SD i kliknij "OK", aby potwierdzić.

2. Karta SD pokazuje brak nośnika
Jeśli karta SD pokazuje 0 bajtów w Zarządzaniu dyskami, musisz zabrać urządzenie do lokalnego centrum odzyskiwania danych i poprosić o pomoc.
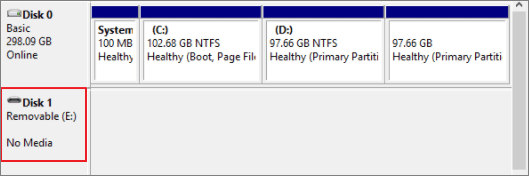
Ale nadal możesz spróbować zaktualizować sterowniki, aby to naprawić. Większość użytkowników twierdzi, że to działa.
Krok 1. Podłącz kartę SD do komputera. Kliknij prawym przyciskiem myszy ikonę "Ten komputer/Mój komputer", wybierz "Zarządzaj" i przejdź do "Menedżera urządzeń".
Krok 2. Rozwiń "Sterowniki dysków", znajdź i kliknij prawym przyciskiem myszy kartę no media sd, wybierz "Aktualizuj sterownik".
Krok 3. Wybierz opcję "Wyszukaj automatycznie zaktualizowane oprogramowanie sterownika" i poczekaj cierpliwie na zakończenie procesu.

3. Karta SD wyświetlana jako nieprzydzielona
Jeśli urządzenie jest wyświetlane jako nieprzydzielone, komputer z pewnością nie może otworzyć karty SD. W tym przypadku sprawa może być prostsza. Wystarczy utworzyć nowy wolumin dla karty SD. Poniższe kroki są ręczne. Jeśli wolisz użyć oprogramowania, zapoznaj się z tą stroną - utwórz nową partycję za pomocą oprogramowania
Krok 1. Podłącz nieprzydzieloną kartę SD do komputera. Kliknij prawym przyciskiem myszy This PC/My Computer > Manage > Disk Management.
Krok 2. Zlokalizuj i kliknij prawym przyciskiem myszy nieprzydzielone miejsce na karcie SD, wybierz "New Simple Volume".
Krok 3. Ustaw rozmiar partycji, literę dysku i system plików (NTFS) itp. Kliknij "Zakończ", aby zakończyć proces

4. Inne rozwiązania problemu braku odczytu z karty SD
Jeśli partycja karty SD nie pojawia się w Zarządzaniu dyskami, ale można ją znaleźć w Menedżerze urządzeń:
- Zaktualizuj sterownik karty SD
- Zmień czytnik kart SD, adapter lub port USB.
Jeśli zarówno Menedżer urządzeń, jak i Zarządzanie dyskami nie rozpoznają karty SD:
- Wyślij ją do lokalnego centrum naprawy urządzeń
- Zrezygnuj z karty SD i kup nową.
To wszystko o tym, jak naprawić problem "Karta SD nie może zostać odczytana lub otwarta".
Powiązane artykuły
-
Przywracanie usuniętych wideo z karty SD - odzyskiwanie zagubionych filmów z karty SD
![author icon]() Arek/2023/02/27
Arek/2023/02/27
-
[Najnowsze] Oprogramowanie do odzyskiwania danych z kart pamięci. Pobierz pełną wersję z crackiem
![author icon]() Arek/2023/02/27
Arek/2023/02/27
-
Odzyskiwanie plików z GoPro: Odzyskiwanie skasowanych plików i filmów wideo z GoPro
![author icon]() Arek/2023/02/27
Arek/2023/02/27
-
Jak sformatować kartę SD, bez utraty danych
![author icon]() Arek/2023/02/27
Arek/2023/02/27