Spis treści
Karta SD staje się surowa, a Windows prosi o jej sformatowanie
Moja karta SD pokazuje, że w moim aparacie jest system plików RAW. Po włożeniu do laptopa pojawia się komunikat o błędzie: „Karta micro SD nie jest sformatowana, czy chcesz ją sformatować teraz?”, ale chodzi o to, że nie chcę stracić zdjęć na karcie SD. Jak przekonwertować z RAW na NTFS lub Fat 32 bez utraty plików na karcie SD?
Karty SD to popularne urządzenie pamięci masowej powszechnie stosowane w aparatach cyfrowych, telefonach komórkowych i kamerach. Czasami karta zmienia swój system plików na format RAW i wówczas staje się niedostępna z pewnych powodów:
- ludzkiego błędu
- błędów systemowych
- nieoczekiwanej sytuacji
W przypadku wystąpienia tego błędu system Windows często prosi o sformatowanie urządzeń. Ta operacja powoduje również utratę danych. Jak sformatować dysk RAW i zapewnić bezpieczeństwo danych. Oto rozwiązanie: odzyskaj dane z karty SD z systemem plików RAW, a następnie sformatuj kartę SD.
Część 1. Przywróć dane z RAW / niedostępnej karty SD
Dysk twardy, który nie został sformatowany przez system plików NT, taki jak FAT i NTFS, nazywa się dyskiem twardym RAW. Gdy dysk zmieni się w stan surowy, nie będzie można uzyskać do niego dostępu. W międzyczasie jego pojemność zajmie całe miejsce, a niewykorzystane miejsce będzie wyświetlało, że znajduje się tu 0 wolnego miejsca. Oznacza to, że wszystkie dane, pierwotnie zapisane na tym dysku „RAW” zostają utracone. Nie można ich zobaczyć, ani przenieść do bezpiecznego miejsca, do dalszego użytku.
Program do odzyskiwania danych innych firm może uzyskać dostęp do tego dysku RAW i odzyskać dane przed sformatowaniem. Oprogramowanie do odzyskiwania danych z dysku EaseUS to idealny wybór do odzyskiwania danych z dysku RAW. Jest w pełni kompatybilny ze wszystkimi systemami Windows i MacOS. Co więcej, pozwala użytkownikom przywrócić dane z karty SD, dysku USB, dysku twardego itp. Proces ten wymaga zaledwie kilku prostych kroków.
Przestań używać karty SD natychmiast po utracie na niej plików. Dalsze korzystanie z karty znacznie zwiększyłoby ryzyko nadpisania danych, co sprawia, że danych nie można odzyskać.
Przestań używać karty natychmiast po utracie plików. Dalsze korzystanie z karty znacznie zwiększyłoby możliwość nadpisywania danych, co uniemożliwiłoby odzyskanie danych.
Krok 1: Podłącz kartę pamięci, USB, kartę SD do komputera Włóż kartę do czytnika kart i podłącz czytnik kart do działającego komputera.

Krok 2: Uruchom oprogramowanie do odzyskiwania danych firmy EaseUS i zeskanuj kartę.
Uruchom program EaseUS Data Recovery Wizard na komputerze i wybierz kartę w kolumnie External Devices. Następnie kliknij Scan, aby rozpocząć wyszukiwanie utraconych danych na karcie SD.

Krok 3: Sprawdź i przywróć utracone dane. Możesz sprawdzić i przejrzeć znalezione pliki, klikając dwukrotnie każdy z nich.
Następnie kliknij Odzyskaj, aby zapisać pliki w bezpiecznym miejscu na komputerze lub zewnętrznej pamięci masowej.

Część 2. Sformatuj kartę SD z formatem RAW, bez utraty danych
Po przywróceniu danych z karty SD z systemem pliów RAW możesz teraz sformatować kartę SD z RAW na NTFS lub FAT32, bez utraty danych:
Krok 1: Włóż kartę SD do czytnika kart i podłącz czytnik kart do komputera.
Krok 2: Kliknij prawym przyciskiem myszy na „Ten komputer”, wybierz „Zarządzaj”, wpisz „Zarządzanie dyskami”.
Krok 3: Znajdź i kliknij kartę SD prawym przyciskiem myszy, wybierz „Formatuj”.
Krok 4: Kliknij „Tak”, aby kontynuować, ustaw nową etykietę, system plików - exFAT, FAT32 lub NTFS na karcie. Następnie kliknij „OK”, aby sformatować kartę SD.
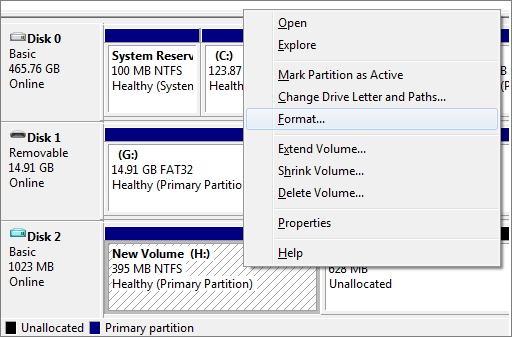
Część 3. Utwórz kopię zapasową plików w celu ochrony danych
Podejmij środki zapobiegawcze, zanim cokolwiek Ci się stanie. Jeśli masz kopię zapasową karty SD, nie musisz się martwić problemem utraty danych. Kopia zapasowa może być jednym z najlepszych sposobów zapobiegania utracie danych.
Aby wykonać kopię zapasową plików z wyprzedzeniem, potrzebujesz bezpłatnego oprogramowania do tworzenia kopii zapasowych plików . W tym przypadku EaseUS Todo Backup jest moją sugestią. Za jego pomocą możesz utworzyć kopię zapasową pliku, i możesz korzystać z bardziej przydatnych funkcji podczas tego procesu. Możesz ustawić harmonogram tworzenia kopii zapasowych plików codziennie, co tydzień lub co miesiąc. Poza tym możesz korzystać z innych funkcji, takich jak klon dysku, klon partycji lub klon systemu i nie tylko.
Powiązane artykuły
-
[2019] Oprogramowanie do odzyskiwania danych z USB, Pełna wersja i bezpłatne pobieranie
![author icon]() Arek/2023/02/27
Arek/2023/02/27
-
Odzyskiwanie zdjęć: Jak odzyskać zdjęcia z komputera PC / Androida / iPhone'a
![author icon]() Arek/2023/02/27
Arek/2023/02/27
-
![author icon]() Arek/2023/02/27
Arek/2023/02/27
-
Jak naprawić błąd "USB mówi/nie pokazuje nośnika w Zarządzaniu dyskami"?
![author icon]() Brithny/2024/03/12
Brithny/2024/03/12