Spis treści
Pendrive został wykryty, ale nie wyświetla danych
„Po włożeniu mojego dysku SanDisk USB 64 GB do komputera, jest wykrywany w systemie i pokazuje zajętą przestrzeń, ale gdy próbuję uzyskać dostęp do moich danych, USB nie wyświetla plików i folderów. Nie mam pojęcia, dlaczego pendrive pokazał, że jest pusty, skoro istnieją na nim ważne dane. Pomóżcie mi odzyskać dane. ”
Jeśli nie możesz zobaczyć danych na dysku USB po jego otwarciu, możesz czuć się zdezorientowany , ponieważ wszystkie pliki i foldery zniknęły. W rzeczywistości USB nie pokazujące plików jest prostszym problem, niż pamięć USB, która nie ładuje się systemie, a tym samym nie widać jej na komputerze. To prosty problem, ponieważ w większości przypadków dane można uratować. Dlatego zrelaksuj się i zapoznaj się z metodami, aby dowiedzieć się, dlaczego pendrive nie pokazuje danych i jak je łatwo naprawić.
Dlaczego pendrive USB nie wyświetla danych, mimo że posiada zajęte miejsce
Pendrive nie pokazuje danych, ale wykorzystanie przestrzeni jest jedną z głównych przyczyn utraty danych. Zazwyczaj uniemożliwia to wyświetlenie danych, podczas gdy używane, jak i nieużywane miejsca są wyświetlane poprawnie. Najbardziej możliwym rozwiązaniem tego problemu jest atak wirusa. Niektóre nieznane wirusy mogą nie tylko zainfekować pliki, ale także ukryć je. Tworzy pusty skrót plików i folderów, które prowadzą donikąd, jak wirus skrótu. Oprócz infekcji wirusowej istnieją inne przyczyny, które mogą prowadzić do tego, że USB nie wyświetla plików:
- Pliki i foldery na dysku twardym są ukryte
- Dane zostały przypadkowo usunięte
- System plików nie jest rozpoznawany przez system operacyjny komputera
Jeśli denerwujesz się, że pendrive nie pokazuje problemu z danymi i próbuje znaleźć rozwiązanie, które pomoże przy odzyskiwaniu danych USB, gratulacje, jesteś we właściwym miejscu! Tutaj pokażemy, jak odzyskać pliki z pendrive'ów, aby naprawić niewyświetlające się pliki lub foldery na dysku USB. Przy okazji, samouczek działa również z dyskami flash, zewnętrznymi dyskami twardymi, kartami SD lub innymi zewnętrznymi urządzeniami USB.
Gdy spotkasz ten sam problem na komputerze Mac, postępuj zgodnie z tym wpisem i rozwiąż problem z dyskiem flash, który nie wyświetla się na komputerze Mac i przywróć wszystkie utracone pliki.
Jak naprawić pendrive’a, który nie pokazuje danych, aby pobrać pliki
W zależności od przyczyn, rozwiązanie problemu „USB nie pokazuje plików” różni się. Jeśli nie zidentyfikowałeś jeszcze konkretnej przyczyny, możesz postępować zgodnie z poniższymi metodami, aby łatwo rozwiązać ten problem.
Metoda 1. Odkryj pliki za pomocą CMD, gdy pendrive nie wyświetla danych
Jeśli dane na twoim USB są przypadkowo ukryte lub niewidoczne przez działanie wirusa, możesz spróbować odkryć swoje pliki za pomocą CMD. Poza tym istnieją inne sposoby wyświetlania ukrytych plików na dysku USB Sprawdź, jeśli potrzebujesz zapoznać się z informacją o tych sposobach.
Krok 1: Podłącz pamięć USB lub dysk flash do komputera. Otwórz Windows „Eksplorator plików”> Przejdź do „Narzędzia”> „Folder” Opcje> Przejdź do zakładki „Widok”> Zaznacz „Pokaż ukryte pliki”. Dzięki temu pliki i foldery nie będą w trybie ukrytym.
Krok 2: Następnie kliknij menu „Start”> „Uruchom”> Wpisz cmd i naciśnij „Enter”. Aby wyświetlić dane pen drive, wpisz polecenia: attrib -h -r -s /s /d k:\*.* i naciśnij „Enter”. Tutaj musisz zastąpić literę „K” literą dysku swojego pen drive'a.
Teraz wszystkie twoje pliki zaczną pojawiać się na dysku flash USB lub na pendriv’ie. Jeśli widzisz folder bez nazwy, zmień jego nazwę, aby odzyskać dane.
Proszę zauważyć:
Możesz również uruchomić oprogramowanie antywirusowe na swoim komputerze, aby spróbować usunąć wirusa. Ale to zawsze nie pomaga. Nawet to pomaga, może usunąć zainfekowane wirusami pliki na USB. Jeśli tak, trzeba będzie użyć metody 2, aby odzyskać utracone dane.
Metoda 2. Odzyskaj pliki za pomocą oprogramowania do odzyskiwania EaseUS, gdy pendrive nie wyświetla danych
Jeśli powyższe kroki nie pomogły, spróbuj pobrać dane za pomocą oprogramowania do odzyskiwania danych z dysku EaseUS - EaseUS Data Recovery Wizard, czyli popularnego oprogramowania do odzyskiwania danych. Jest to metoda, która może odzyskać pliki i foldery we wszystkich sytuacjach już wcześniej przez nas wymienionych. Niezależnie od tego, czy Twój pendrive nie wyświetla danych z powodu ataku wirusa, ukrycia plików, przypadkowego usunięcia lub błędów systemu plików, możesz bezpośrednio odzyskać dane za pomocą tego niezawodnego narzędzia. Sprawdza się dobrze do odzyskiwania plików skrótów, ukrytych plików, usuniętych plików i plików RAW z pamięci USB lub dysku flash. Gdy Twój USB nie wyświetla plików, jest to najbardziej pewny sposób na odzyskanie danych.
Przestań używać karty natychmiast po utracie plików. Dalsze korzystanie z karty znacznie zwiększyłoby możliwość nadpisywania danych, co uniemożliwiłoby odzyskanie danych.
Krok 1: Podłącz kartę pamięci, USB, kartę SD do komputera Włóż kartę do czytnika kart i podłącz czytnik kart do działającego komputera.

Krok 2: Uruchom oprogramowanie do odzyskiwania danych firmy EaseUS i zeskanuj kartę.
Uruchom program EaseUS Data Recovery Wizard na komputerze i wybierz kartę w kolumnie External Devices. Następnie kliknij Scan, aby rozpocząć wyszukiwanie utraconych danych na karcie SD.

Krok 3: Sprawdź i przywróć utracone dane. Możesz sprawdzić i przejrzeć znalezione pliki, klikając dwukrotnie każdy z nich.
Następnie kliknij Odzyskaj, aby zapisać pliki w bezpiecznym miejscu na komputerze lub zewnętrznej pamięci masowej.

Metoda 3. Sformatuj USB, które nie wyświetla plików
Nie jest to metoda ponownego wyświetlania plików.Zamiast tego ta poprawka pomaga ponownie wykorzystać urządzenie. Jeśli Twój pendrive jest zainfekowany wirusem lub ma błędy systemu plików, co powoduje, że USB nie wyświetla plików, musisz sformatować USB, aby całkowicie usunąć wirusa lub przypisać nowy system plików do dysku USB przez formatowanie.
Poczekaj, ponieważ formatowanie urządzenia usunie wszystkie znajdujące się na nim pliki, musisz odzyskać pliki z napędu USB przy użyciu metody 2, którą opisaliśmy troszeczkę wcześniej. Następnie możesz sformatować urządzenie bez obawy o utratę danych. Przedstawiamy najprostszy sposób. Jeśli jesteś zainteresowany innymi praktycznymi sposobami, możesz skorzystać z artykułu o najlepszym narzędziu do formatowania USB .
Krok 1: Otwórz „Ten komputer”.
Krok 2: Znajdź i kliknij prawym przyciskiem myszy dysk USB. Wybierz „Format” w menu.
Krok 3: Przypisz system plików zgodny z Windows do USB i kliknij „Start”.
Krok 4: W oknie ostrzeżenia kliknij „OK”, aby potwierdzić operację.
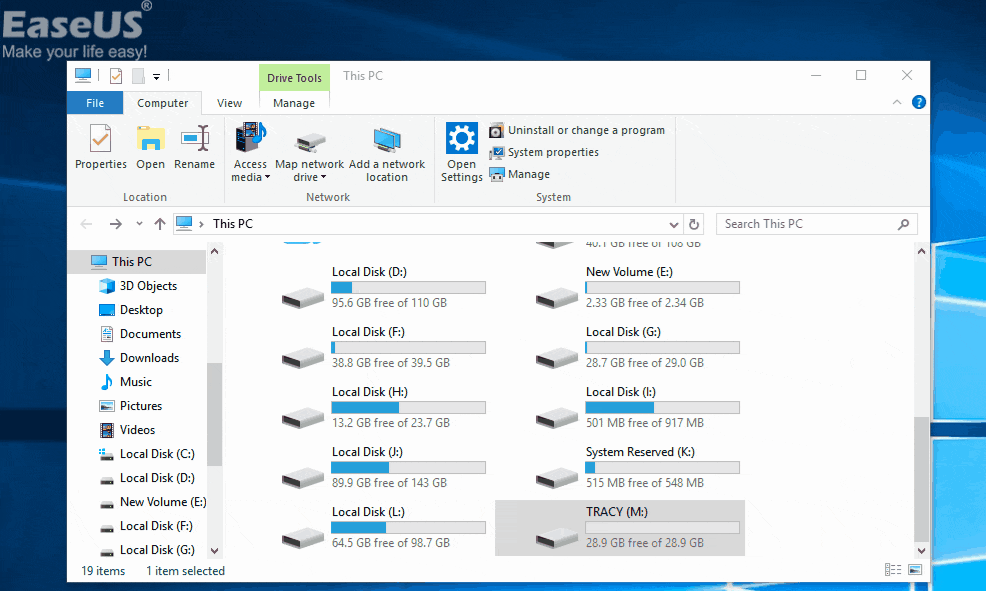
Teraz możesz skopiować odzyskane dane z powrotem na urządzenie USB i używać ich w normalny sposób.
Metoda 4. Uruchom CHKDSK
Oprócz trzech powyższych metod, możesz również spróbować naprawić USB, które nie wyświetla plików przy użyciu CHKDSK. Komendy CHKDSK można użyć do sprawdzenia i naprawy błędu dysku na dysku twardym, który nie wyświetla poprawnie danych. W porównaniu z uruchomieniem komendy CHKDSK w CMD wygodniej jest uruchomić narzędzie CHKDSK.
Krok 1: Otwórz „Ten komputer”, kliknij prawym przyciskiem myszy swój pendrive i wybierz „Właściwości”.
Krok 2: Przejdź do karty „Narzędzia”.
Krok 3: Kliknij „Sprawdź”, aby sprawdzić i naprawić błędy na USB.
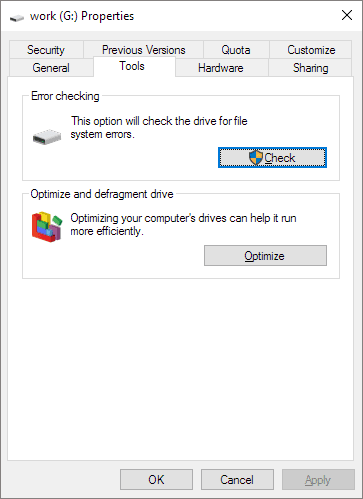
Ostatnia linia obrony
Właściwie, jeśli odsłonięcie plików nie przywróci danych ponownie, jest bardzo prawdopodobne, że coś jest nie tak z Twoim USB. W takim przypadku zaleca się przeprowadzenie odzyskiwania danych bezpośrednio, a następnie sformatowanie dysku twardego w celu usunięcia błędu. Oprogramowanie do odzyskiwania danych, takie jak Kreator odzyskiwania danych EaseUS, pomoże Ci odzyskać wszystkie dane, o ile dane nie zostaną nadpisane. Spróbuj, a natychmiast odzyskasz pliki i foldery.
Powiązane artykuły
-
Jak naprawić błąd "USB mówi/nie pokazuje nośnika w Zarządzaniu dyskami"?
![author icon]() Brithny/2024/03/12
Brithny/2024/03/12
-
Przewodnik 2024: Jak odzyskać usunięte pliki z pendrive'a na 3 sposoby
![author icon]() Arek/2024/03/12
Arek/2024/03/12
-
Jak naprawić błąd informujący o niespodziewanym wysunięciu kary SD w telefonie
![author icon]() Arek/2023/02/27
Arek/2023/02/27
-
Darmowe oprogramowanie do odzyskiwania danych z karty pamięci
![author icon]() Arek/2023/02/27
Arek/2023/02/27