Spis treści
„Kiedy próbowałem włożyć pendrive mojego przyjaciela do pulpitu systemu Windows 10, został on wykryty, ale nie pojawił się na moim komputerze. Czy są jakieś poprawki? To pendrive Cruzer micro SanDisk”.

Szybka nawigacja: poprawki związane z niepokazywaniem lub wykrywaniem Pen Drive na komputerze
| Wykonalne rozwiązania | Step-by-step Troubleshooting |
|---|---|
| 1. Pen Drive nie wyświetla się w Eksploratorze plików | Metoda 1. Zaktualizuj sterownik pendrive...Pełne kroki Metoda 2. Odzyskaj dane i utwórz nowy...Pełne kroki Metoda 3. Zmień literę dysku pendrive...Pełne kroki |
| 2. Pen Drive nie wyświetla się w Eksploratorze plików i zarządzaniu dyskami | Metoda 1. Sprawdź połączenie USB...Pełne kroki Metoda 2. Zaktualizuj sterownik pendrive'a...Pełne kroki Metoda 3. Wyślij pendrive do ręcznej naprawy...Pełne kroki |
Przegląd pendrive'a lub pendrive'a nie wyświetla się w komputerze
Pendrive'y USB, karty SD lub zewnętrzne dyski twarde zazwyczaj oferują łatwy sposób tworzenia kopii zapasowych i przesyłania danych. Ale jednocześnie te urządzenia mogą również powodować problemy, na przykładpendrive nie wyświetla plików, pendrive nie otwiera się w moim komputerze,pendrive nie został rozpoznanyitp. W ostatnim poście przedstawiliśmy, jak odzyskać ukryte pliki z pendrive'a USB. Na tej stronie chcielibyśmy porozmawiać o tym, jak rozwiązać problem „niewyświetlania USB”, aby pomóc Ci znaleźć brakujący pendrive w systemie Windows 11/10/8/7. Ten samouczek działa również z zewnętrznymi dyskami twardymi lub innymi zewnętrznymi urządzeniami USB.
Ogólnie rzecz biorąc, gdy widzisz, że pendrive się nie wyświetla, oznacza to, że nie pojawia się w Eksploratorze plików Windows. Przed przejściem do rozwiązań należy najpierw zidentyfikować konkretną sytuację, ponieważ różne sytuacje oznaczają różne przyczyny. Przejdź do „Ten komputer” > „Zarządzaj” > „Zarządzanie dyskami”. Czy widzisz tutaj swój pendrive? Zgodnie z tym, co widzisz Wybierz odpowiednie poprawki do zastosowania.
Jak naprawić pamięć USB/pamięć flash, która nie wyświetla się na moim komputerze?
W zależności od sytuacji, w której się znajdujesz, będziesz potrzebować różnych sposobów naprawy pendrive'a, który nie wyświetla się na komputerze.
Sytuacja 1. Pendrive nie wyświetla się w Eksploratorze plików, ale w Zarządzaniu dyskami
Gratulacje, Twój dysk USB jest nadal wykrywalny przez komputer, co sprawia, że problem jest mniej poważny. Ogólnie rzecz biorąc, jeśli pendrive nie wyświetla się w Eksploratorze plików, ale można go zobaczyć w Zarządzaniu dyskami, to:
- Być oznaczonym jako nieprzydzielone miejsce
- Lub być pokazywany jako wolumin bez litery dysku
Możliwymi przyczynami tego zjawiska są problemy ze sterownikami USB i konflikty liter dysków.
Aby naprawić pendrive, istnieją trzy sposoby. Wypróbuj dwie pierwsze metody, jeśli pendrive wyświetla się jako nieprzydzielone miejsce. Jeśli urządzenie pamięci masowej pojawia się bez litery dysku, wypróbuj zamiast tego metodę 3.
Metoda 1. Zaktualizuj sterowniki pendrive'a lub pendrive'a
W większości przypadków pendrive wykryty, ale nie wyświetlany na moim komputerze, ma miejsce, ponieważ sterownik USB nie jest poprawnie zainstalowany, co jest uważane za jedną z najbardziej rozpowszechnionych awarii urządzeń z pamięcią flash USB. Możesz więc najpierw spróbować zaktualizować sterowniki USB i sprawdzić, czy może to pomóc w wyświetleniu brakującego pendrive'a. Tutaj jako przykład bierzemy Windows 10.
Krok 1. Podłącz pendrive do komputera, kliknij prawym przyciskiem myszy „Ten komputer” (w systemie Windows 10) i wybierz „Właściwości”.
Krok 2. Kliknij „Menedżer urządzeń”, a następnie rozwiń „Dyski”. Znajdź i kliknij prawym przyciskiem myszy problematyczny dysk USB i wybierz „Aktualizuj sterownik”
Krok 3. Kliknij „automatycznie wyszukaj oprogramowanie sterownika online”.
Krok 4. Poczekaj na aktualizację sterownika, a następnie uruchom ponownie komputer. Następnie możesz spróbować ponownie podłączyć dysk USB do komputera i sprawdzić, czy dysk USB jest wyświetlany, czy nie.

Metoda 2. Odzyskaj dane i utwórz nowy wolumin na pendrive
Jeśli pendrive nadal nie wyświetla się na moim komputerze po wykonaniu wszystkich powyższych kroków, musisz odzyskać dane i utworzyć nowy wolumin, aby urządzenie było ponownie zdatne do użytku. Aby pobrać dane z niedostępnego urządzenia, możesz użyć niezawodnegooprogramowania do odzyskiwania dysku twardego - EaseUS Data Recovery Wizard.
Z łatwością pobierze ważne dane z pendrive'a lub innego zewnętrznego urządzenia USB, ponieważ nadal może zostać wykryty przez system Windows. Oprócz odzyskiwania danych z niedostępnego urządzenia, EaseUS Data Recovery Wizard może również wykonywać odzyskiwanie usuniętych plików, odzyskiwanie sformatowanych danych,odzyskiwanie dysku RAW, i więcej.
- Odzyskaj skutecznie utracone lub usunięte pliki, dokumenty, zdjęcia, dźwięk, muzykę, e-maile
- Odzyskaj pliki z opróżnionego Kosza, karta SD, karta pamięci, pendrive, aparat cyfrowy i kamery
- Obsługa odzyskiwania danych w przypadku nagłego usunięcia, formatowania, uszkodzenia dysku twardego, ataku wirusa, awarii systemu w różnych sytuacjach
Ogólnie rzecz biorąc, nieprzydzielone miejsce pojawi się jako utracona partycja w Kreatorze odzyskiwania danych EaseUS. Wybierz odpowiednią partycję, a następnie rozpocznij proces skanowania.
Przestań używać karty natychmiast po utracie plików. Dalsze korzystanie z karty znacznie zwiększyłoby możliwość nadpisywania danych, co uniemożliwiłoby odzyskanie danych.
Krok 1: Podłącz kartę pamięci, USB, kartę SD do komputera Włóż kartę do czytnika kart i podłącz czytnik kart do działającego komputera.

Krok 2: Uruchom oprogramowanie do odzyskiwania danych firmy EaseUS i zeskanuj kartę.
Uruchom program EaseUS Data Recovery Wizard na komputerze i wybierz kartę w kolumnie External Devices. Następnie kliknij Scan, aby rozpocząć wyszukiwanie utraconych danych na karcie SD.

Krok 3: Sprawdź i przywróć utracone dane. Możesz sprawdzić i przejrzeć znalezione pliki, klikając dwukrotnie każdy z nich.
Następnie kliknij Odzyskaj, aby zapisać pliki w bezpiecznym miejscu na komputerze lub zewnętrznej pamięci masowej.

Po odzyskaniu wszystkich plików możesz teraz utworzyć nowy wolumin na swoim pendrive, aby przygotować go do przechowywania danych.
Krok 1. Przejdź do „Ten komputer”> „Zarządzaj”> „Zarządzanie dyskami”.
Krok 2. Kliknij prawym przyciskiem myszy nieprzydzielone miejsce i wybierz „Nowy wolumin prosty...”.
Krok 3. Postępuj zgodnie z instrukcjami kreatora, aby zakończyć pozostały proces.
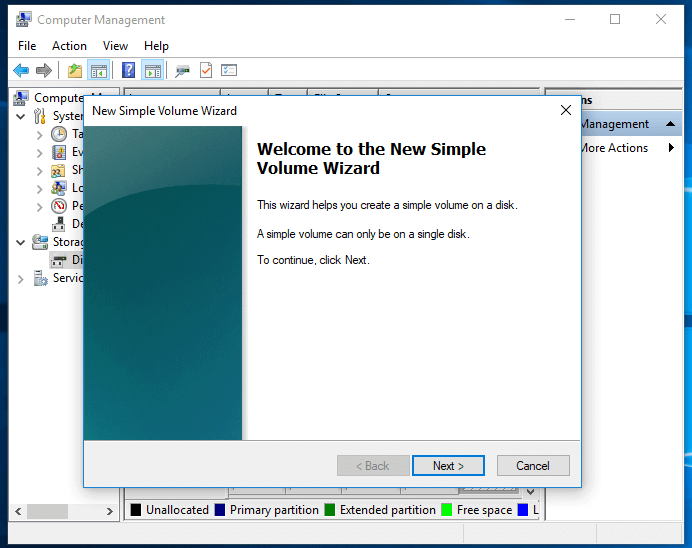
Metoda 3. Zmień literę dysku swojego pendrive
Jeśli litera dysku pendrive'a jest taka sama jak litera dysku jednej z partycji istniejących na komputerze, pendrive nie pojawi się w systemie Windows. Ponadto pojawi się bez litery dysku w obszarze Zarządzanie dyskami. Rozwiązanie tego problemu jest dość proste, wystarczy zmienić literę dysku urządzenia.
Krok 1. Przejdź do „Ten komputer”, kliknij go prawym przyciskiem myszy i wybierz „Zarządzaj” > „Zarządzanie dyskami”.
Krok 2. Kliknij prawym przyciskiem myszy wolumin na urządzeniu USB i wybierz „Zmień literę dysku i ścieżki”.
Krok 3. W nowym oknie kliknij „Zmień”.
Krok 4. Przypisz nową literę dysku do swojego pendrive'a i kliknij „OK”.

Jeśli po zmianie litery dysku nastąpi utrata danych na pendrive, nie wahaj się wykonaćodzyskiwania danych USBza pomocą EaseUS Data Recovery Wizard.
Sytuacja 2. Pendrive nie wyświetla się w Eksploratorze plików i w Zarządzaniu dyskami
Sprawa się pogarsza, jeśli pendrive nie wyświetla się w Eksploratorze plików ani w Zarządzaniu dyskami, co oznacza, że twój pendrive nie jest w ogóle wykrywany przez komputer. Może to wynikać z prostych problemów z połączeniem, problemów ze sterownikiem USB lub fizycznego uszkodzenia lub dysku USB. W związku z tym poprawki dla tej sytuacji są następujące:
Metoda 1. Sprawdź połączenie USB
Nie wahaj się najpierw wypróbować łatwego. Drobny problem może również powodować irytujące problemy. Spróbuj zmienić port USB, do którego podłączasz pendrive lub komputer, do którego podłączasz urządzenie, a następnie sprawdź, czy problem „pendrive nie został wykryty”.
Metoda 2. Zaktualizuj/zainstaluj ponownie sterownik
Jeśli coś jest nie tak ze sterownikami Twojego urządzenia, możliwe, że Twój pendrive nie pojawi się w Eksploratorze plików Windows lub w Zarządzaniu dyskami. Aby wykluczyć tę przyczynę, możesz zaktualizować sterownik urządzenia, wykonując następujące czynnościmetoda 1 w sytuacji 1lub ponownie zainstaluj sterownik urządzenia:
Krok 1. Podłącz pendrive do komputera, kliknij prawym przyciskiem myszy „Ten komputer” i wybierz „Właściwości” > „Menedżer urządzeń”.
Krok 2. Kliknij „Dyski”, kliknij prawym przyciskiem myszy dysk USB, który się nie wyświetla i wybierz „Odinstaluj urządzenie”.
Krok 3. W monicie z prośbą o potwierdzenie usunięcia kliknij „OK”.
Krok 4. Po zakończeniu procesu odinstalowywania uruchom ponownie komputer i ponownie podłącz dysk flash USB/zewnętrzny dysk twardy do komputera. Po ponownym uruchomieniu komputera sterownik zostanie automatycznie zainstalowany.
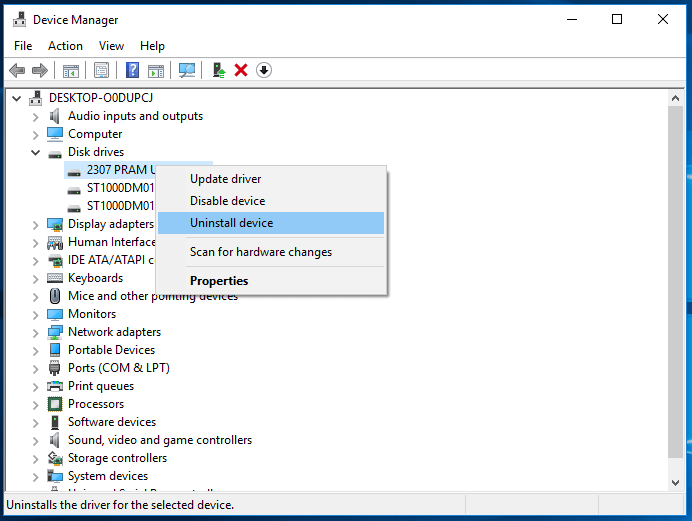
Metoda 3. Wyślij do ręcznej naprawy
Jeśli Twoje urządzenie jest uszkodzone lub martwe, nie pojawi się na Twoim komputerze. Poza tym nie będziesz w stanie odzyskać danych za pomocą oprogramowania do odzyskiwania danych, ponieważ urządzenie nie może zostać wykryte. W takim przypadku będziesz potrzebować usług ręcznego odzyskiwania danych, aby uratować swoje dane. Możesz być zainteresowanykosztem odzyskiwania danychjeśli rozważasz ręczną naprawę.
Dolna linia
Wszystkie rozwiązania przedstawione powyżej są praktycznymi sposobami naprawy pendrive'a, który nie jest wyświetlany lub wykrywany przez komputer. Jeśli nie znasz konkretnej przyczyny problemu, możesz wypróbować je jeden po drugim, aby spróbować. Mam nadzieję, że jedna z poprawek może rozwiązać problem „niewyświetlania pendrive'a”. Ten film przedstawia również cztery sposoby naprawy nierozpoznanego lub wykrytego problemu z dyskiem. Poświęć kilka minut więcej, jeśli jesteś tym zainteresowany.
Powiązane artykuły
-
Darmowe oprogramowanie do odzyskiwania plików z pamięci flash USB
![author icon]() Arek/2023/02/27
Arek/2023/02/27
-
Jak odnaleźć ukryte pliki na dysku USB i karcie pamięci
![author icon]() Arek/2023/02/27
Arek/2023/02/27
-
Odzyskaj usunięte pliki z pamięci flash USB / zewnętrznego dysku twardego
![author icon]() Arek/2023/02/27
Arek/2023/02/27
-
Jak przekonwertować RAW na NTFS bez formatowania?
![author icon]() Brithny/2023/02/27
Brithny/2023/02/27