Spis treści
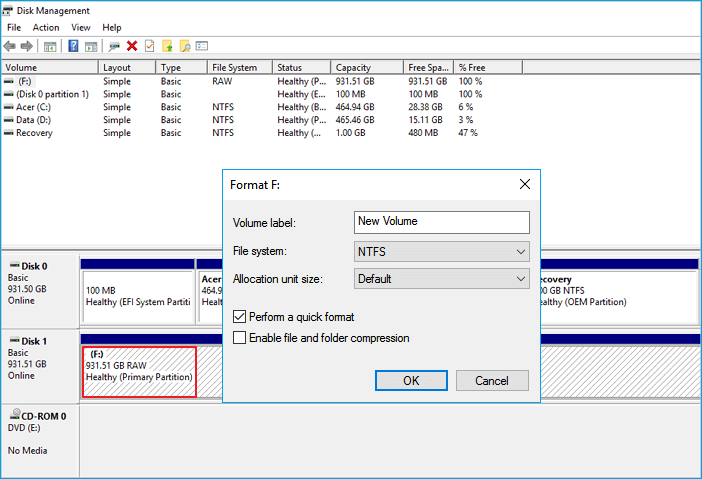
Jak przekonwertować RAW na NTFS bez utraty danych?
- 1. Znajdź i zeskanujRAWtwardy dysk.
- 2. Znajdź i przejrzyj znalezione dane w RAWdysku.
- 3. Przywróć i zapisz dane dysku RAW.
- 4. Otwórz „Ten komputer” (Windows 10), kliknij prawym przyciskiem myszyRAWdysk/partycja i wybierz „Format”.
- 5. WybierzNTFSsystem plików i skonfiguruj inne niezbędne opcje.
- 6. Kliknij „Start” > „OK”.
Dlaczego musisz przekonwertować RAW na NTFS?
Gdy dysk twardy/partycja, zewnętrzny dysk twardy, USB/SD lub karta pamięci stają się RAW, nie można uzyskać dostępu i odczytać danych na dysku RAW. Ten błąd pojawił się z następujących powodów:
- Jeśli system plików ulegnie uszkodzeniu strukturalnemu, partycja może stać się RAW.
- Dysk lub partycja staje się RAW, jeślina dysku twardym są uszkodzone sektory.
- Nieprawidłowo skonfigurowane uprawnienie dostępu do strefy.
- Tablica partycji dysku może być uszkodzona
W większości przypadków w tym przypadku należy sformatować system plików RAW na NTFS i ponownie umożliwić ponowne użycie dysku/dysku. Jednak wszyscy wiemy, że formatowanie dysku usunie wszystko z urządzenia pamięci masowej. Jeśli chcesz uniknąć utraty danych, możesz najpierw spróbować przekonwertować RAW na system NTFS za pomocą CMD. Jeśli to się nie powiedzie, kontynuuj korzystanie z EaseUSoprogramowanie do odzyskiwania dysku twardego,aby przywrócić pliki z dysku RAW, a następnie sformatować je do NTFS bez utraty danych.
Jak przekonwertować RAW na NTFS bez utraty danych (najpierw zapisz dane)
Aby uniknąć niepotrzebnej utraty danych spowodowanej konwersją RAW do NTFS, przed sformatowaniem zalecamy wypróbowanie najpierw odzyskiwania danych z dysku RAW za pomocą profesjonalnego Kreatora odzyskiwania danych EaseUS w 3 prostych krokach. Ten wszechstronny program do odzyskiwania danych pozwala:odzyskać utracone plikiz wewnętrznych i zewnętrznych urządzeń pamięci masowej po sformatowaniu, usunięciu, utracie lub uszkodzeniu partycji, awarii oprogramowania, infekcji wirusowej, nieoczekiwanym zamknięciu lub innych nieznanych przyczynach.
Oto samouczek wideo dotyczący konwersji systemu plików RAW na NTFS i odzyskiwania danych z systemu RAW. Obejrzyj przewodnik i postępuj zgodnie ze szczegółowymi krokami.
- Wsparcie odzyskiwania danych w przypadku nagłego usunięcia, formatowania, uszkodzenia dysku twardego, ataku wirusa, awarii systemu w różnych sytuacjach.
- Odzyskaj pliki z opróżnionego kosza, karta pamięci, karta SD, pamięć flash, aparat cyfrowy i kamery.
- Skutecznie przywracaj pliki z dysków RAW, utraconych partycji i sformatowanych dysków twardych.
Aby odzyskać dane z dysku RAW:
Przestań używać karty natychmiast po utracie plików. Dalsze korzystanie z karty znacznie zwiększyłoby możliwość nadpisywania danych, co uniemożliwiłoby odzyskanie danych.
Krok 1: Podłącz kartę pamięci, USB, kartę SD do komputera Włóż kartę do czytnika kart i podłącz czytnik kart do działającego komputera.

Krok 2: Uruchom oprogramowanie do odzyskiwania danych firmy EaseUS i zeskanuj kartę.
Uruchom program EaseUS Data Recovery Wizard na komputerze i wybierz kartę w kolumnie External Devices. Następnie kliknij Scan, aby rozpocząć wyszukiwanie utraconych danych na karcie SD.

Krok 3: Sprawdź i przywróć utracone dane. Możesz sprawdzić i przejrzeć znalezione pliki, klikając dwukrotnie każdy z nich.
Następnie kliknij Odzyskaj, aby zapisać pliki w bezpiecznym miejscu na komputerze lub zewnętrznej pamięci masowej.

Oto samouczek wideo na temat konwersji systemu plików RAW na NTFS i odzyskiwania danych z systemu RAW. Obejrzyj przewodnik i postępuj zgodnie ze szczegółowymi krokami.
Przyczyny tego problemu różnią się w systemie Windows 10/8/7. Rozwiązania do konwersji RAW na NTFS są również inne. Czytaj dalej i zmieniaj dyski RAW na NTFS w różnych przypadkach.
Metoda 1. Konwertuj RAW na NTFS przez CMD (bez formatowania)
Jeśli nie chcesz formatować dysku RAW, możesz przekonwertować RAW na NTFS za pomocą CMD. Aby zapisać pliki z formatu RAW przed formatowaniem, najpierw przywróć dane z dysku RAW. Możesz przekonwertować RAW na NTFS bez formatowania za pomocą CMD, korzystając z poniższych przewodników krok po kroku.
Krok 1.Kliknij Start, a następnie wpisz:cmdi naciśnij Enter.
Krok 2.Kliknij prawym przyciskiem myszy cmd, a następnie kliknij „Uruchom jako administrator”.
Krok 3.Wpisz „Diskpart”, a następnie naciśnij Enter.
Krok 4.Wpisz H: /FS :NTFSi naciśnij Enter. (H będzie literą dysku urządzenia pamięci masowej RAW).
Teraz twój RAW naprawi partycję RAW bez formatowania przez CMD. Ale zwykle CMD zawiedzie i otrzymasz komunikat "CHKDSK nie jest dostępny dla dysków RAWJeśli tak, nie zniechęcaj się, czytaj dalej, aby zmienić RAW na NTFS bez utraty danych.
Metoda 2. Jak przekonwertować RAW na NTFS za pomocą zarządzania dyskami?
Po odzyskaniu utraconych danych możesz zmienić RAW na NTFS, formatując teraz. Aby przeprowadzić konwersję partycji RAW na NTFS, wykonaj czynności wymienione poniżej.
Krok 1.Przejdź do tego komputera lub zarządzania dyskami i kliknij prawym przyciskiem myszy partycję lub dysk RAW, wybierz „Formatuj”.
Krok 2.Ustaw etykietę woluminu, system plików (NTFS) i rozmiar jednostki alokacji. Domyślną opcją formatu jest Szybkie formatowanie. Następnie kliknij „OK”, aby rozpocząć operację.
Krok 3.Po ponownym sformatowaniu możesz normalnie korzystać z partycji lub dysku systemu plików RAW.
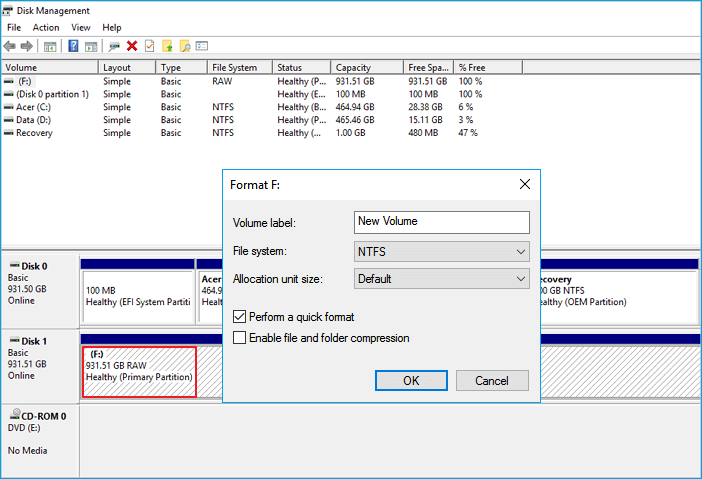
Metoda 3. Konwertuj RAW na NTFS za pomocą EaseUS Partition Master
Innym sposobem zmiany RAW na NTFS jest użycie EaseUS Partition Master. Ten program do zarządzania partycjamimoże pomóc w łatwym sformatowaniu RAW do NTFS. Co więcej, możesz anulować proces przed kliknięciem Wykonaj. To oprogramowanie ma również wiele funkcji, które mogą ci bardzo pomóc.
- Przenieś system operacyjny na SSD lub HDD
- Partycjonowanie dysku twardego w systemie Windows 10/8/7
- Zwiększenie miejsca na dysku Cza pomocą prostych kliknięć
- Wyczyść dysk lub usuń partycję
Jak przekonwertować RAW na NTFS za pomocą EaseUS Partition Master:
Krok 1: Uruchom EaseUS Partition Master, kliknij prawym przyciskiem myszy partycję, którą chcesz sformatować i wybierz „Format”.

Krok 2: W nowym oknie wpisz etykietę Partycji, wybierz system plików (fat32 / ntfs / ext3 / ext3 / ext4) i ustaw rozmiar klastra zgodnie z własnymi potrzebami, a następnie kliknij "OK".

Krok 3: Następnie pojawi się okno ostrzegawcze, kliknij w nim „OK”, aby kontynuować.

Krok 4: Kliknij przycisk „Wykonaj operację” w lewym górnym rogu, aby przejrzeć zmiany, a następnie kliknij „Zastosuj”, aby rozpocząć formatowanie partycji.

Dodatkowe wskazówki — co oznacza RAW
Dane surowe zazwyczaj odnoszą się do tabel danych, w których każdy wiersz zawiera obserwację, a każda kolumna reprezentuje zmienną opisującą pewną właściwość każdej obserwacji. Dane w tym formacie są czasami określane jako dane uporządkowane, dane płaskie, dane pierwotne, dane atomowe i dane rekordów jednostek. Czasami dane RAW odnoszą się do danych, które nie zostały jeszcze przetworzone.
Innymi słowy, RAW odnosi się do systemu plików, który nie jest sformatowany przez system plików NT, na przykład NTFS i FAT. Wiele urządzeń pamięci masowej może napotkać problem z RAW, na przykład dysk twardy, zewnętrzny dysk twardy, dysk flash USB, karta SD i inne. Ten błąd może pojawić się wraz z następującymi komunikatami:
- "Musisz sformatować dysk w stacji F, zanim będziesz mógł go użyć."
- „Dysk w stacji F nie jest sformatowany. Czy chcesz go sformatować?”
- „Typ systemu plików to RAW. CHKDSK nie jest dostępny dla dysków RAW”.
- „Wystąpił błąd podczas dostępu do dysku F: Dysk nie jest sformatowany”.
Wniosek
W tym artykule przedstawiono wiele rozwiązań umożliwiających odzyskanie danych RAW i konwersję partycji RAW na NTFS. Wypróbuj je zgodnie ze swoimi potrzebami. Jeśli nadal masz problemy, nigdy nie wahaj się z nami skontaktować.
Jak przekonwertować RAW na NTFS bez formatowania — często zadawane pytania?
Oto kilka gorących tematów i pytań, które zadaje większość ludzi. Dzięki tym pytaniom i odpowiedziom możesz uzyskać dodatkowe wskazówki. Czytaj dalej, aby uzyskać dodatkową pomoc.
Jak zmienić RAW na NTFS?
Możesz przekonwertować RAW na NTFS za pomocą następujących metod:
- Konwertuj RAW na NTFS przez CMD
- Konwertuj RAW na NTFS przez Zarządzanie dyskami
- Konwertuj RAW na NTFS za pomocą oprogramowania
Jak przekonwertować RAW na NTFS bez formatowania?
- Kliknij Start, a następnie wpisz: cmd i naciśnij Enter.
- Kliknij prawym przyciskiem myszy cmd, a następnie kliknij „Uruchom jako administrator”.
- Wpisz „Diskpart”, a następnie naciśnij Enter.
- Wpisz H: /FS :NTFS i naciśnij Enter. (H będzie literą dysku urządzenia pamięci masowej RAW).
Jak odzyskać pliki z partycji raw?
Niezwykle ważne jest pobranie danych z dysku RAW przed podjęciem działań. Wszystko czego potrzebujesz to niezawodne oprogramowanie do odzyskiwania danych. Następnie wykonaj poniższe czynności, aby odzyskać dane RAW.
Krok 1.W Kreatorze odzyskiwania danych EaseUS zlokalizuj dysk RAW, a następnie kliknij „Skanuj”. Program automatycznie przeskanuje wszystkie utracone pliki i dane na dysku RAW.
Krok 2.Po zakończeniu procesu skanowania znajdź utracone dane z dysku RAW w „Usuniętych plikach”, „Utraconych plikach” lub „Istniejących plikach”. Funkcje filtrowania i wyszukiwania mogą również z łatwością lokalizować znalezione pliki. Sprawdź i kliknij dwukrotnie każdy plik, aby wyświetlić jego podgląd.
Krok 3.Wybierz znalezione pliki z RAW Drive i kliknij „Odzyskaj”, aby zapisać elementy w nowej lokalizacji.
Powiązane artykuły
-
Napraw błąd „Nie można uzyskać dostępu do karty” w Canon bez utraty danych
![author icon]() Brithny/2023/02/27
Brithny/2023/02/27
-
Co oznacza formatowanie karty SD? Jak sformatować kartę SD?
![author icon]() Arek/2023/02/27
Arek/2023/02/27
-
Cofnij ESD-USB | Konwertuj 32 GB dysk twardy ESD-USB/zewnętrzny dysk twardy na normalny
![author icon]() Brithny/2023/02/27
Brithny/2023/02/27
-
Bezpłatne oprogramowanie do odzyskiwania utraconych danych z urządzeń SanDisk
![author icon]() Arek/2023/02/27
Arek/2023/02/27