Spis treści
- Przypadkowo skonwertowany zewnętrzny dysk twardy na 32 GB ESD-USB, utracone dane i partycja
- Część 1. Przywracanie cennych utraconych plików
- Część 2. Cofnij ESD-USB, przywróć dysk twardy/zewnętrzny dysk twardy do pełnej pojemności
- Część 3. Dodatkowe wskazówki dotyczące ochrony dysku twardego/zewnętrznego dysku twardego za pomocą danych
Ta strona zawiera rozwiązania, jak cofnąć dysk ESD-USB i przywrócić urządzenie do pełnej pojemności bez utraty danych w systemie Windows 10/8/7/XP/Vista.
Przypadkowo skonwertowany zewnętrzny dysk twardy na 32 GB ESD-USB, utracone dane i partycja
"Czy ktoś wie, jak przywrócić mój zewnętrzny dysk twardy 32 GB ESD-USB 1 TB do normalnego stanu?
Przez pomyłkę przekonwertowałem go na dysk ESD-USB, próbując stworzyć narzędzie do tworzenia multimediów Windows. Teraz na dysku pozostała tylko partycja 32 GB, reszta partycji i dane zniknęły."
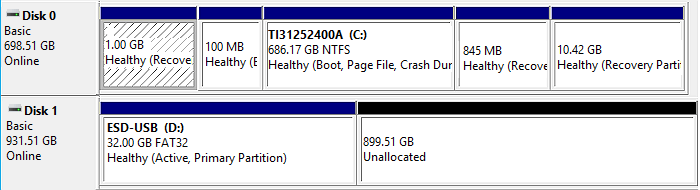
Oprócz stanu dysku ESD-USB pokazanego na powyższym obrazku, być może wystąpiły również wymienione objawy na dysku twardym lub zewnętrznym dysku twardym:
- 1. Dysk twardy lub zewnętrzny dysk twardy pokazuje tylko 32 GBlub 31 GB w Eksploratorze Windows
- 2. Partycje stają się nieprzydzielone na dysku twardym ESD-USB lub zewnętrznym dysku twardym
- 3. Zapisane dane są usuwane lub tracone
Nie martw się, jeśli masz ten sam problem. Czytaj dalej, a w kolejnych dwóch częściach dowiesz się, jak samodzielnie przywrócić utracone dane i cofnąć dysk ESD-USB.
- Ogłoszenie:
- Jeśli utraciłeś cenne dane na dysku twardym lub zewnętrznym dysku twardym, przejdź do Części 1. Możesz zastosować dostarczone tam metody, aby natychmiast przywrócić utracone pliki.
- Jeśli chcesz natychmiast przekonwertować dysk twardy ESD-USB lub zewnętrzny dysk twardy na normalny, postępuj zgodnie z rozwiązaniami wCzęści 2.
Część 1. Przywracanie cennych utraconych plików
Jeśli zdarzy ci się utworzyć narzędzie Windows Media Installation Tool na niewłaściwym dysku, utracisz wszystkie partycje i dane, pozostawiając tylko partycję 32 GB ESD-USB. Pilnym zadaniem jest przywrócenie utraconych plików, gdy urządzenie pamięci zamieni się w dysk ESD-USB.
Aby to zrobić, musisz najpierw usunąć partycję ESD-USB, a następnie zastosować oprogramowanie do odzyskiwania plików, aby zeskanować i przywrócić wszystkie utracone pliki. Przejdź przez tę część i dowiedz się, jak jak najszybciej przywrócić wszystkie utracone dane.
1. Usuń istniejącą partycję ESD-USB
Jak wiesz, istniejąca partycja ESD-USB zawiera tylko niektóre pliki instalacyjne systemu Windows, które nie są tym, czego chcesz. W rezultacie usunięcie istniejącej partycji 32 GB nie spowoduje rzeczywistej utraty danych na dysku.
Ponadto, aby zapobiec wystąpieniu problemu z niemożliwymi do otwarcia przywróconymi danymi, eksperci EaseUS ds. odzyskiwania danych sugerują usunięcie partycji ESD-USB i użycie oprogramowania do odzyskiwania plików do przeskanowania całego dysku twardego.
Dlatego, aby zagwarantować, że przywrócone dane będą dostępne i nadają się do ponownego użycia, wykonaj poniższe czynności, aby usunąć istniejącą partycję:
Krok 1. Podłącz zewnętrzny dysk twardy do komputera i otwórz Zarządzanie dyskami.
Krok 2. Zlokalizuj i kliknij prawym przyciskiem myszy partycję ESD-USB 32 GB na swoim urządzeniu, wybierz „Usuń wolumin”.
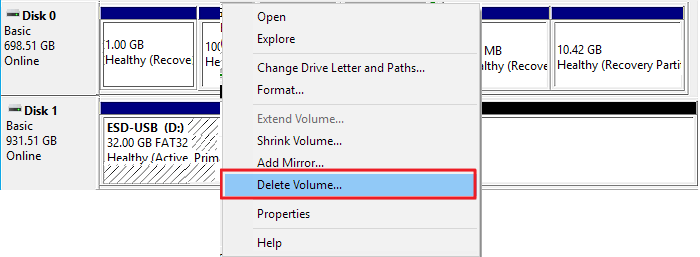
Krok 3. Kliknij „OK”, aby potwierdzić.
2. Przywróć wszystkie utracone pliki na dysku za pomocą oprogramowania do odzyskiwania plików EaseUS
Praktyczną i bezpieczną metodą jest przywrócenie wszystkich utraconych plików z urządzenia ESD-USB za pomocą niezawodnego oprogramowania do odzyskiwania plików.
Możesz albo wyszukać w Internecie, aby znaleźć takie narzędzie, albo bezpośrednio pobrać EaseUS file recovery software- Data Recovery Wizard.
EaseUS Data Recovery Wizard może dokładnie przeskanować wszystkie istniejące i utracone pliki z dysku ESD-USB i przywrócić wszystko na urządzeniu w zaledwie trzech krokach.
Teraz obejrzyj ten samouczek wideo, aby zobaczyć, jak odzyskać dane za pomocą EaseUS Data Recovery Wizard.
1. Pobierz i zainstaluj program EaseUS Data Recovery Wizard na swoim komputerze.

2. Użyj narzędzia do odzyskiwania danych, aby wyszukać i odzyskać utracone dane. Wybierz lokalizację, w której utracono dane, a następnie kliknij przycisk Scan.

3. Po zakończeniu skanowania znajdź odzyskiwalne pliki lub foldery z listy wyników skanowania. Wybierz pliki, a następnie kliknij przycisk Recover. Wybierając lokalizację do zapisania odzyskanych danych, nie należy używać oryginalnego dysku.

- Ostrzeżenie
- Nie zapisuj odzyskanych plików na bieżącym dysku twardym lub zewnętrznym dysku twardym przed ponownym użyciem.
- W następnej części zobaczysz kompletne rozwiązania przywracania dysku twardego ESD-USB lub zewnętrznego dysku twardego do pełnej pojemności.
Część 2. Cofnij ESD-USB, przywróć dysk twardy/zewnętrzny dysk twardy do pełnej pojemności
WAŻNE:Jeśli przejdziesz bezpośrednio do tej części, najpierw usuń istniejącą partycję ESD-USB na urządzeniu, korzystając z Zarządzania dyskami.
Po wykonaniu części 1 partycji ESD-USB nie ma już na dysku twardym ani na zewnętrznym dysku twardym. Urządzenie powinno być teraz nieprzydzielonym dyskiem.
Dlatego możesz utworzyć nową partycję na urządzeniu, aby cofnąć ESD-USB. W ten sposób będziesz mógł przywrócić dysk twardy lub zewnętrzny dysk twardy do pełnej pojemności:
Krok 1. Wejdź do Zarządzania dyskami i kliknij prawym przyciskiem myszy nieprzydzielone miejsce, wybierz „Nowy wolumin prosty”.
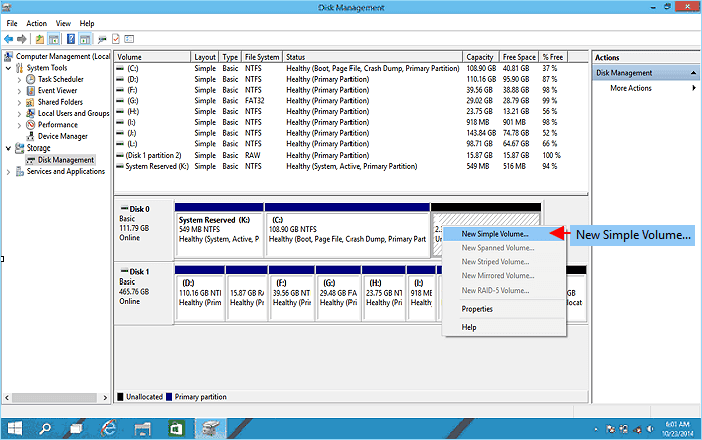
Krok 2. Wejdź do Kreatora nowego prostego woluminu, kliknij „Dalej”, aby kontynuować.
Krok 3. Ustaw nowy rozmiar partycji, system plików — NTFS i etykietę partycji na dysku twardym lub zewnętrznym dysku twardym.
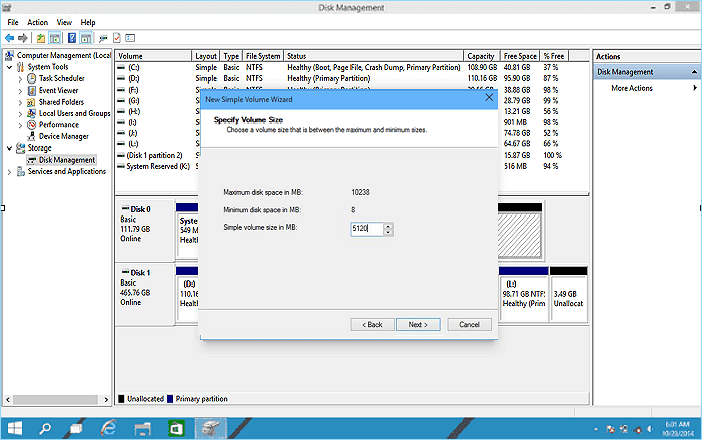
Krok 4. Po zakończeniu wszystkich ustawień kliknij „Zakończ”, aby zakończyć proces.
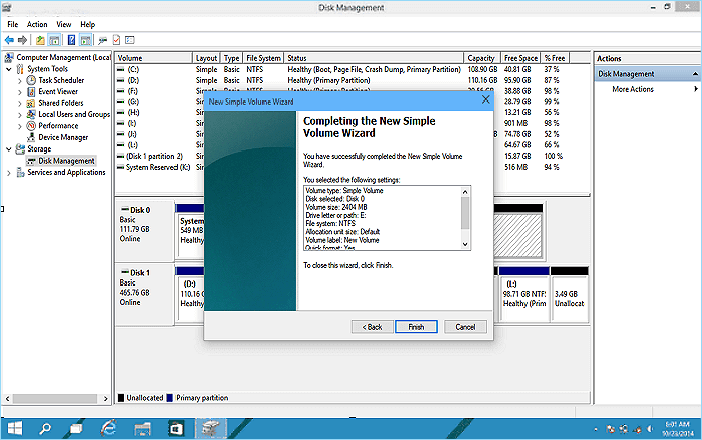
Notatka: Jeśli potrzebujesz utworzyć więcej niż jedną partycję na dysku twardym, pamiętaj, że musisz odpowiednio przydzielić nieużywane miejsce i powtórzyć proces jeszcze raz.
Następnie możesz ponownie użyć dysku twardego lub zewnętrznego dysku twardego do ponownego przechowywania odpowiednich danych i plików.
To jednak jeszcze nie koniec. Poza tym znajomość sposobów ochrony danych i zapobiegania omyłkowej konwersji dysku twardego lub zewnętrznego dysku twardego na ESD-USB. W następnej części kilka niezawodnych wskazówek pomoże ci z łatwością rozwiązać ten problem.
Część 3. Dodatkowe wskazówki dotyczące ochrony dysku twardego/zewnętrznego dysku twardego za pomocą danych
Znajomość sposobów ochrony danych oraz zewnętrznego lub wewnętrznego dysku twardego będzie bardzo pomocna, zwłaszcza w zapobieganiu utracie danych.
Oto kilka niezawodnych wskazówek, które należy zastosować i natychmiast podjąć działania w celu natychmiastowej ochrony cennych plików i urządzenia pamięci masowej:
1. Utwórz kopię zapasową danych i zapisz na innym urządzeniu lub na dysku w chmurze
Zawsze dobrym zwyczajem jest tworzenie pełnej kopii zapasowej cennych plików, danych na inny dysk twardy lub zewnętrzne urządzenie magazynujące. W przypadku utraty danych na urządzeniu zawsze możesz przywrócić je z kopii zapasowej.
Oszczędzającą czas i skuteczną metodą jest zastosowanie niezawodnego oprogramowania do tworzenia kopii zapasowych plików.EaseUS Todo Backupmoże tworzyć kopie zapasowe plików, partycji dysku twardego, a nawet systemu operacyjnego Windows na innym dysku twardym, zewnętrznym urządzeniu magazynującym, a nawet na dysku w chmurze w 3 prostych krokach.
Krok 1. Kliknij "Wybierz zawartość kopii zapasowej", a następnie wybierz tryb kopii zapasowej spośród "Plik" "Dysk" "OS" lub "Poczta", aby rozpocząć zadanie tworzenia kopii zapasowej.

Krok 2. Wybierz określone pliki, foldery, dysk twardy lub partycje, które chcesz skopiować, i kliknij "OK".

Krok 3. Postępuj zgodnie z instrukcjami wyświetlanymi na ekranie, wybierz miejsce docelowe, w którym chcesz zapisać plik kopii zapasowej. Kliknij „Utwórz kopię zapasową teraz”, a ukończone zadanie kopii zapasowej zostanie wyświetlone po lewej stronie w formie karty.

* W celu ustawienia harmonogramu kopii zapasowej kliknij „Opcje”, aby zaszyfrować kopię zapasową hasłem w „Opcjach kopii zapasowej”, ustaw harmonogram tworzenia kopii zapasowych i wybierz rozpoczęcie tworzenia kopii zapasowej w określonym przypadku w „Schemacie kopii zapasowej” . Istnieje również wiele innych opcji, które możesz wypróbować, dostosowując zadanie kopii zapasowej do swoich potrzeb”.

2. Regularnie uruchamiaj oprogramowanie antywirusowe, aby usuwać wirusy, złośliwe oprogramowanie itp.
Aby uzyskać pomoc, należy również zastosować oprogramowanie antywirusowe. Dzięki niezawodnemu oprogramowaniu antywirusowemu możesz usunąć i usunąć istniejącego lub zahibernowanego wirusa, złośliwe oprogramowanie itp. z dysku twardego lub zewnętrznych urządzeń pamięci masowej.
Włączenie programu Microsoft Defender jest stosunkowo niewystarczające, a oto lista niezawodnych programów antywirusowych, które możesz wypróbować:
- Norton Security 360/Norton Antivirus Plus
- McAfee
- AVG
- Avira
- Avast
- Malwarebytes
- Kaspersky Anti-Virus
Bez względu na to, jakiego oprogramowania zdecydujesz się użyć, po zakończeniu instalacji natychmiast uruchom oprogramowanie. Dokładnie przeskanuje twój komputer, zewnętrzne urządzenia pamięci masowej i usunie wszystkie potencjalne wirusy.
3. Zaszyfruj i zablokuj dysk twardy/zewnętrzny dysk twardy hasłem
Innym sposobem na zapewnienie bezpieczeństwa urządzenia i danych jest zaszyfrowanie lub zablokowanie dysku twardego, zewnętrznego dysku twardego za pomocą hasła.
Jeśli jesteś użytkownikiem systemu Windows 10/8/7, możesz włączyć funkcję BitLocker na swoim urządzeniu, wykonując poniższe czynności:
Krok 1. Otwórz Panel sterowania i kliknij „Szyfrowanie dysków funkcją BitLocker”.
Krok 2. Zlokalizuj i rozwiń dysk lub zewnętrzny dysk twardy, który chcesz zablokować, a następnie wybierz opcję „Włącz funkcję BitLocker”.
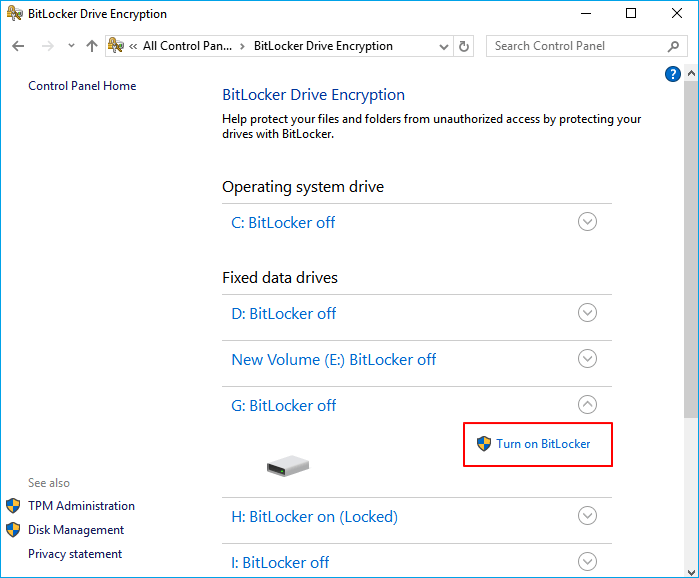
Krok 3. Ustaw hasło, aby zablokować wybrany dysk twardy lub zewnętrzny dysk twardy i kliknij „Dalej”, aby kontynuować.
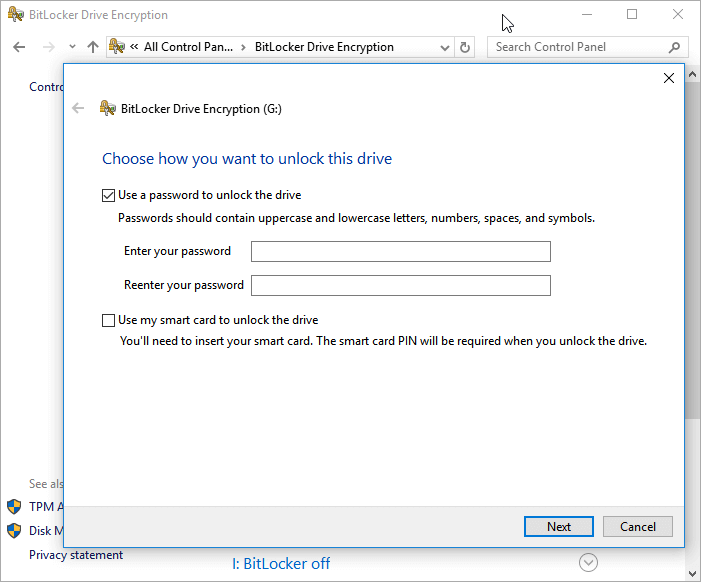
Krok 4.Wybierz sposób zapisania hasła na koncie Microsoft, na dysku USB, w pliku lub wydrukuj klucz odzyskiwania i kliknij „Dalej”, aby potwierdzić.
Krok 5.Wybierz, ile Twojego dysku chcesz zaszyfrować i kliknij „Dalej”, aby kontynuować -
- Szyfruj tylko używane miejsce na dysku (szybciej i najlepiej w przypadku nowych komputerów i dysków)
- Zaszyfruj cały dysk (wolniej, ale najlepiej w przypadku komputerów i dysków już używanych).
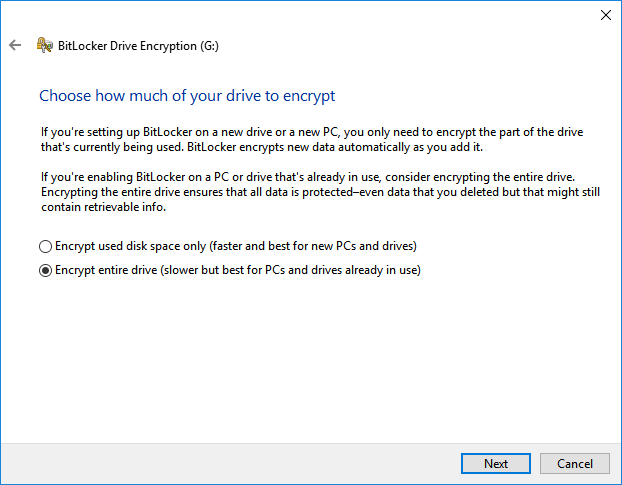
Krok 6.Wybierz tryb szyfrowania, którego chcesz użyć i kliknij „Dalej”, aby kontynuować -
- Nowy tryb szyfrowania (najlepszy dla dysków stałych na tym urządzeniu)
- Tryb zgodny (najlepszy dla dysków, które można przenieść z tego urządzenia).
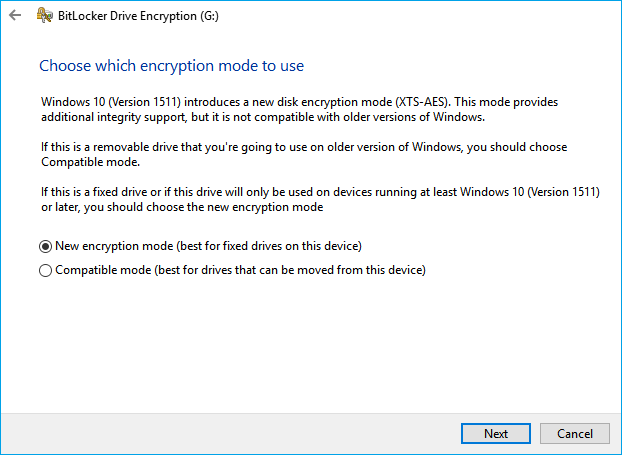
Krok 7.Kliknij „Rozpocznij szyfrowanie” i poczekaj na zakończenie procesu.
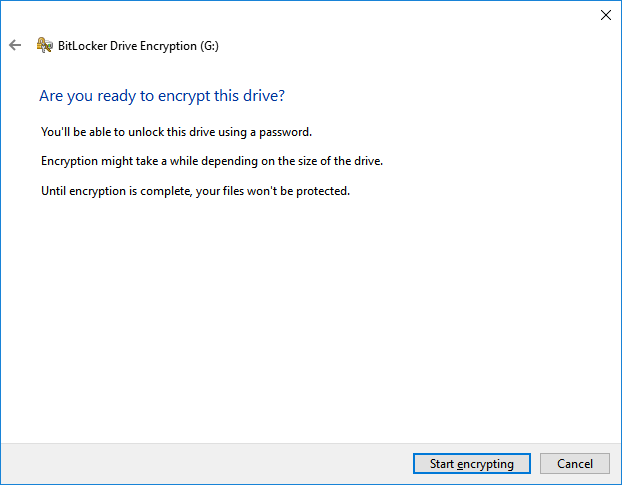
Poza tym niektóre niezawodne programy mogą blokować i szyfrować dysk za pomocą hasła. W ten sposób nikt nie może uzyskać bezpośredniego dostępu do danych, dysku twardego lub zewnętrznego dysku twardego bez hasła.
- Wskazówka
- Gdy potrzebujesz uzyskać dostęp do plików na zablokowanym dysku twardym lub zewnętrznym dysku twardym i korzystać z nich, oto jak odblokować urządzenie:
- 1. Pozostaw dysk twardy lub zewnętrzny dysk twardy podłączony do komputera.
- 2. Kliknij dwukrotnie dysk i wprowadź hasło ustawione dla szyfrowania funkcją BitLocker.
- 3. Następnie możesz otworzyć urządzenie i ponownie bezpiecznie korzystać z danych.
Dolna linia
Na tej stronie przedstawiliśmy Ci kompletne rozwiązania wCzęści 1i Części 2. Używając najpierw oprogramowania do odzyskiwania danych, a następnie tworząc nowe partycje, możesz przywrócić normalne działanie dysku ESD-USB bez utraty danych.
Stosując dostarczone wskazówki w Części 3, zyskasz również kompletny plan ochrony danych przed nadpisaniem lub omyłkową konwersją urządzeń pamięci masowej na ESD-USB.
Powiązane artykuły
-
Jak odzyskać dane z uszkodzonej lub porysowanej płyty CD/DVD?
![author icon]() Brithny/2024/03/12
Brithny/2024/03/12
-
Przywracanie usuniętych wideo z karty SD - odzyskiwanie zagubionych filmów z karty SD
![author icon]() Arek/2023/02/27
Arek/2023/02/27
-
Odzyskaj usunięte pliki z pamięci flash USB / zewnętrznego dysku twardego
![author icon]() Arek/2023/02/27
Arek/2023/02/27
-
Poprawka: wolumin nie zawiera rozpoznanego systemu plików w systemie Windows 10/8/7
![author icon]() Brithny/2023/02/27
Brithny/2023/02/27