Spis treści
O błędzie „Wolumen nie zawiera rozpoznanego systemu plików”
Możesz czuć się zaznajomiony z poniższymi opisami.
Objawy
Czasami po podłączeniu zewnętrznego dysku twardego, dysku flash USB, karty SD lub innego urządzenia pamięci masowej do komputera z systemem Windows system Windows wyświetla monit „Musisz sformatować dysk w napędzie G: zanim będziesz mógł go użyć. Czy chcesz to sformatować?"
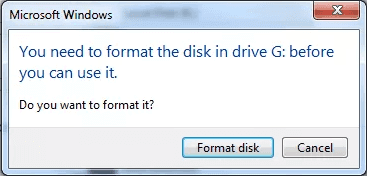
Możesz kliknąć Anuluj, aby odmówić sformatowania dysku lub karty, jeśli są jakieś ważne pliki danych. Następnie system Windows wyświetli komunikat „Dysk G:\ jest niedostępny. Wolumin nie zawiera rozpoznanego systemu plików. Upewnij się, że wszystkie wymagane sterowniki systemu plików są załadowane i że wolumin nie jest uszkodzony”. W ten sposób zwykle występuje błąd „Wolumin nie zawiera rozpoznanego systemu plików” w systemie Windows 10/8/7.
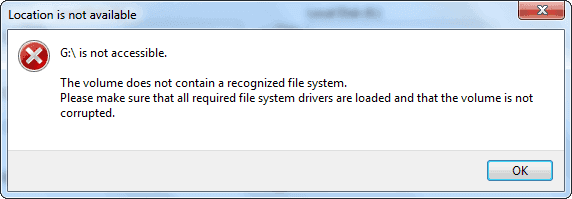
Powoduje
Aby naprawić błąd „Wolumin nie zawiera rozpoznanego systemu plików” w systemie Windows 10/8/7 bez utraty danych, powinieneś najpierw dowiedzieć się, dlaczego występuje ten błąd. Dlaczego otrzymujesz komunikat o błędzie?
Jak wiemy, najbardziej możliwą przyczyną są błędy systemu plików. Gdy na twoim urządzeniu wystąpi błąd systemu plików, stanie się ono RAW, który tak naprawdę nie jest rodzajem systemu plików, ale stanowi problem z dyskiem. Zwykle występuje, gdy brakuje informacji o typie systemu plików lub są one niespójne w kilku tabelach systemowych. Mówiąc najprościej, błędy systemu plików, które mogą prowadzić do problemu w dyskusji, obejmują:
- System plików urządzenia pamięci masowej nie jest rozpoznawany przez komputer
- Brak systemu plików urządzenia
- Twoje urządzenie nie jest poprawnie sformatowane lub system plików jest uszkodzony
Takie błędy wystąpią, jeśli kiedykolwiek odłączysz na siłę swój zewnętrzny dysk twardy od komputera bez ich uprzedniego „Bezpiecznego usunięcia”. Po ustaleniu, co powoduje błąd „Wolumin nie zawiera rozpoznanego systemu plików”, naprawienie go bez utraty danych staje się dość łatwe.
Napraw błąd „Wolumen nie zawiera rozpoznanego systemu plików” i odzyskaj dane
Najskuteczniejszym sposobem rozwiązania problemów związanych z systemem plików jest sformatowanie urządzenia pamięci masowej. Formatując, przypiszesz nowy system plików do urządzenia, co sprawi, że urządzenie będzie ponownie użyteczne. Ponieważ jednak formatowanie usunie wszystkie istniejące pliki na dysku twardym, będziesz musiał wykonać odzyskiwanie danych przed naprawą, jeśli nie chcesz ich wszystkich stracić. Dlatego, aby naprawić zewnętrzne urządzenie magazynujące, które zawiera błędy systemu plików, wystarczy:
- Najpierw znajdź niezawodne narzędzie do odzyskiwania danych, aby odzyskać pliki
- Po drugie, sformatuj urządzenie
- A następnie skopiuj odzyskane dane z powrotem na urządzenie zgodnie z własnymi potrzebami.
Procedura 1. Odzyskaj dane z urządzeń z błędem „Wolumen nie zawiera rozpoznanego systemu plików”
Oferując potężne i łatwe rozwiązanie do odzyskiwania plików RAW, EaseUS oprogramowanie do odzyskiwania dysku twardego- EaseUS Data Recovery Wizard umożliwia odzyskanie danych z dysku RAW przed sformatowaniem urządzenia do zmień RAW na NTFS/FAT32 system plików. Jest to sprawdzony sposób rozwiązania problemu „Dysk jest niedostępny. Wolumin nie zawiera rozpoznanego systemu plików” w systemach Windows 10/8/7/Vista/XP i Windows Server 2012/2008/2003.
Przestań używać karty natychmiast po utracie plików. Dalsze korzystanie z karty znacznie zwiększyłoby możliwość nadpisywania danych, co uniemożliwiłoby odzyskanie danych.
Krok 1: Podłącz kartę pamięci, USB, kartę SD do komputera Włóż kartę do czytnika kart i podłącz czytnik kart do działającego komputera.

Krok 2: Uruchom oprogramowanie do odzyskiwania danych firmy EaseUS i zeskanuj kartę.
Uruchom program EaseUS Data Recovery Wizard na komputerze i wybierz kartę w kolumnie External Devices. Następnie kliknij Scan, aby rozpocząć wyszukiwanie utraconych danych na karcie SD.

Krok 3: Sprawdź i przywróć utracone dane. Możesz sprawdzić i przejrzeć znalezione pliki, klikając dwukrotnie każdy z nich.
Następnie kliknij Odzyskaj, aby zapisać pliki w bezpiecznym miejscu na komputerze lub zewnętrznej pamięci masowej.

- 1. Odformatuj dysk
- 2. Napraw RAID, dysk RAW lub system operacyjny
- 3. Odzyskaj utraconą partycję (tę, której nie można odzyskać za pomocą oprogramowania)
Procedura 2. Napraw i napraw dysk z błędem „wolumin nie zawiera rozpoznanego systemu plików”
Po przywróceniu danych z urządzeń, które nie są dostępne lub nie można ich rozpoznać, możesz teraz wykonać poniższe czynności, aby naprawić i naprawić urządzenia, takie jak zewnętrzny dysk twardy, dysk USB, karta SD lub partycja dysku twardego itp., a także naprawić system plików, który ma być rozpoznawalny/wykrywalny ponownie:
- Kliknij prawym przyciskiem myszy „Ten komputer”/„Mój komputer” > „Zarządzaj” > „Zarządzanie dyskami”;
- Kliknij prawym przyciskiem myszy dysk RAW, USB, kartę SD... > Formatuj wolumin > Resetuj system plików (NTFS/FAT32 itp.) i zmień nazwę urządzenia;
- Kliknij „Zakończ”, aby zakończyć proces naprawy błędu „wolumin nie zawiera rozpoznanego systemu plików” na urządzeniach pamięci masowej.
Procedura 3. Skopiuj pliki z powrotem na urządzenie magazynujące
Po sformatowaniu dysku wymiennego możesz go otworzyć i ponownie użyć do przechowywania danych. Możesz skopiować odzyskane pliki z powrotem na zewnętrzny dysk twardy, USB, kartę pamięci... aby zrobić to tak jak wcześniej.
Dolna linia
Jeśli na zewnętrznym urządzeniu magazynującym nie ma danych lub nie chcesz przechowywać na nim plików, możesz sformatować urządzenie bezpośrednio, aby usunąć komunikat o błędzie „Wolumin nie zawiera rozpoznanego systemu plików”. Ale jeśli nie chcesz stracić żadnego elementu, zdecydowanie zalecamy pobranie danych przed formatowaniem. Chociaż oprogramowanie do odzyskiwania danych EaseUS obsługujeodzyskiwanie sformatowanych danych, zawsze lepiej jest uratować pliki przed operacją.
Poniżej znajdują się pytania, które ludzie również zadają. Aby całkowicie usunąć błąd „wolumin nie zawiera rozpoznanego systemu plików”, odpowiedzi mogą być dla Ciebie przydatne.
1. Jak przekonwertować RAW na NTFS bez formatowania?
CMD to jeden z kilku skutecznych sposobów konwersji plików RAW na NTFS bez formatowania.
Krok 1. Kliknij Start, a następnie wpisz: cmd i naciśnij Enter.
Krok 2. Kliknij prawym przyciskiem myszy cmd, a następnie kliknij „Uruchom jako administrator”.
Krok 3. Wpisz „Diskpart”, a następnie naciśnij Enter.
Krok 4. Wpisz H: /FS :NTFS i naciśnij Enter. (H będzie literą dysku urządzenia pamięci masowej RAW)
2. Co to jest system plików RAW?
Definicja:System plików RAW to stan dysku twardego lub innych urządzeń pamięci masowej, które nie mają znanego systemu plików Windows. Ponieważ na dysku nie ma żadnego systemu plików, na dysku nie mogą znajdować się żadne pliki ani foldery i nie można go używać do przechowywania danych.
Gdy (zewnętrzny) dysk twardy lub dysk flash USB staje się formatem RAW, wskazuje to na trzy rodzaje możliwości.
- System plików dysku nie jest rozpoznawany przez system operacyjny komputera
- Na twoim dysku nie ma systemu plików
- System plików dysku twardego lub partycji jest uszkodzony
Za każdym razem, gdy napotkasz dysk RAW na swoim komputerze, spróbuj wykonaćodzyskiwanie dysku RAWi przekonwertować RAW na NTFS lub inne systemy plików w celu prawidłowego użycia.
3. Jak naprawić błąd formatowania dysku w napędzie za pomocą CMD?
Za pomocą CMD można sprawdzić i naprawić większość problemów z dyskiem twardym. Możesz zastosować poniższe polecenia, aby naprawić „musisz sformatować dysk, zanim będziesz mógł go użyć.
Krok 1. Naciśnij klawisze Windows + X i wybierz Wiersz polecenia (admin).
Krok 2. W oknie CMD wpisz chkdsk G: / f i naciśnij „Enter”. (Zastąp „G” literą dysku zewnętrznego urządzenia pamięci masowej.)
Krok 3. Następnie system Windows rozpocznie sprawdzanie i naprawianie błędów dysku i uszkodzonych plików. Poczekaj na zakończenie procesu.
Powiązane artykuły
-
![author icon]() Arek/2023/02/27
Arek/2023/02/27
-
Odzyskaj zdjęcia z uszkodzonej karty SD
![author icon]() Arek/2023/02/27
Arek/2023/02/27
-
Cofnij ESD-USB | Konwertuj 32 GB dysk twardy ESD-USB/zewnętrzny dysk twardy na normalny
![author icon]() Brithny/2023/02/27
Brithny/2023/02/27
-
Jak odnaleźć ukryte pliki na dysku USB i karcie pamięci
![author icon]() Arek/2023/02/27
Arek/2023/02/27