Spis treści
Przypadkowe usunięcie plików to wpadka, która zdarza się większości z nas. Jeśli przypadkowo usuniesz plik, ale zorientujesz się, że będzie on potrzebny później, możesz skorzystać z przydatnych wskazówek zawartych w tym przewodniku, aby odzyskać usunięte pliki z laptopa lub komputera PC z systemem Windows 10/8/7.
| Usunięte scenariusze plików | Odzyskaj rozwiązania | Stopień trudności | Potrzebujesz oprogramowania |
| 🔃Usunięte pliki trafiają do Kosza | Odzyskaj usunięte pliki z Kosza komputera w systemie Windows | Łatwy | NIE |
| 😲 Usunięte pliki na komputerze zostaną całkowicie usunięte | Odzyskaj usunięte pliki za pomocą oprogramowania do odzyskiwania usuniętych plików | Łatwy | Tak |
| 🧰 Przypadkowo usunięte pliki z laptopa | Odzyskaj utracone pliki z poprzednich wersji | Średni | NIE |
| 💽Usuń pliki na komputerze z systemem Windows za pomocą kopii zapasowej | Średni | NIE |
Jak odzyskać usunięte pliki z kosza komputera w systemie Windows 10
Jeśli po prostu usunąłeś pliki z komputera, przenosząc je do Kosza i nie nacisnąłeś później przycisku „Opróżnij kosz”, odzyskanie ostatnio usuniętych plików może być łatwe. Wykonaj następujące kroki, aby odzyskać usunięte pliki z Kosza w systemie Windows 10:
Krok 1. Otwórz Kosz, zlokalizuj i znajdź pliki.
Krok 2. Kliknij prawym przyciskiem myszy pliki, które chcesz odzyskać i wybierz „Przywróć”.
Krok 3. Spowoduje to przywrócenie usuniętych plików do ich pierwotnej lokalizacji. Jeśli chcesz, po przywróceniu możesz skopiować pliki na inne dyski.

Jak odzyskać usunięte pliki za pomocą oprogramowania do odzyskiwania usuniętych plików
Jeśli usuniętych plików nie ma w Koszu i nie ma zapisanych wcześniej wersji, możesz skorzystać z jednego z najlepszych programów do odzyskiwania danych - EaseUS Data Recovery Wizard, aby odzyskać usunięte pliki lub przywrócić usunięte pliki w systemie Windows 10 na komputerze stacjonarnym lub laptopie.
Oprogramowanie do odzyskiwania danych EaseUS, opracowane w oparciu o zaawansowaną technologię algorytmów, jest łatwym w użyciu narzędziem, które ma ponad dekadę bezbłędnych osiągnięć w dziedzinie odzyskiwania danych.
Kreator odzyskiwania danych EaseUS
- Obsługa odzyskiwania trwale usuniętych plików, odzyskiwania sformatowanego, odzyskiwania RAW i odzyskiwania innych danych.
- Odzyskaj usunięte pliki z karty SD , dysku flash USB, dysku twardego, dysku SSD, zewnętrznego dysku twardego i innych urządzeń.
- Odzyskaj utracone dokumenty programu Word, Excel, zdjęcia, filmy, pliki audio, e-maile i inne setki typów plików.
Pobierz bezpłatnie oprogramowanie do odzyskiwania usuniętych danych EaseUS i wykonaj intuicyjny proces przywracania usuniętych plików z laptopa lub komputera PC z systemem Windows 10.
Krok 1. Wybierz dokładną lokalizację pliku, a następnie kliknij przycisk „Skanuj”, aby kontynuować.

Krok 2. Po zakończeniu procesu wybierz foldery „Usunięte pliki” i „Inne utracone pliki” w lewym panelu. Następnie możesz zastosować funkcję „Filtruj” lub kliknąć przycisk „Wyszukaj pliki lub foldery”, aby znaleźć usunięte pliki.

Krok 3. Kliknij przycisk „Odzyskaj” i zapisz przywrócone pliki – najlepiej, gdyby były inne niż oryginalne.

Udostępnij to potężne oprogramowanie do odzyskiwania plików w swoich mediach społecznościowych i pomóż nam dotrzeć do większej liczby użytkowników, którzy mogą skorzystać z tego narzędzia.
Uwaga: nie zapisuj odzyskanych danych z powrotem na partycję lub dysk, na którym je utraciłeś! Po odzyskaniu możesz przenieść dane do tej lokalizacji, ale odzyskiwanie bezpośrednio na ten sam dysk może spowodować nadpisanie pliku. Jeśli potrzebujesz odzyskać tylko kilka małych plików, możesz skorzystać z bezpłatnej wersji Kreatora odzyskiwania danych EaseUS. To bezpłatne oprogramowanie do odzyskiwania danych umożliwia odzyskanie do 2 GB danych. Za jego pomocą możesz odzyskać dowolny typ pliku z dysku twardego laptopa lub komputera PC.
Udostępniamy także samouczki wideo, które pomogą Ci znaleźć usunięte pliki na komputerze z systemem Windows.
Przywróć usunięte pliki z laptopa za pomocą funkcji poprzednich wersji (bez oprogramowania)
Jeśli usuniętego pliku nie ma w Koszu lub jeśli musisz odzyskać opróżniony Kosz i nie chcesz używać oprogramowania innej firmy do odzyskiwania usuniętych plików, możesz spróbować odzyskać starszą wersję usuniętego lub utraconego pliku korzystając z bezpłatnej funkcji tworzenia kopii zapasowych i przywracania wbudowanej w system Windows. Aby odzyskać usunięte pliki bez użycia specjalnie spreparowanego oprogramowania, wykonaj poniższe kroki.
W systemie Windows 10/8.1/8:
Krok 1. Otwórz Panel sterowania.
Krok 2. Przejdź do „Historia plików” > „Przywróć pliki osobiste”.
Krok 3. Kliknij zielony przycisk „Przywróć”, aby odzyskać usunięte pliki.

W Windowsie 7:
Krok 1 . Kliknij przycisk „Start”, wybierz „Komputer” i przejdź do folderu, w którym znajdował się plik lub folder, który chcesz odzyskać.
Krok 2. Kliknij folder prawym przyciskiem myszy i wybierz „Przywróć poprzednie wersje” z menu kontekstowego.

Krok 3. Zobaczysz listę dostępnych poprzednich wersji usuniętych plików lub folderów z różnymi godzinami i datami. Wybierz żądaną wersję i kliknij „Przywróć”, aby odzyskać usunięte pliki.

Przeczytaj pełny przewodnik dotyczący odzyskiwania usuniętych plików z poprzednich wersji na stronie internetowej Microsoft.
Jak odzyskać usunięte pliki z kopii zapasowej w systemie Windows 10/8.1/8/7
Jeśli wcześniej skonfigurowałeś kopię zapasową systemu Windows, możesz jej użyć do odzyskania usuniętych plików. Aby przywrócić plik z kopii zapasowej, upewnij się, że nośnik lub dysk przechowujący kopię zapasową jest dostępny, a następnie wykonaj następujące kroki:
Krok 1. Kliknij przycisk „Start”, wpisz Panel sterowania i wybierz go.
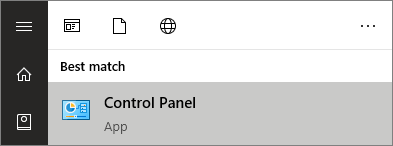
Krok 2. Wybierz „Kopia zapasowa i przywracanie (Windows 7)”.

Krok 3. Kliknij opcję „Wybierz inną kopię zapasową, z której chcesz przywrócić pliki” i wybierz kopię zapasową.
Krok 4. Kliknij „Dalej” i postępuj zgodnie z instrukcjami, aby zakończyć proces odzyskiwania.
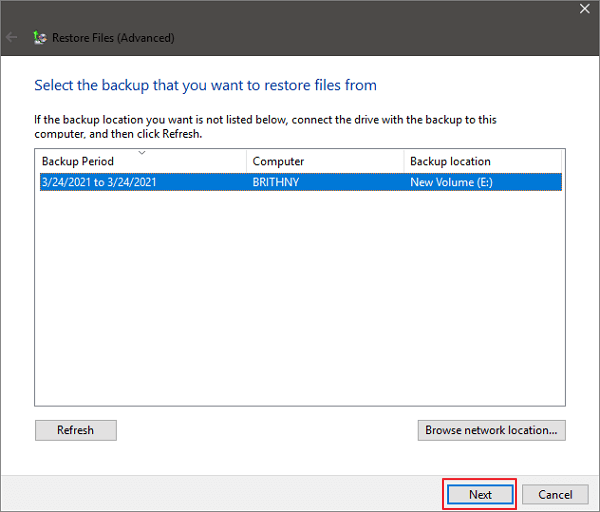
Jeśli ten samouczek okazał się pomocny, udostępnij go znajomym na Twitterze, Facebooku lub Instagramie!
Wskazówki, które musisz sprawdzić, aby odzyskać usunięte pliki
Przeczytaj następującą treść, aby uzyskać więcej informacji na temat odzyskiwania usuniętych plików.
1. Gdzie trafiają usunięte pliki?
Elementy usuwane w sposób regularny powinny trafić do Kosza, co daje drugą szansę na odzyskanie danych, jeśli zmienisz zdanie. Jeśli jednak użyjesz kombinacji klawiszy „Shift” + „Usuń”, aby trwale usunąć plik lub grupę plików, usunięte elementy zostaną pominięte w Koszu. Podobna sytuacja może wystąpić za Twoimi plecami, jeśli szczep złośliwego oprogramowania uszkodzi lub wyczyści Twoje pliki.
Ale nie znikają one na zawsze, ponieważ system operacyjny nie usuwa całkowicie plików zaraz po ich usunięciu. Chociaż miejsce na dysku jest oznaczone jako dostępne, pliki nadal gdzieś tam są

2. Jak odzyskać usunięte pliki na komputerze Mac?
Możesz odzyskać usunięte lub trwale usunięte pliki na komputerze Mac za pomocą oprogramowania do odzyskiwania danych EaseUS Mac. Pobierz bezpłatnie Kreator odzyskiwania danych EaseUS dla komputerów Mac i uruchom go.
Krok 1. Uruchom Kreator odzyskiwania danych EaseUS dla komputerów Mac i wybierz dysk, na którym utraciłeś dane, do przeskanowania.
Krok 2. Po skanowaniu użyj filtra formatu pliku w lewym lub prawym górnym rogu, aby znaleźć potrzebne usunięte pliki.
Krok 3. Wyświetl podgląd i odzyskaj utracone dane lub pliki.

3. Jak odzyskać usunięte pliki z zewnętrznego dysku twardego, karty SD lub napędu USB?
Jeśli usuniesz pliki z zewnętrznego dysku twardego, wymiennego napędu flash USB lub karty SD, usunięte pliki nie zostaną umieszczone w Koszu. Musisz podłączyć zewnętrzne urządzenie magazynujące do komputera i wyświetlić je. Następnie zastosuj oprogramowanie do odzyskiwania EaseUS, aby odzyskać usunięte pliki z zewnętrznego dysku twardego, wykonując poniższe proste kroki.
Krok 1. Podłącz zewnętrzny dysk twardy, USB lub kartę SD do laptopa lub komputera PC.
Krok 2. Upewnij się, że urządzenie się pojawi.
Krok 3. Otwórz oprogramowanie do odzyskiwania danych EaseUS i za jego pomocą odzyskaj usunięte pliki z dysku zewnętrznego.
4. Jak odzyskać usunięte pliki na Androidzie?
Odzyskiwanie danych Androida wymaga dodatkowego kroku przed odzyskaniem. Musisz wcześniej zrootować urządzenie i zainstalować EaseUS Mobisaver dla Androida na komputerze z systemem Windows. Oprogramowanie może przeskanować Twój smartfon w poszukiwaniu utraconych zdjęć, kontaktów, wiadomości, filmów i wielu innych typów plików, a wyniki wyświetli w kategoriach.
Krok 1. Podłącz telefon z Androidem do komputera. Uruchom EaseUS MobiSaver na Androida i kliknij przycisk „Start”.
Krok 2. Zeskanuj telefon z Androidem, aby znaleźć utracone dane
Krok 3. Wyświetl podgląd i odzyskaj dane z telefonu z Androidem
Wniosek dotyczący odzyskiwania usuniętych plików
Wierzymy, że po przeczytaniu tego samouczka nauczyłeś się skutecznych metod odzyskiwania usuniętych plików na komputerze z systemem Windows 10/8/7. Jeśli utracisz pliki, rozejrzyj się za nimi, zanim je zakończysz.
- Po pierwsze, możesz przywrócić pliki, które nie zostały trwale usunięte z Kosza.
- Następnie użyj oprogramowania do odzyskiwania danych EaseUS, aby przeskanować dysk twardy i odzyskać trwale usunięte pliki w systemie Windows 10, jeśli pierwsza metoda nie da się zastosować.
- Na koniec sprawdź historię plików lub kopie zapasowe, aby odzyskać pliki. Należy pamiętać, że znacznie łatwiej jest utworzyć kopię zapasową pliku wcześniej niż odzyskać go po utracie. Możesz włączyć funkcję Historia plików/Kopia zapasowa systemu Windows lub użyć oprogramowania do automatycznego tworzenia kopii zapasowych plików, aby aktywnie chronić swoje pliki.
Często zadawane pytania dotyczące odzyskiwania usuniętych plików
Tutaj znajdziesz odpowiedzi, jeśli masz także którekolwiek z poniższych często zadawanych pytań dotyczących odzyskiwania usuniętych plików.
1. Jak odzyskać trwale usunięte pliki?
Możesz odzyskać trwale usunięte pliki za pomocą profesjonalnego narzędzia do odzyskiwania plików:
Krok 1. Pobierz i uruchom Kreatora odzyskiwania danych EaseUS.
Krok 2. Przeskanuj swój komputer lub laptop, aby znaleźć utracone pliki.
Krok 3. Wyświetl podgląd plików do odzyskania i łatwo je przywróć.
2. Jak odzyskać trwale usunięte pliki bez tworzenia kopii zapasowej?
Metoda 1. Użyj specjalistycznego oprogramowania do odzyskiwania danych EaseUS Data Recovery Wizard, aby odzyskać usunięte pliki bez tworzenia kopii zapasowej .
Metoda 2. Możesz użyć narzędzia Windows File Recovery, dostępnego narzędzia do odzyskiwania danych należącego do firmy Microsoft, aby odzyskać usunięte pliki bez tworzenia kopii zapasowej.
3. Czy możesz odzyskać usunięte pliki na komputerze?
Zastosuj oprogramowanie do odzyskiwania EaseUS, aby odzyskać usunięte pliki na komputerze, wykonując następujące proste kroki.
Krok 1. Pobierz i zainstaluj oprogramowanie do odzyskiwania danych EaseUS na swoim komputerze.
Krok 2. Wybierz dysk lub folder, na którym utraciłeś pliki do przeskanowania.
Krok 3. Wyświetl podgląd i przywróć utracone pliki.
4. Jak cofnąć usunięty plik?
Krok 1. Przejdź do folderu zawierającego usunięty plik w Eksploratorze plików systemu Windows.
Krok 2. Kliknij prawym przyciskiem myszy w dowolnym miejscu tego folderu, a następnie wybierz opcję Cofnij przeniesienie z wyskakującego menu.
Krok 3. Dzięki temu usunięty plik powinien zostać łatwo odzyskany. Alternatywnie możesz odzyskać plik, naciskając Ctrl + Z zaraz po jego usunięciu.
Powiązane artykuły
-
Nieczytelne USB: jak odzyskać pliki z nieczytelnego napędu flash USB
![author icon]() Arek/2023/02/27
Arek/2023/02/27
-
Pobierz bezpłatne narzędzie do naprawy pamięci flash USB / pendrive'a i odzyskaj dane
![author icon]() Brithny/2023/02/27
Brithny/2023/02/27
-
Napraw błąd urządzenia we / wy na zewnętrznym dysku twardym / dysku USB w systemie Windows
![author icon]() Arek/2023/02/27
Arek/2023/02/27
-
Jak odzyskać dane z zewnętrznego dysku twardego LaCie (2023)
![author icon]() Arek/2023/11/24
Arek/2023/11/24