Spis treści
Błąd urządzenia we / wy uniemożliwia dostęp do plików na dysku twardym, dyskach flash USB, kartach SD lub innych urządzeniach magazynujących. Biorąc pod uwagę pilną potrzebę rozwiązania tego problemu, pokażemy Ci, jakie są przyczyny błędu urządzenia we / wy, jak naprawić błąd i jak odzyskać cenne pliki z urządzenia, którego dotyczy problem, za pomocą Kreatora odzyskiwania danych EaseUS.
„Żądanie nie mogło zostać wykonane z powodu błędu urządzenia we / wy”
„Mam zewnętrzny dysk twardy Western Digital o pojemności 500 GB. Pojawia się on w zarządzaniu dyskami, a także w Eksploratorze Windows. Ale kiedy próbowałem uzyskać dostęp do jego plików, pojawił się błąd urządzenia we / wy:„ Nie można wykonać żądania, ponieważ błędu urządzenia we / wy. ' Jak mogę naprawić błąd urządzenia I / O i odzyskać kontrolę nad moim urządzeniem? ”

Aby rozwiązać problem, możesz podjąć odpowiednie kroki, aby go naprawić.
| Wykonalne rozwiązania | Rozwiązywanie problemów krok po kroku |
| Poprawka 1. Sprawdź połączenie | Jeśli jest dostępny inny komputer, spróbuj podłączyć to samo urządzenie do innego komputera ... Pełne kroki |
| Poprawka 2. Zmień literę dysku | Przejdź do „Ten komputer”, kliknij go prawym przyciskiem myszy i wybierz „Zarządzaj”> „Zarządzanie dyskami” ... Pełne kroki |
| Poprawka 3. Zaktualizuj sterownik urządzenia | Kliknij „Menedżer urządzeń”, a następnie rozwiń „Dyski”. Znajdź i kliknij prawym przyciskiem myszy problematyczne USB ... Pełne kroki |
| Poprawka 4. Zmień tryb transferu | Naciśnij „Windows + X”, aby otworzyć menu, a następnie wybierz „Menedżer urządzeń” ... Pełne kroki |
| Więcej poprawek | Użyj programu CMD, aby naprawić błąd urządzenia we / wy lub wyślij dysk do naprawy (w poprawce 5 i 6) ... Pełne kroki |
Informacje o błędzie urządzenia we / wy
Błąd urządzenia we / wy (skrót od Błąd urządzenia wejścia / wyjścia) zwykle występuje na zewnętrznych dyskach twardych, kartach SD, dyskach flash USB, dyskach CD lub DVD podczas próby wykonywania operacji zapisu i odczytu na urządzeniu w systemie Windows 10/8 / 7.
Objawy
W większości przypadków użytkownicy napotykają błąd urządzenia we / wy podczas próby otwarcia dysku twardego lub zewnętrznego urządzenia magazynującego. Występuje również, gdy użytkownicy próbują zainicjować dysk z komunikatem „Dysk 1 nie zainicjowany” w Zarządzaniu dyskami. Zwykle w monicie zostanie wyświetlony komunikat „Żądanie nie mogło zostać wykonane z powodu błędu urządzenia we / wy”. Ale w rzeczywistości są jeszcze dwa komunikaty, które wskazują błąd urządzenia we / wy.
- „Tylko część żądania ReadProcessMemory lub WriteProcessMemory została zakończona”.
- Kody błędów we / wy: błąd 6, błąd 21, błąd 103, błąd 105, błąd 131
W przypadku błędu urządzenia we / wy na dysku twardym lub innych urządzeniach pamięci masowej nie można uzyskać dostępu do znajdujących się na nim plików ani wykonywać typowych operacji, takich jak sprawdzanie i formatowanie dysku.
Przyczyny
Błąd urządzenia we / wy może być spowodowany zarówno drobnymi problemami z połączeniem, jak i poważnym uszkodzeniem sprzętu na nośniku pamięci. Może pojawić się komunikat o błędzie „Żądanie nie mogło zostać wykonane z powodu błędu urządzenia we / wy” z następujących powodów:
- Problem z połączeniem między dyskiem twardym, USB, kartą SD i komputerem
- Konflikt litery sterownika między problematycznym urządzeniem pamięci masowej a partycją na komputerze
- Nieaktualny sterownik urządzenia
- System Windows próbuje użyć trybu transferu, którego nie może używać urządzenie sprzętowe
- Twoje urządzenie jest uszkodzone lub uszkodzone
Jak naprawić błąd urządzenia we / wy na zewnętrznym / wewnętrznym dysku twardym
W oparciu o podstawowy problem dostępne są następujące rozwiązania umożliwiające naprawienie błędu urządzenia we / wy.
Metoda 1. Sprawdź połączenie sprzętowe
Możesz wypróbować te wskazówki, aby sprawdzić, czy błąd we / wy jest spowodowany luźnym połączeniem lub wadliwym kablem / portem USB.
- Jeśli jest dostępny inny komputer, spróbuj podłączyć to samo urządzenie do innego komputera.
- Spróbuj podłączyć dysk twardy lub USB do innego portu (szczególnie tylnego). Jeśli jest to karta SD, wypróbuj inny czytnik kart.
- Zmień kabel USB
Jeśli błąd urządzenia we / wy będzie się powtarzał, nie martw się. Dostępnych jest więcej metod do zastosowania.
Niektórzy użytkownicy zgłaszali skuteczność samej zmiany litery dysku urządzenia, które wyświetla błąd we / wy. Możesz łatwo zmienić literę dysku twardego, USB lub karty SD w Zarządzaniu dyskami.
Krok 1. Przejdź do „Ten komputer”, kliknij go prawym przyciskiem myszy i wybierz „Zarządzaj”> „Zarządzanie dyskami”.
Krok 2. Kliknij prawym przyciskiem myszy dysk twardy, USB lub kartę SD i wybierz „Zmień literę dysku i ścieżki”.
Krok 3. W nowym oknie kliknij „Zmień”.
Krok 4. Przypisz nową literę dysku do USB i kliknij "OK".

Metoda 3. Zaktualizuj lub ponownie zainstaluj sterownik urządzenia
Przestarzały sterownik urządzenia może powodować różne problemy związane z urządzeniem. Na przykład „nie ma nośnika w określonym urządzeniu”, USB nie pojawia się w systemie Windows i „nie można wykonać żądania z powodu błędu urządzenia we / wy”.
Krok 1. Podłącz pamięć flash USB lub zewnętrzny dysk twardy do komputera, kliknij prawym przyciskiem myszy „Ten komputer” (w systemie Windows 10) i wybierz opcję „Zarządzaj”.
Krok 2. Kliknij „Menedżer urządzeń”, a następnie rozwiń „Dyski”. Znajdź i kliknij prawym przyciskiem myszy problematyczny napęd USB i wybierz „Aktualizuj sterownik”
Krok 3. Kliknij opcję „Wyszukaj automatycznie wyszukaj oprogramowanie sterownika online”.
Krok 4. Poczekaj, aż sterownik zostanie zaktualizowany, a następnie uruchom ponownie komputer. Następnie możesz otworzyć urządzenie, aby sprawdzić, czy błąd we / wy nadal występuje.

Metoda 4. Napraw błąd urządzenia we / wy, zmieniając tryb transferu we właściwościach kanału IDE
Jak wspomniano, jeśli system Windows próbuje użyć trybu transferu, którego urządzenie nie obsługuje, zostanie wyświetlony komunikat o błędzie „Żądanie nie mogło zostać wykonane z powodu błędu urządzenia we / wy”. Aby usunąć błąd we / wy, wystarczy zmienić tryb transferu.
Krok 1. Naciśnij „Windows + X”, aby otworzyć menu, a następnie wybierz „Menedżer urządzeń”.
Krok 2. Rozwiń „Kontrolery IDE ATA / ATAPI”. Otworzy się podzbiór zawierający listę różnych kanałów IDE ATA / ATAPI dla komputera.
Krok 3. Prawym przyciskiem myszy kliknij kanał, do którego jest podłączony odpowiedni napęd, a następnie kliknij „Właściwości”. Zwykle ten kanał to „Drugi kanał IDE”.
Krok 4. Na karcie „Ustawienia zaawansowane” wybierz opcję „Tylko PIO” w polu „Tryb transferu” dla urządzenia, które reprezentuje odpowiedni dysk. Zazwyczaj jest to Urządzenie 0. Następnie kliknij „OK” i zamknij wszystkie okna.
Krok 5. Przetestuj napęd i sprawdź, czy komunikat „Nie można wykonać żądania z powodu błędu urządzenia we / wy” został usunięty.
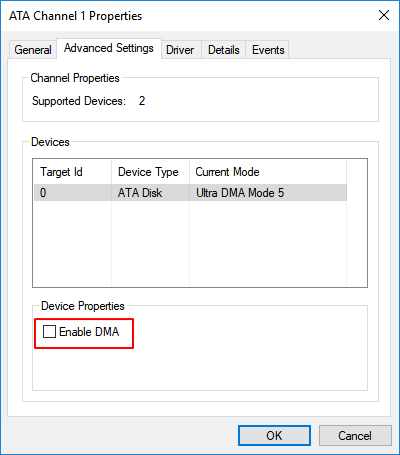
Metoda 5. Napraw błąd urządzenia we / wy w wierszu polecenia
Ta opcja uruchomi funkcję chkdsk, aby sprawdzić i naprawić błędy dysku na dysku twardym, napędzie USB lub innych urządzeniach magazynujących, aby naprawić błąd urządzenia we / wy. Ale może pojawić się komunikat o błędzie „nie można otworzyć woluminu do bezpośredniego dostępu” przy użyciu CMD.
Krok 1. Naciśnij klawisz „Windows” i wpisz: cmd, aby otworzyć menu, kliknij prawym przyciskiem myszy „Wiersz polecenia” i wybierz opcję „Uruchom jako administrator”.
Krok 2. Kliknij „Tak”, gdy pojawi się okno z prośbą o pozwolenie na uruchomienie wiersza polecenia jako administrator.
Krok 3. W nowym oknie wiersza polecenia wpisz: chkdsk E: / f / r / x (zamień E na literę dysku Twojego urządzenia).
Jeśli nie masz technicznego know-how i chcesz zminimalizować ryzyko związane z danymi, lepszym wyborem może być użycie oprogramowania innych firm. Wiersz poleceń jest odpowiedni dla informatyków, ponieważ niewłaściwe polecenia mogą powodować poważne problemy. Dlatego zdecydowanie zalecamy wypróbowanie automatycznej alternatywy dla wiersza poleceń.
EaseUS CleanGeniusto praktyczne narzędzie do mocowania komputera, które jest bezpieczne i lekkie. To doskonała alternatywa dla polecenia CHKDSK. Użyj tego narzędzia jednym kliknięciem, aby rozwiązać problemy z komputerem.
Aby naprawić błąd systemu plików lub błąd dysku:
Krok 1: POBIERZ EaseUS CleanGenius za darmo i zainstaluj je.
Krok 2: Otwórz oprogramowanie i wybierz opcję „Pokazuje plik”.
Krok 3: Wybierz dysk i poczekaj na naprawę. Po zakończeniu operacji kliknij przycisk „Widok”, aby sprawdzić dysk.
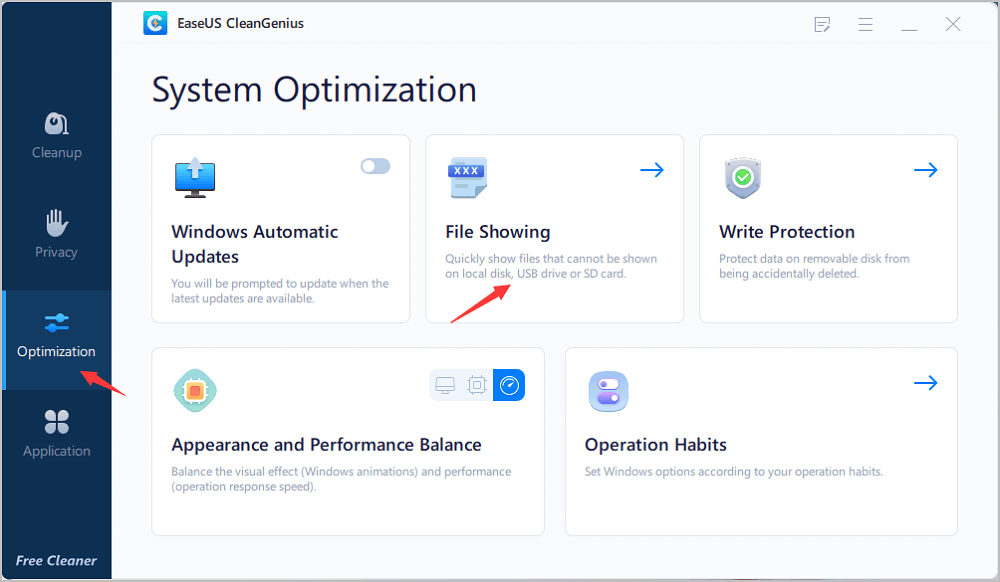
Metoda 6. Wyślij do naprawy ręcznej
Jeśli żadna z powyższych metod nie pomaga usunąć błędu urządzenia we / wy, zaleca się wysłanie urządzenia do ręcznej naprawy, ponieważ może to spowodować poważne uszkodzenie dysku twardego, dysku flash USB lub karty pamięci.
Odzyskaj dane z błędu urządzenia we / wy
Jeśli po naprawieniu błędu urządzenia we / wy utraciłeś ważne dane na zewnętrznym dysku twardym, dysku flash USB lub karcie SD, możesz odzyskać swoje pliki za pomocą oprogramowania do odzyskiwania dysku twardego - Kreatora odzyskiwania danych EaseUS. Oprogramowanie do odzyskiwania danych EaseUS obsługuje odzyskiwanie usuniętych danych, odzyskiwanie sformatowanych plików, odzyskiwanie plików RAW i nie tylko. Aby odzyskać dane z urządzenia, na którym wystąpił błąd urządzenia we / wy:
Krok 1. Uruchom oprogramowanie firmy EaseUS do odzyskiwania z dysku twardego Uruchom program EaseUS Data Recovery Wizard i wybierz z którego dysku chcesz odzyskać utracone pliki Kliknij Scan, aby rozpocząć skanowanie wszystkich utraconych danych i plików.

Krok 2. Skanuj, aby znaleźć wszystkie utracone dane dysku twardego Oprogramowanie do odzyskiwania dysku twardego EaseUS przeskanuje cały wybrany dysk i znajdzie wszystkie utracone pliki, w tym wszystkie istniejące i ukryte dane.

Krok 3. Wyświetl podgląd i przywróć utracone dane i pliki dysku twardego

Wszystkie utracone pliki znadziesz w zakładkach „Deleted files”, Drive” (z literą opisującą dysk)
W zakładce „Extra Files” zostaną wyświetlone dane RAW lub po formatowaniu.
Możesz dwukrotnie kliknąć na znalezionych plikach, aby je podejrzeć.
Po wyświetleniu podglądu, wybierz pożądane pliki, które zostały utracone na dysku i kliknij Recover, aby zapisać je w bezpiecznym miejscu na komputerze lub innych zewnętrznych urządzeniach pamięci masowej.
Podsumowanie
Chociaż zalecamy odzyskanie danych z problematycznego urządzenia w przypadku utraty danych po naprawieniu, możesz wypróbować Kreatora odzyskiwania danych EaseUS, aby odzyskać jak najwięcej plików, jeśli wszystkie rozwiązania nie naprawią „żądania nie można wykonać z powodu błąd urządzenia we / wy ”.
Powiązane artykuły
-
Nie można uzyskać dostępu do dysku WD My Passport External Hard Drive [Rozwiązanie]
![author icon]() Arek/2023/02/27
Arek/2023/02/27
-
Jak sformatować kartę SD bez utraty danych
![author icon]() Brithny/2023/02/27
Brithny/2023/02/27
-
Jak odzyskać usunięte pliki z laptopa/komputera [Przewodnik 2023]
![author icon]() Arek/2023/10/18
Arek/2023/10/18
-
Nieczytelne USB: jak odzyskać pliki z nieczytelnego napędu flash USB
![author icon]() Arek/2023/02/27
Arek/2023/02/27