Spis treści
Karta SD staje się RAW, a system Windows prosi o jej sformatowanie
Moja karta SD pokazuje, że w moim aparacie jest system plików RAW. Kiedy wkładam go do laptopa, pojawia się komunikat o błędzie „Karta micro SD nie jest sformatowana, czy chcesz ją teraz sformatować?” Ale chodzi o to, że nie chcę stracić zdjęć na karcie SD. Jak mogę przekonwertować RAW na NTFS lub fat 32 bez utraty plików na karcie SD?
Oto samouczek wideo dotyczący konwersji systemu plików RAW na NTFS i odzyskiwania danych z systemu RAW. Obejrzyj przewodnik i napraw kartę SD w formacie RAW.
Karty SD to popularne urządzenie pamięci masowej, powszechnie używane w aparatach cyfrowych, telefonach komórkowych i kamerach. Czasami karta staje się RAW i niedostępna z pewnych powodów:
- ludzkie błędy
- błędy systemowe
- nieoczekiwane katastrofy
Gdy napotkasz ten błąd, system Windows często prosi o sformatowanie urządzeń. Ale ta operacja powoduje również utratę danych. Jak sformatować dysk RAW i zapewnić bezpieczeństwo danych. Oto rozwiązanie: odzyskaj dane z karty SD RAW. Następnie sformatuj kartę SD.
Część 1. Przywróć dane z RAW/niedostępnej karty SD
Dysk twardy, który nie został sformatowany przez system plików NT, taki jak FAT i NTFS, nazywany jest dyskiem twardym RAW. Gdy twój dysk staje się RAW, nie możesz uzyskać do niego dostępu. Tymczasem jego pojemność wykorzystana przestrzeń i niewykorzystana przestrzeń będą wyświetlane jako „zero”. Oznacza to, że wszystkie dane pierwotnie zapisane na tym dysku „RAW” zostaną utracone. Nie można ich zobaczyć ani przenieść w bezpieczne miejsce do dalszego użytku.
Ale program do odzyskiwania danych innej firmy może uzyskać dostęp do tego dysku RAW i odzyskać dane przed formatowaniem. Łatwe oprogramowanie do odzyskiwania danych z dysku to idealny wybór do odzyskiwania danych z dysku RAW. Jest w pełni kompatybilny ze wszystkimi systemami Windows i macOS. Co więcej, umożliwia użytkownikom przywracanie danych z karty SD, dysku USB, dysku twardego itp.
- Przywróć pliki z utraconych partycji, dyski RAW i sformatowane dyski twarde.
- Obsługa odzyskiwania danych dla 1000 typów plików, takich jak .png, .jpg, .doc, .mp4, .mkv, .exe. pdf i nie tylko.
- Możesz rozpocząć, wstrzymać lub wznowić proces skanowania odzyskiwania danych w dowolnym momencie, aby dostosować harmonogram odzyskiwania danych.
Proces trwa tylko kilka prostych kroków.
Przestań używać karty natychmiast po utracie plików. Dalsze korzystanie z karty znacznie zwiększyłoby możliwość nadpisywania danych, co uniemożliwiłoby odzyskanie danych.
Krok 1: Podłącz kartę pamięci, USB, kartę SD do komputera Włóż kartę do czytnika kart i podłącz czytnik kart do działającego komputera.

Krok 2: Uruchom oprogramowanie do odzyskiwania danych firmy EaseUS i zeskanuj kartę.
Uruchom program EaseUS Data Recovery Wizard na komputerze i wybierz kartę w kolumnie External Devices. Następnie kliknij Scan, aby rozpocząć wyszukiwanie utraconych danych na karcie SD.

Krok 3: Sprawdź i przywróć utracone dane. Możesz sprawdzić i przejrzeć znalezione pliki, klikając dwukrotnie każdy z nich.
Następnie kliknij Odzyskaj, aby zapisać pliki w bezpiecznym miejscu na komputerze lub zewnętrznej pamięci masowej.

Część 2. Sformatuj kartę SD RAW bez utraty danych
Po przywróceniu danych z karty SD RAW możesz teraz sformatować kartę SD RAW do NTFS lub FAT32 bez utraty danych:
1. Ręcznie sformatuj kartę SD
Krok 1. Włóż kartę SD do czytnika kart i podłącz czytnik kart do komputera.
Krok 2. Kliknij prawym przyciskiem myszy „Ten komputer”, wybierz „Zarządzaj”, wpisz „Zarządzanie dyskami”.
Krok 3. Zlokalizuj i kliknij prawym przyciskiem myszy kartę SD, wybierz „Formatuj”.
Krok 4. Kliknij „Tak”, aby kontynuować, ustaw nową etykietę, system plików - exFAT, FAT32 lub NTFS na karcie. Następnie kliknij „OK”, aby sformatować kartę SD.
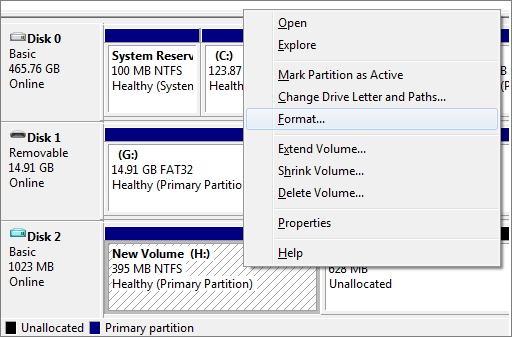
2. Sformatuj kartę SD za pomocą oprogramowania
Tutaj polecamy firmę zewnętrzną Narzędzie do formatowania kart SD. Jest całkowicie darmowy do formatowania karty SD. Co więcej, jest to dość łatwe i szybkie. Aby sformatować karty SD w systemie Windows 10 i wszystkich innych systemach operacyjnych, wystarczy pobrać i zainstalować darmowy menedżer partycji na komputerze.
Część 3. Twórz kopie zapasowe plików, aby chronić swoje dane
Podejmij środki zapobiegawcze, zanim coś ci się stanie. Jeśli masz kopię zapasową karty SD, nie musisz się martwić o problem utraty danych. A kopia zapasowa może być jednym z najlepszych sposobów zapobiegania utracie danych.
Aby wcześniej wykonać kopię zapasową plików, potrzebujesz darmowe oprogramowanie do tworzenia kopii zapasowych plików. Tutaj moja sugestia to EaseUS Todo Backup. Dzięki niemu możesz utworzyć kopię zapasową pliku. I możesz cieszyć się bardziej przydatnymi funkcjami podczas tego procesu. Możesz ustawić harmonogram tworzenia kopii zapasowych plików codziennie, co tydzień lub co miesiąc. Poza tym możesz korzystać z innych funkcji, takich jak klon dysku, klon partycji lub klon systemu i nie tylko.
Krok 1. Kliknij "Wybierz zawartość kopii zapasowej", a następnie wybierz tryb kopii zapasowej spośród "Plik" "Dysk" "OS" lub "Poczta", aby rozpocząć zadanie tworzenia kopii zapasowej.

Krok 2. Wybierz określone pliki, foldery, dysk twardy lub partycje, które chcesz skopiować, i kliknij "OK".

Krok 3. Postępuj zgodnie z instrukcjami wyświetlanymi na ekranie, wybierz miejsce docelowe, w którym chcesz zapisać plik kopii zapasowej. Kliknij „Utwórz kopię zapasową teraz”, a ukończone zadanie kopii zapasowej zostanie wyświetlone po lewej stronie w formie karty.

* W celu ustawienia harmonogramu kopii zapasowej kliknij „Opcje”, aby zaszyfrować kopię zapasową hasłem w „Opcjach kopii zapasowej”, ustaw harmonogram tworzenia kopii zapasowych i wybierz rozpoczęcie tworzenia kopii zapasowej w określonym przypadku w „Schemacie kopii zapasowej” . Istnieje również wiele innych opcji, które możesz wypróbować, dostosowując zadanie kopii zapasowej do swoich potrzeb”.

Powiązane artykuły
-
Nie można uzyskać dostępu do dysku WD My Passport External Hard Drive [Rozwiązanie]
![author icon]() Arek/2023/02/27
Arek/2023/02/27
-
Folder pobierania nie odpowiada w systemie Windows 10? Napraw to teraz!
![author icon]() Brithny/2023/02/27
Brithny/2023/02/27
-
Stare zdjęcia Myspace nie ładują się? Jak odzyskać stare zdjęcia, wiadomości i filmy Myspace?
![author icon]() Brithny/2023/02/27
Brithny/2023/02/27
-
Nieczytelne USB: jak odzyskać pliki z nieczytelnego napędu flash USB
![author icon]() Arek/2023/02/27
Arek/2023/02/27