Spis treści
2 sposoby rozwiązania problemu, który folder pobierania nie odpowiada w systemie Windows 10/11
Ta strona zawiera skuteczne rozwiązania do naprawy problemu „folder pobierania nie odpowiada w systemie Windows 10", sprawdź szczegóły.
| Wykonalne rozwiązania | Rozwiązywanie problemów krok po kroku |
|---|---|
| Rozwiązanie 1. Ręcznie przywracaj/naprawiaj foldery |
|
| Rozwiązanie 2. Uruchom przywracanie systemu w celu naprawy |
|
Nie mogę otworzyć folderu pobierania ani uzyskać dostępu do zapisanych danych w systemie Windows 10/11
"Cześć, po raz pierwszy spotkałem się z tym problemem - po prostu nie mogłem otworzyć folderu Pobrane Windows 10. Próbowałem otworzyć folder Pobrane, ale nie pozwala mi na to.
Folder Pobrane nie odpowiada bez względu na to, jak próbowałem. Mam kilka ważnych pobranych plików zapisanych w folderze Pobrane i potrzebuję sposobu na uzyskanie dostępu i przywrócenie zapisanych danych w systemie Windows 10. Pomóż mi. Dziękuję."
Nie martw się, jeśli masz ten sam problem, że folder pobierania systemu Windows staje się niedostępny, nie otwiera się lub nie odpowiada w systemie Windows 10/8/7. W tym artykule znajdziesz dwa niezawodne rozwiązania, które pomogą Ci skutecznie naprawić folder Pobrane, który nie otworzy błędu i z łatwością przywróci wszystkie zapisane dane. Zachęcamy do skorzystania z oferowanych tutaj rozwiązań, aby naprawić i naprawić błąd „Nie można otworzyć folderu Pobrane” i przywrócić teraz wszystkie pliki z folderu Pobrane na komputerze.
Wypróbuj następujące dwie metody, aby naprawić folder pobierania nie odpowiada w systemie Windows 10.
1. Ręczne przywracanie plików i naprawa niedostępnego folderu pobierania
Jeśli wolisz bezpośredni sposób na naprawę i naprawienie folderu pobierania systemu Windows, który nie otworzy problemu bez utraty danych, możesz wykonać poniższe 2 kroki, aby ręcznie naprawić błąd niedostępnego folderu pobierania i przywrócić wszystkie zapisane dane teraz:
Część 1. Uruchom SFC i CHKDSK, aby skanować i naprawiać uszkodzone pliki systemowe i uszkodzone sektory
Czasami uszkodzone pliki systemowe lub uszkodzone sektory na dysku systemowym Windows mogą powodować niedostępność dysków twardych, folderów lub plików. Dlatego naprawa uszkodzonych plików systemowych i naprawa uszkodzonych sektorów na dysku twardym może pomóc w naprawieniu folderu Pobrane, który nie otworzy błędu. Możesz teraz uruchomić SFC i CHKDSK, aby skanować i naprawiać uszkodzone pliki systemowe i uszkodzone sektory:
Napraw uszkodzone pliki systemowe przez SFC:
Krok 1. Wciśnij Win + Rotwierające okno dialogowe Uruchom;
Krok 2. Wpisz: cmd i naciśnij Enter, aby otworzyć wiersz polecenia;
Krok 3. Wpisz: sfc /scannowi naciśnij Enter;
Pozwól, aby proces zakończył proces skanowania, a automatycznie naprawi uszkodzone pliki systemowe w systemie Windows 10.
Napraw uszkodzone sektory na dysku folderu Pobrane w systemie Windows 10:
Krok 1. Wciśnij Win + X i wybierz Wiersz Poleceń (Administrator);
Krok 2. Kliknij przycisk Tak, aby potwierdzić uruchomienie wiersza polecenia jako administrator;
Krok 3. Wpisz chkdsk G: /f /r /x i naciśnij Enter; (Zastąp G: literą dysku systemowego lub dysku, na którym znajduje się folder Pobrane).
Poczekaj na zakończenie procesu, a następnie polecenie CHDKSK automatycznie naprawi i naprawi wszystkie uszkodzone sektory znalezione w folderze Pobrane i na dysku systemowym.
Jeśli wiersz poleceń nie jest idealnym wyborem, możesz zastosować to alternatywne narzędzie wiersza poleceń - EaseUS CleanGenius. Użyj tego narzędzia jednym kliknięciem, aby naprawić błąd systemu plików na dysku twardym.
EaseUS CleanGenius to przyjazne dla użytkownika narzędzie do naprawy komputera, które jest zarówno bezpieczne, jak i lekkie. To doskonała alternatywa dla polecenia CHKDSK. Użyj tego narzędzia jednym kliknięciem, aby łatwo naprawić uszkodzony system plików.
Krok 1. POBIERZ EaseUS CleanGenius na swój komputer i zakończ instalację.
Krok 2. Uruchom oprogramowanie. Kliknij „Optymalizacja”, a następnie wybierz „Pokazywanie pliku”.
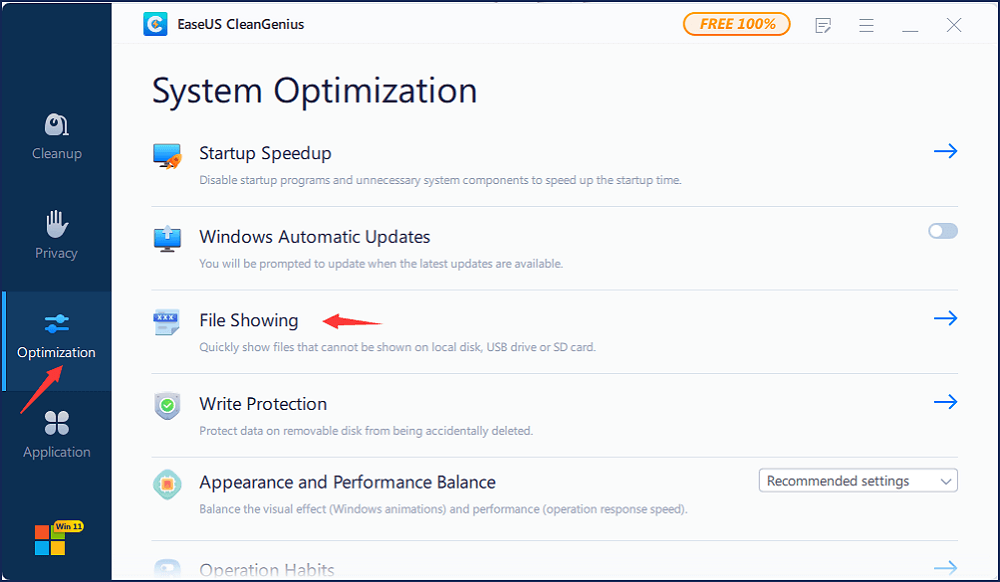
Krok 3. Wybierz dysk z uszkodzonym systemem plików. Zaznacz opcję „Sprawdź i napraw błąd systemu plików” i kliknij „Wykonaj”.
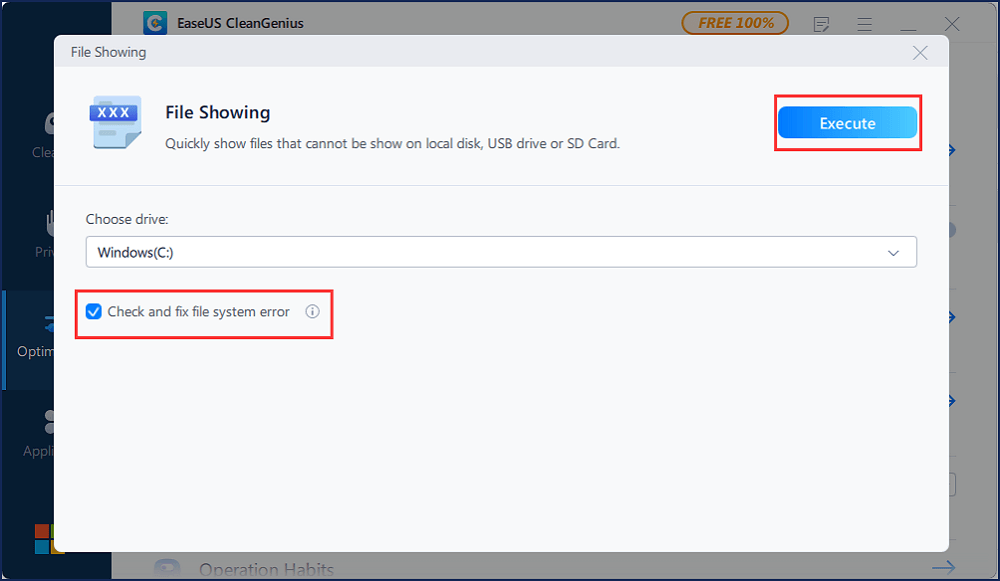
Krok 4. Poczekaj, aż narzędzie wykona zadanie naprawy. Następnie kliknij przycisk „tutaj”, aby sprawdzić dysk.
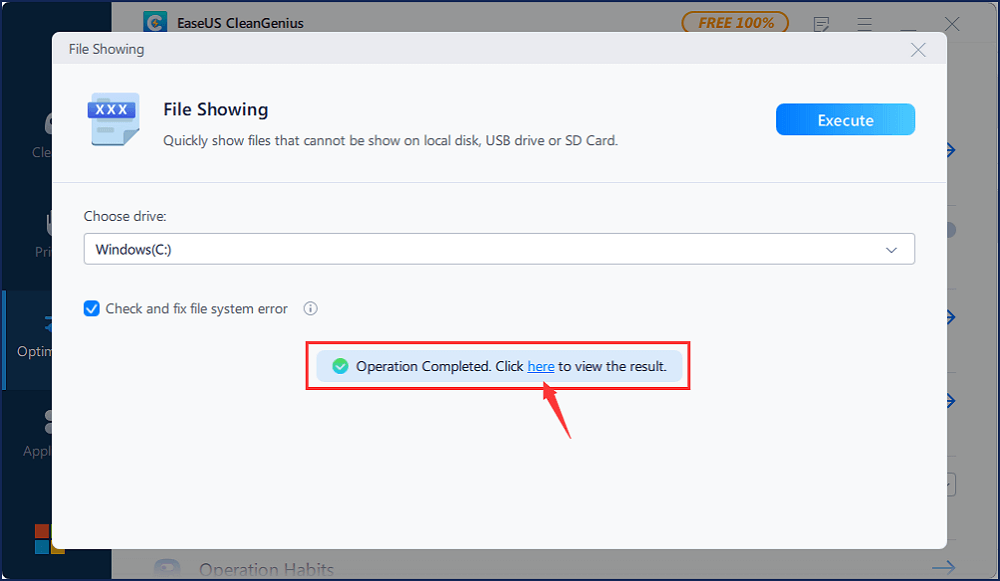
Część 2. Uzyskaj dostęp i przywróć zapisane dane z nieodpowiadającego/niedostępnego folderu pobierania
Następnie możesz spróbować otworzyć folder Pobrane, aby teraz pobrać wszystkie zapisane dane i pliki. Jeśli nadal jest niedostępny, nie martw się. Po prostu wypróbuj poniższe metody 2, aby odzyskać wszystkie zapisane dane:
Metoda 1. Odzyskaj pliki z folderu Pobrane za pomocą oprogramowania do odzyskiwania plików
Jeśli nie widzisz poszukiwanych plików w folderze Pobrane, nie martw się. Profesjonalne oprogramowanie do odzyskiwania plikówpomoże. W tym miejscu chcielibyśmy polecić wypróbowanie EaseUS Data Recovery Wizard, który skutecznie pomoże Ci znaleźć i przywrócić utracone pliki i dane z folderu Pobrane w systemie Windows 10/8/7 w 3 prostych krokach:
1. Pobierz i zainstaluj program EaseUS Data Recovery Wizard na swoim komputerze.

2. Użyj narzędzia do odzyskiwania danych, aby wyszukać i odzyskać utracone dane. Wybierz lokalizację, w której utracono dane, a następnie kliknij przycisk Scan.

3. Po zakończeniu skanowania znajdź odzyskiwalne pliki lub foldery z listy wyników skanowania. Wybierz pliki, a następnie kliknij przycisk Recover. Wybierając lokalizację do zapisania odzyskanych danych, nie należy używać oryginalnego dysku.

Metoda 2. Przywróć pliki folderu Pobrane, zmieniając ustawienia Właściwości
Krok 1. Kliknij prawym przyciskiem myszy folder Pobrane i wybierz „Właściwości”;
Krok 2. Iść do ""Dostosuj” i wybierz dokumenty z rozwijanego folderu;
Krok 3. I wybierz 'zastosuj również szablon do wszystkich podfolderów.
Następnie możesz sprawdzić, czy Twoje pliki pojawiają się w folderze Pobrane, czy nie.
Jeśli nie widzisz pobranych plików lub danych, możesz również wybrać pozycje Ogólne, Obrazy, Muzyka lub Wideo itp., aby żądane pliki pojawiły się w folderze Pobrane.
2. Uruchom Przywracanie systemu, aby naprawić folder pobierania nie działa/niedostępny
Jeśli nie masz żadnych ważnych danych zapisanych w folderze Pobrane i potrzebujesz prostego rozwiązania, aby rozwiązać ten problem, zrobi to Przywracanie systemu.
Oto szczegółowe kroki, które możesz wykonać, aby uruchomić Przywracanie systemu i naprawić niedziałający lub niedostępny folder Pobrane z powrotem do pracy teraz:
Krok 1. Wpisz system restorew polu wyszukiwania w systemie Windows 10 i wybierz Utwórz punkt przywracania;
Krok 2. Kliknij „Ochrona systemu”, gdy pojawi się okno dialogowe Właściwości systemu;
Krok 3. Kliknij "Konfiguruj";
Krok 4. Wybierz Włącz ochronę systemu i kliknij OK;
Krok 5. Powtórz krok 1 i kliknij Ochrona systemu, a następnie kliknij „Przywracanie systemu;
Krok 6. Wybierz żądany punkt przywracania systemu i kliknij Dalej postępuj zgodnie z instrukcjami wyświetlanymi na ekranie, aby zakończyć proces przywracania systemu.
Następnie przywróć system Windows, a następnie ponownie uzyskasz zdrowy system Windows i działający folder Pobrane w systemie Windows 10.
Powiązane artykuły
-
Jak odzyskać usunięte pliki z dysku twardego G-Technology
![author icon]() Arek/2024/01/09
Arek/2024/01/09
-
Jak naprawić dysk nie jest dostępny w systemie Windows 11/10/8/7
![author icon]() Brithny/2023/02/27
Brithny/2023/02/27
-
Jak odzyskać kartę SD bez formatowania na 7 sposobów🏆
![author icon]() Arek/2023/11/20
Arek/2023/11/20
-
Darmowa naprawa partycji dysku twardego pokazuje błąd 0 bajtów w systemie Windows 10/8/7
![author icon]() Brithny/2023/02/27
Brithny/2023/02/27