Spis treści
Sprawdź poniższe rozwiązania, aby naprawić dysk wyświetlający 0 bajtów. Przejdź bezpośrednio do części, która najbardziej Cię interesuje.
| Wykonalne rozwiązania | Rozwiązywanie problemów krok po kroku |
|---|---|
| Rozwiązanie 1. Przywróć dane | Uruchom oprogramowanie do odzyskiwania EaseUS, skanuj, aby znaleźć dane,Wyświetl podgląd i...Pełne kroki |
| Rozwiązanie 2. Sformatuj do NTFS | W przystawce Zarządzanie dyskami kliknij prawym przyciskiem myszy dysk 0 bajtów, Wybierz...Pełne kroki |
| Rozwiązanie 3. Konwertuj Raw na NTFS | Uruchom CMD, aby przekonwertować dysk RAW na NTFS Aby to zrobić, możesz skorzystać z linku...Pełne kroki |
| Rozwiązanie 4. Sprawdź błędy dysku | W Eksploratorze plików kliknij prawym przyciskiem myszy 0 bajtów HDD/SSD, Kliknij przycisk Sprawdź...Pełne kroki |
| Rozwiązanie 5. Zaktualizuj sterownik | W Menedżerze urządzeń zaktualizuj sterownik dysku 0 bajtów, Wybierz „Wyszukaj automatycznie...Pełne kroki |
Dysk twardy pokazuje 0 używanych bajtów, jak to naprawić
„Jedna z partycji dysku twardego mojego komputera od ostatniego piątku była wyświetlana jako 0 bajtów. Nie traktowałem tego poważnie aż do dzisiejszego ranka, kiedy muszę użyć bardzo ważnego pliku zapisanego na tej partycji.
Myślałem, że to błąd systemowy, że mogę ponownie uruchomić komputer, aby rozwiązać ten problem. Ale okazało się, że nic się nie zmieniło. Nadal nie mogę go otworzyć. Czy wiesz, jak rozwiązać ten problem bez utraty cennych plików?”
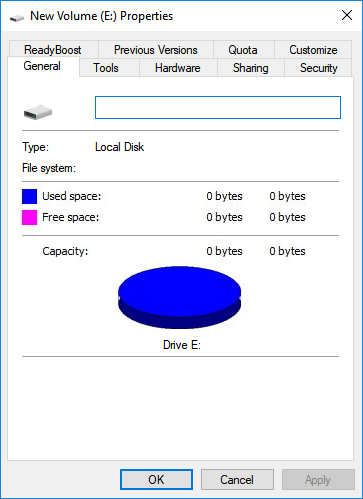
Czy partycje dysku twardego komputera nagle zmieniają 0 bajtów? Czy możesz uzyskać dostęp do jakichkolwiek danych z partycji dysku twardego o rozmiarze 0 bajtów? Nie martw się już. Postępuj zgodnie z rozwiązaniami na tej stronie, aby naprawić dysk twardy wyświetlany jako 0 bajtów w systemie Windows 10/8/7.
Notatka: Główne objawy 0-bajtowych partycji dysku twardego w Zarządzaniu dyskami to RAW i No Media. Rozwiązania dla dwóch przypadków są różne i możesz przeczytać dalej, aby znaleźć ten, który pozwoli pozbyć się tego błędu.
- Wskazówka
- Szybkim rozwiązaniem tego problemu jest:
- 1. Odłącz, ponownie podłącz dysk twardy i uruchom ponownie komputer.
- 2. Zmień przewód zasilający dysku twardego i kabel SATA, a następnie uruchom ponownie komputer.
- Jeśli to nie zadziała, kontynuuj i rozwiąż problem.
[Naprawiono] Dysk twardy 0 bajtów wyświetla RAW w zarządzaniu dyskami
Dotyczy naprawy 0-bajtowego dysku twardego/partycji SSD jako RAW, online, ze zdrowym stanem.
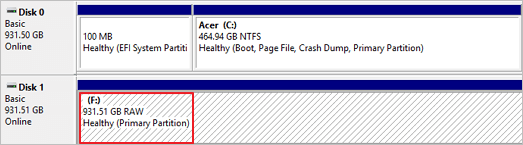
Partycja dysku twardego, HDD/SSD z problemem RAW może również wyświetlać 0 bajtów używanych we właściwościach urządzenia. Aby rozwiązać ten problem bez utraty danych, możesz wykonać następujące kroki, aby uzyskać przewodnik:
# 1. Przywróć dane
Gdy używane urządzenie 0 bajtów wyświetla RAW w Zarządzaniu dyskami, nie można uzyskać dostępu do urządzenia. Za pomocą profesjonalnego oprogramowania do odzyskiwania dysku twardego możesz przywrócić wszystkie cenne dane. EaseUS Data Recovery Wizard jest takim narzędziem, które umożliwia szybkie i bezpieczne odzyskiwanie danych z partycji dysku twardego, dysku USB, karty SD lub innych urządzeń pamięci masowej z problemem „0 bajtów”.
- Wskazówka
- Jeśli twoje dane zapisane na urządzeniu 0 bajtów są mniejsze niż 2 GB, EaseUS Data Recovery Wizard Free służy pomocą.
Krok 1. Uruchom oprogramowanie firmy EaseUS do odzyskiwania z dysku twardego Uruchom program EaseUS Data Recovery Wizard i wybierz z którego dysku chcesz odzyskać utracone pliki Kliknij Scan, aby rozpocząć skanowanie wszystkich utraconych danych i plików.

Krok 2. Skanuj, aby znaleźć wszystkie utracone dane dysku twardego Oprogramowanie do odzyskiwania dysku twardego EaseUS przeskanuje cały wybrany dysk i znajdzie wszystkie utracone pliki, w tym wszystkie istniejące i ukryte dane.

Krok 3. Wyświetl podgląd i przywróć utracone dane i pliki dysku twardego

Wszystkie utracone pliki znadziesz w zakładkach „Deleted files”, Drive” (z literą opisującą dysk)
W zakładce „Extra Files” zostaną wyświetlone dane RAW lub po formatowaniu.
Możesz dwukrotnie kliknąć na znalezionych plikach, aby je podejrzeć.
Po wyświetleniu podglądu, wybierz pożądane pliki, które zostały utracone na dysku i kliknij Recover, aby zapisać je w bezpiecznym miejscu na komputerze lub innych zewnętrznych urządzeniach pamięci masowej.
Pamiętaj, aby zapisać przywrócone dane na innym bezpiecznym urządzeniu do czasu usunięcia błędu.
Czy potrzebujesz specjalistycznych usług odzyskiwania danych?
Możesz potrzebować dalszej pomocy w trudnych sytuacjach związanych z utratą danych, takich jak ponowne formatowanie dysku, dysk RAW, utrata partycji, awarie ponownej partycji i błąd rozruchu systemu. Skonsultuj się z ekspertami ds. odzyskiwania danych EaseUS, aby uzyskać opłacalną usługę indywidualnego odzyskiwania ręcznego. Po BEZPŁATNEJ diagnozie mogli zaoferować następujące usługi:
- 1. Odformatuj dysk
- 2. Napraw RAID, dysk RAW lub system operacyjny
- 3. Odzyskaj utraconą partycję (tę, której nie można odzyskać za pomocą oprogramowania)
Aktywuj czat na żywoZadzwoń do nas 1-800-570-4634
# 2. Napraw błąd 0 bajtów na dysku twardym RAW (metody 3)
Szybka naprawa — zmień literę dysku twardego
Gdy dysk twardy osiągnie 0 bajtów, może to oznaczać problem z połączeniem lub nie wykryto litery dysku. Szybkim rozwiązaniem, które możesz spróbować, jest ponowne podłączenie dysku twardego i zmiana jego litery dysku:
Krok 1. Naciśnij „Windows+R” i wpisz diskmgmt.msci naciśnij "Enter". Pojawi się okno Zarządzanie dyskami.
Krok 2. Kliknij prawym przyciskiem myszy dysk twardy, który pokazuje 0 bajtów wolnego miejsca i wybierz „Zmień literę dysku i ścieżki…”

Krok 3. Kliknij przycisk Zmień literę dysku i wybierz literę dysku z listy rozwijanej.
Krok 4. Kliknij „OK”, a następnie po wyświetleniu monitu kliknij „Tak”. Kliknij „OK”, aby potwierdzić i zamknąć okno.
Jeśli zmiana litery sterownika nie pomoże rozwiązać problemu z 0-bajtowym dyskiem twardym, istnieją 3 metody, które można zastosować w celu rozwiązania problemu z RAW na partycji dysku twardego o rozmiarze 0 bajtów.
Metoda 1. Sformatuj 0-bajtową partycję RAW SSD/dysk twardy do NTFS
Po przywróceniu danych możesz użyć przystawki Zarządzanie dyskami, aby sformatować 0-bajtową partycję dysku twardego RAW na system NTFS:
Krok 1: Kliknij prawym przyciskiem myszy Ten komputer/Mój komputer, wybierz „Zarządzaj”.
Krok 2: Kliknij „Zarządzanie dyskami”, zlokalizuj i kliknij prawym przyciskiem myszy partycję dysku twardego o rozmiarze 0 bajtów, a następnie wybierz „Formatuj”.
Krok 3: Wybierz NTFS jako system plików dla partycji i kliknij "OK", aby potwierdzić.
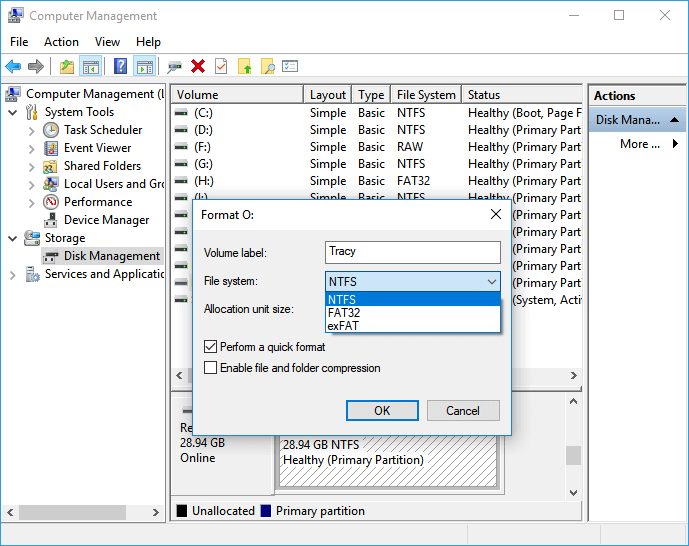
Metoda 2. Konwertuj dysk twardy RAW na NTFS za pomocą CMD
Istnieje inny sposób rozwiązania problemu RAW urządzenia na używanym dysku twardym o rozmiarze 0 bajtów, który polega na przekonwertowaniu systemu plików RAW na NTFS za pomocą polecenia CMD.
Aby to zrobić, możesz skorzystać z linku przekonwertuj surowy zewnętrzny dysk twardy na NTFS jako przewodnik. Proces jest taki sam.
Metoda 3. Uruchom narzędzie do sprawdzania błędów dysku
Krok 1: Otwórz Eksplorator plików i kliknij prawym przyciskiem myszy partycję HDD/SSD 0 bajtów, wybierz „Właściwości” i przejdź do zakładki Narzędzia.
Krok 2: Kliknij przycisk Sprawdź w sekcji Sprawdzanie błędów.
Krok 3: Skanuje kartę SD i automatycznie naprawi znalezione błędy systemu plików.
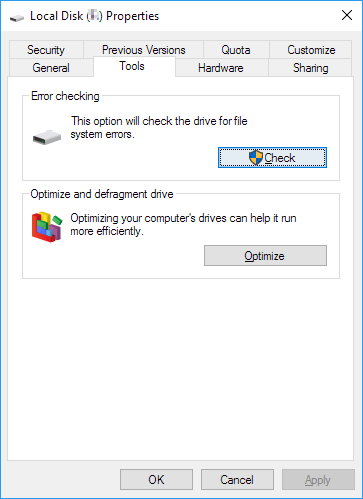
Po zakończeniu procesu możesz w razie potrzeby ponownie uruchomić komputer. Wtedy partycja będzie dostępna do zapisywania i przechowywania nowych plików, a przywrócone dane można ponownie skopiować na partycję.
[Rozwiązano] Dysk twardy 0 bajtów nie pokazuje żadnych nośników w zarządzaniu dyskami
Dotyczy rozwiązania dysku twardego 0 bajtów, który nie wyświetla żadnych nośników w przystawce Zarządzanie dyskami.
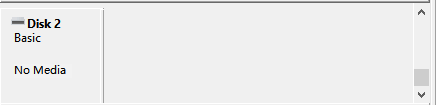
Aby naprawić 0 bajtów używanego dysku twardego lub partycji, która wyświetla Brak nośnika w Zarządzaniu dyskami, masz dwie metody do wypróbowania poniżej.
# 1. Zaktualizuj sterownik dysku twardego
Krok 1: Kliknij prawym przyciskiem myszy ikonę Ten komputer/Mój komputer, wybierz Zarządzaj i przejdź do Menedżera urządzeń.
Krok 2: Rozwiń Sterowniki dysków, znajdź i kliknij prawym przyciskiem myszy dysk twardy 0 bajtów, który wyświetla się jako brak nośnika, wybierz „Aktualizuj sterownik”.
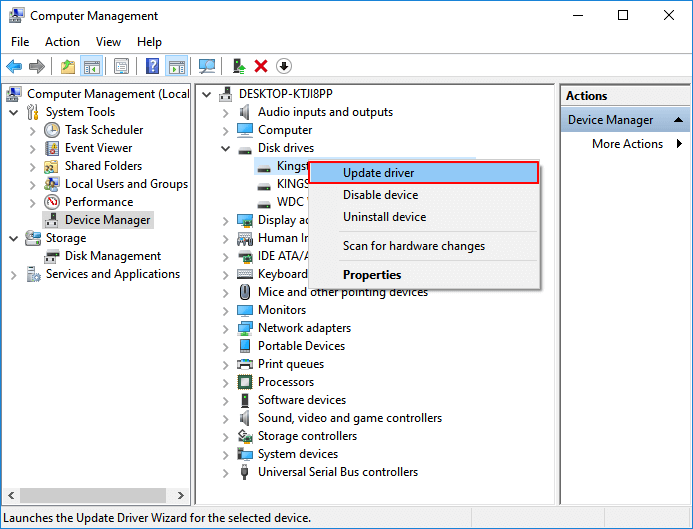
Krok 3: Wybierz „Wyszukaj automatycznie zaktualizowane oprogramowanie sterownika” i poczekaj cierpliwie, aż proces się zakończy.
W razie potrzeby uruchom ponownie komputer.
Jeśli Twój dysk twardy lub SSD jest urządzeniem niestandardowym, możesz skontaktować się lub przejść do witryn internetowych producentów, pobrać i zainstalować sterownik dysku twardego.
Po zaktualizowaniu urządzenia możesz sprawdzić partycję dysku twardego, aby sprawdzić, czy możesz uzyskać dostęp do danych, czy nie. I sprawdź stan wyświetlania w Zarządzaniu dyskami.
- Jeśli pokazuje RAW, postępuj zgodnie z powyższymi rozwiązaniami i napraw to.
- Jeśli pokazuje Offline, aktywuj urządzenie w trybie online i spróbuj ponownie otworzyć urządzenie.
- Jeśli nadal nie wyświetla się żaden nośnik, wykonaj poniższą metodę 2, aby uzyskać pomoc.
# 2. Zabierz 0 bajtów bez dysku twardego do lokalnego centrum naprawy urządzeń
Kiedy pierwsza metoda nie zadziała, będziesz miał tylko ostatnie rozwiązanie. Należy zabrać dysk twardy do naprawy w lokalnym centrum naprawy urządzeń pamięci masowej lub w centrum pomocy producenta.
Powiązane artykuły
-
[Naprawiono] Dysk jest niedostępny, dostęp jest zabroniony w systemie Windows
![author icon]() Maggy Luy/2023/10/18
Maggy Luy/2023/10/18
-
![author icon]() Arek/2024/03/12
Arek/2024/03/12
-
Napraw zewnętrzny dysk twardy można wykryć, ale nie można go otworzyć
![author icon]() Brithny/2023/02/27
Brithny/2023/02/27
-
Jak odzyskać utracony / ukryty folder „Użytkownicy” na dysku C
![author icon]() Arek/2023/02/27
Arek/2023/02/27