Spis treści
Przegląd błędu "Musisz sformatować dysk w napędzie" ("You Need to Format the Disk in Drive")
"Dzisiaj, kiedy podłączyłem kartę pamięci Sandisk SD do komputera, system Windows ostrzegł mnie: "Przed użyciem należy sformatować dysk F". Czy jest jakiś sposób na naprawienie tego błędu bez utraty wszystkich danych?"
Po odłączeniu karty SD, dysku flash USB, zewnętrznego dysku twardego lub innej wymiennej pamięci masowej bez użycia opcji bezpiecznego usuwania istnieje ryzyko uszkodzenia partycji dysku. Jeśli tak się stanie, urządzenie będzie nieczytelne dla systemu Windows, co spowoduje pojawienie się komunikatu ostrzegawczego "Przed użyciem dysku należy go sformatować" ("You need to format the disk in drive before you can use it").

Chociaż jest to najczęstszy powód, dla którego dysk staje się RAW i staje się bezużyteczny, istnieją inne przypadki, które mogą powodować ten problem. Obejmują one następujące sytuacje:
Chociaż jest to najczęstszy powód, dla którego dysk staje się RAW i staje się bezużyteczny, istnieją inne przypadki, które mogą powodować ten problem. Obejmują one następujące sytuacje:
- 🔋Nagła przerwa w zasilaniu urządzenia pamięci masowej.
- 🦠Urządzenie pamięci masowej zostało zainfekowane wirusem
- ❌System plików dysku nie jest zgodny z systemem Windows lub występują inne błędy systemu plików.
- 💽W pamięci flash USB, karcie SD, karcie pamięci lub zewnętrznym dysku twardym występują uszkodzone sektory.
Przede wszystkim musisz dowiedzieć się, jak odzyskać dane z dysku twardego. Przeczytaj poniższe części i dowiedz się więcej.
Odzyskiwanie danych z nieczytelnego dysku za pomocą narzędzia do odzyskiwania danych
Gdy dysk flash USB, karta SD lub zewnętrzny dysk twardy staje się nieczytelny, pierwszą czynnością, którą należy wykonać, jest odzyskanie danych z zewnętrznego dysku twardego za pomocą niezawodnego oprogramowania do odzyskiwania danych. Może ono najpierw odzyskać dane z karty SD, karty pamięci, dysku USB lub innego nośnika pamięci, a następnie sformatować dysk.
Pozwala to na odzyskanie danych i ponowne uruchomienie urządzenia pamięci masowej bez ryzyka utraty danych w trakcie procesu. Aby bezpiecznie odzyskać pliki, zalecamy niezawodne narzędzie do odzyskiwania danych - EaseUS Data Recovery Wizard.
To oprogramowanie obsługuje odzyskiwanie dysku RAW; można odzyskać utracone dokumenty, filmy i zdjęcia bez kopii zapasowej. Oto kroki, które należy wykonać, aby odzyskać pliki za pomocą tego oprogramowania do odzyskiwania danych z dysku twardego:
Krok 1. Wybierz dysk, który system Windows chce sformatować, i kliknij "Scan", aby rozpocząć wyszukiwanie brakujących plików na tym dysku za pomocą tego niezawodnego oprogramowania do odzyskiwania danych.

Krok 2. Kliknięcie przycisku "Type" pomoże szybko zlokalizować utracone pliki i szybciej odzyskać dane. Jeśli chcesz znaleźć utracone filmy, po prostu zaznacz je na liście. Po wybraniu wszystkich plików, które chcesz przywrócić, kliknij przycisk Recover.

Krok 3. Wybierz folder do zapisania odzyskanych plików z dysku RAW lub sformatowanego dysku twardego.

Krok 4. Po odzyskaniu plików z dysku możesz teraz sformatować dysk twardy, aby naprawić błąd "Musisz sformatować dysk w napędzie przed jego użyciem" ("You need to format the disk in drive before you can use it").
Jeśli udało Ci się odzyskać dane z urządzenia pamięci masowej, udostępnij ten produkt większej liczbie osób!
Oto tutorial wideo, który może pomóc w odzyskaniu sformatowanego dysku twardego:
- 00:23 Co powoduje utratę danych
- 01:28 Uruchom EaseUS Data Recovery Wizard
- 01:37 Poczekaj na proces skanowania
- 02:16 Podgląd plików
Wypróbuj kilka szybkich rozwiązań, aby naprawić ten błąd formatowania [4 sposoby]
Kiedy widzisz ostrzeżenie "Musisz sformatować dysk w napędzie D przed jego użyciem" ("You need to format the disk in drive D before using it"), niekoniecznie oznacza to, że coś jest nie tak z twoim zewnętrznym urządzeniem pamięci masowej. Nie spiesz się więc, aby sformatować dysk zgodnie z monitem, ponieważ jest to ostatnie rozwiązanie, które chcesz wypróbować. Zamiast tego, oto kilka metod, których możesz użyć, aby naprawić błąd.
Przed wypróbowaniem czegokolwiek technicznego warto wykluczyć wszelkie podstawowe problemy. Mając to na uwadze, oto kilka rzeczy do sprawdzenia.
- ⭐Wypróbuj inny komputer: Podłącz zewnętrzne urządzenie pamięci masowej do innego komputera, PC z systemem Windows lub Mac. Jeśli urządzenie działa poprawnie w systemie macOS, ale nie w systemie Windows, jest wysoce prawdopodobne, że system plików urządzenia nie jest kompatybilny z systemem Windows.
- ⭐Uruchom oprogramowanie antywirusowe: Błąd "Przed użyciem dysku należy go sformatować" ("You need to format the disk in the drive before you can use it") może być spowodowany atakiem wirusa. Spróbuj uruchomić oprogramowanie antywirusowe, aby sprawdzić, czy to rozwiąże problem.
- ⭐Wypróbuj inny port USB: Komputer lub laptop ma zwykle więcej niż jeden port USB, a port USB może nagle ulec uszkodzeniu. Dlatego próba podłączenia dysku zewnętrznego do innego portu USB może naprawić ten błąd.
- ⭐Uruchom ponownie komputer: Czasami ponowne uruchomienie systemu Windows 10 lub 11 może szybko rozwiązać problem. Możesz wyłączyć komputer i ponownie uruchomić system Windows po kilku minutach.

Jeśli powyższe metody nie są skuteczne, nie należy panikować. Poniżej znajduje się kilka innych opcji, które, miejmy nadzieję, pozwolą bezpiecznie odzyskać dane.
Jeśli te podstawowe kroki rozwiązywania problemów zadziałają, nie wahaj się udostępnić tych metod, aby pomóc większej liczbie użytkowników systemu Windows!
Napraw błąd formatowania dysku za pomocą bardziej szczegółowych rozwiązań [4 sposoby]
Gdy napotkasz błąd dysku, który należy sformatować w systemie Windows, będziesz mieć wiele innych rozwiązań do naprawienia. Nie musisz się więc martwić! Czytaj dalej, aby znaleźć odpowiednie rozwiązanie.
Wskazówka 1. Napraw błąd wymuszonego formatowania za pomocą usług odzyskiwania danych
EaseUS Data Recovery Wizard to niezwykle potężne narzędzie, które nie tylko odzyskuje pliki z dysków RAW, ale także obsługuje odzyskiwanie usuniętych plików, odzyskiwanie po sformatowaniu, odzyskiwanie z Kosza, odzyskiwanie po awarii systemu operacyjnego i wiele innych. Jeśli nie udało ci się odzyskać plików za pomocą oprogramowania do odzyskiwania danych EaseUS, lepiej wypróbuj usługi odzyskiwania danych EaseUS.
Co najważniejsze, usługa ta może bezpośrednio naprawić dysk RAW i rozwiązać inne błędy dysku bez utraty danych.
Usługi odzyskiwania danych EaseUS
Kliknij tutaj, aby skontaktować się z naszymi ekspertami w celu uzyskania bezpłatnej wyceny
Skonsultuj się z ekspertami odzyskiwanie danych EaseUS, aby uzyskać indywidualną usługę ręcznego odzyskiwania danych. Po BEZPŁATNEJ diagnozie możemy zaoferować następujące usługi:
- Odbudowa macierzy RAID bez utraty danych, naprawa nieuruchamiającego się systemu operacyjnego Windows i uszkodzonego pliku dysku wirtualnego (.vmdk, .vhd, .vhdx itp.).
- Odzyskiwanie/naprawa utraconych partycji i dysków podzielonych na partycje
- Niesformatowany dysk twardy i naprawa surowego dysku (zaszyfrowany dysk BitLocker)
- Naprawianie dysków, które stały się partycjami chronionymi przez GPT
Wskazówka 2. Przypisanie nowej litery dysku
Jeśli zewnętrzny dysk twardy używa tej samej litery dysku co wewnętrzny dysk twardy, może wystąpić błąd formatowania. Konieczna jest więc zmiana litery dysku zewnętrznego dysku twardego.
Krok 1. Kliknij prawym przyciskiem myszy ikonę Windows, która znajduje się obok pola wyszukiwania.
Krok 2. Wybierz "Zarządzanie dyskami" ("Disk Management") z wyskakującej listy.

Krok 3. Kliknij prawym przyciskiem myszy dysk docelowy i wybierz "Zmień literę dysku i ścieżki..." ( "Change Drive Letter and Paths..."). Następnie zezwól na dostęp do tego dysku i wybierz nową literę dysku.

Wskazówka 3. Sprawdzanie i naprawa urządzenia za pomocą polecenia CHKDSK
Jak naprawić "Musisz sformatować dysk w napędzie" ("You need to format the disk in the drive") bez formatowania? Wielu użytkowników zgłosiło, że ta metoda pomogła im rozwiązać problem z "formatem". Polega ona na wprowadzeniu kodu za pomocą Wiersza polecenia, więc jeśli nie jesteś pewny siebie z tego rodzaju rzeczami, prawdopodobnie będziesz chciał przejść do następnej wskazówki. W przeciwnym razie, oto co należy zrobić, aby sprawdzić i wykonać naprawę dysku twardego.
Krok 1. Naciśnij klawisz "Windows" i wpisz cmd, aby znaleźć Wiersz polecenia.
Krok 2. Kliknij prawym przyciskiem myszy "Wiersz polecenia" ("Command Prompt")i wybierz "Uruchom jako administrator" ("Run as administrator").
Krok 3. W oknie CMD wpisz chkdsk G: /f i naciśnij "Enter". (Zastąp "G" literą dysku zewnętrznego urządzenia pamięci masowej).
Krok 4. Następnie system Windows rozpocznie sprawdzanie i naprawianie błędów dysku i uszkodzonych plików. Poczekaj na zakończenie procesu i zamknij Wiersz polecenia (Command Prompt).
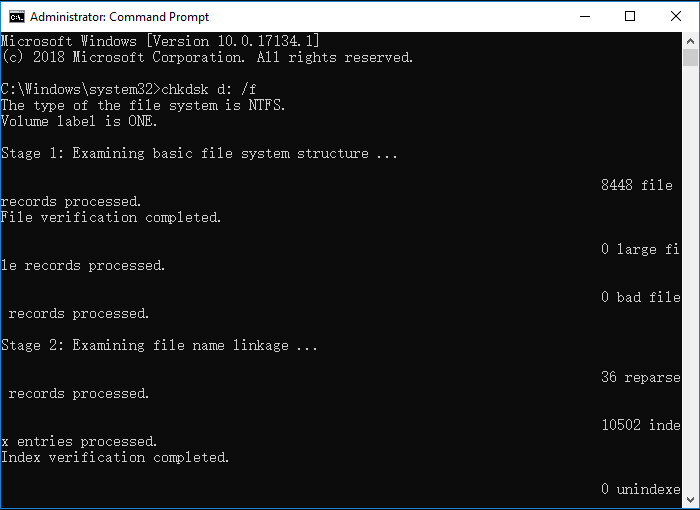
Po zakończeniu można ponownie spróbować odczytać dane z USB, karty SD lub zewnętrznego dysku twardego po ponownym uruchomieniu systemu Windows 11 lub 10.
Jeśli zobaczysz komunikat o błędzie "the file system type is RAW, CHKDSK is not available for RAW drives" (typ systemu plików to RAW, CHKDSK nie jest dostępny dla dysków RAW), będziesz musiał wykonać odzyskiwanie surowego (RAW) dysku, aby odzyskać swoje dane.
Wskazówka 4. Ponowna instalacja sterownika urządzenia
Problem ze sterownikiem urządzenia może spowodować, że system Windows poprosi o sformatowanie dysku, więc ponowna instalacja sterownika w Menedżerze urządzeń może pomóc w rozwiązaniu tego problemu.
Krok 1. Podobnie jak w przypadku otwierania Zarządzania dyskami, wywołaj to menu, klikając prawym przyciskiem myszy ikonę Windows.
Krok 2. Kliknij "Menedżer urządzeń" ("Device Manager").
Krok 3. Znajdź sterownik, który chcesz ponownie zainstalować i wybierz go. Następnie kliknij przycisk Odinstaluj urządzenie, który wygląda jak czerwony krzyżyk.

Uwaga: Możesz także kliknąć przycisk obok czerwonego krzyżyka, aby zaktualizować sterownik USB w systemie Windows 11.
Jeśli żadna z wymienionych przez nas metod nie może naprawić błędu dysku, który wymaga sformatowania, możesz postępować zgodnie z instrukcjami, aby sformatować dysk. Po sformatowaniu użyj oprogramowania do odzyskiwania danych EaseUS, aby odzyskać sformatowany dysk. Nie zapomnij podzielić się wszystkimi przydatnymi wskazówkami w mediach społecznościowych!
Podsumowanie
Oprócz błędu dysku USB, z którym mamy do czynienia w tym artykule, istnieją inne problemy związane z formatowaniem, które mogą wystąpić na zewnętrznym urządzeniu pamięci masowej, takie jak "nie można sformatować zewnętrznego dysku twardego" ("can't format external hard drive"), "formatowanie nie zakończyło się pomyślnie" (the format did not complete successfully" lub "dysk nie jest sformatowany" ("disk is not formatted").
W takich sytuacjach, zamiast próbować radzić sobie z tym samodzielnie, zawsze dobrym pomysłem jest skorzystanie z najlepszego oprogramowania do odzyskiwania danych, jakie można znaleźć. Pamiętaj, że im szybciej wykonasz odzyskiwanie danych, tym większe szanse, że odzyskasz je w nienaruszonym stanie. Pobierz więc EaseUS Data Recovery Wizard już dziś i upewnij się, że twoje pliki pozostaną bezpieczne.
Najczęściej zadawane pytania dotyczące błędu "Musisz sformatować dysk w napędzie" ("You Need to Format the Disk in Drive")
Mamy nadzieję, że naprawiłeś błąd "Musisz sformatować dysk w napędzie" i możemy zaoferować więcej informacji na temat tego błędu poniżej:
Czy formatowanie dysku usuwa wszystko?
Czy formatowanie dysku usuwa wszystko? Nie! Formatowanie dysku spowoduje usunięcie wszystkich zapisanych na nim danych i zresetowanie systemu plików. Dysk należy sformatować w przypadku napotkania złośliwego oprogramowania, wirusów i programów szpiegujących. Formatowanie tylko utrudnia odzyskanie plików i folderów i nie usuwa wszystkiego z dysku. Dane nadal znajdują się na dysku twardym, zanim zostaną nadpisane.
Dlaczego mój dysk musi zostać sformatowany?
Istnieje wiele powodów, dla których należy sformatować dysk twardy:
- 1. System plików nie jest rozpoznawany przez system Windows.
- 2. Przerwy w zasilaniu, które występują nagle podczas korzystania z dysku.
- 3. Dysk HD zainfekowany wirusem lub złośliwym oprogramowaniem.
- 4. Dysk nie został bezpiecznie wyjęty
- 5. Na dysku mogą znajdować się uszkodzone sektory.
Jak odzyskać pliki z dysku twardego, który wymaga formatowania?
Mądrym wyborem będzie skorzystanie z narzędzia do odzyskiwania danych. Gorąco polecamy ten potężny program do odzyskiwania danych - EaseUS Data Recovery Wizard.
- 1. Przeskanuj dysk docelowy, z którego chcesz odzyskać dane.
- 2. Przefiltruj i wybierz żądane pliki.
- 3. Wybierz miejsce docelowe i odzyskaj pliki.
Czy można naprawić uszkodzony dysk twardy, formatując go?
Chociaż formatowanie może naprawić uszkodzony dysk twardy, nie ma pewności, że dane można odzyskać po sformatowaniu dysku, zwłaszcza jeśli przeprowadzono pełne formatowanie. Użytkownicy systemu Windows mogą użyć Zarządzania dyskami, aby sformatować dysk i naprawić problemy.
Powiązane artykuły
-
Napraw błąd urządzenia we / wy na zewnętrznym dysku twardym / dysku USB w systemie Windows
![author icon]() Arek/2023/02/27
Arek/2023/02/27
-
Jak odzyskać trwale usunięte wiadomości e-mail AOL?
![author icon]() Brithny/2023/02/27
Brithny/2023/02/27
-
6 sposobów na odzyskanie plików 0 bajtów w systemie Windows 10/8/7
![author icon]() Brithny/2023/02/27
Brithny/2023/02/27
-
Naprawa zewnętrzny dysk twardy, który nie pokazuje pełnej pojemności na Windows i Mac
![author icon]() Arek/2023/02/27
Arek/2023/02/27