Spis treści
"Dlaczego mój zewnętrzny dysk twardy Seagate nie wyświetla swojej rzeczywistej pojemności? Używam zewnętrznego dysku twardego o pojemności 4TB do tworzenia kopi zapasowej oraz jako dysku do odzyskiwania danych. Teraz gdy używam innego laptopa postanowiłem sformatować dysk i okazało się, że system Windows widzi tylko 32GB wolnej pamięci. Co się stało z resztą wolnego miejsca?"
Czy kiedykolwiek korzystając z systemu operacyjnego Windows lub Mac spotkałeś się z sytuacją, podczas której zewnętrzy dysk nie pokazywał swojej faktycznej pojemności? Według badań oraz opinii użytkowników, większość dysków twardych marki Seagate, Lacie, Western Digital czy Sandisk większych niż 2TB pamięci cierpi na ten problem. Jest to częste zjawisko objawiające się tym, że twój dysk o pojemności na przykład 2TB, pokazuje 500GB, 200GB, 128GB lub 32GB wolnego miejsca przy podłączeniu do komputera. Co jest tego powodem? Czy można odzyskać pełną pojemność?
Dlaczego mój dysk zewnętrzny nie pokazuje pełnej pojemności
Najczęściej dzieje się tak, ponieważ Twój twardy dysk został zainicjonowany na niewłaściwej tablicy partycji. Jak wiemy Master Boot Record (MBR) nie może adresować przestrzeni, która przekracza 2 TB. Dlatego też posiadacze dysków o pojemności 3 TB lub 4 TB prawdopodobnie zobaczą mniej miejsca na swoim dysku niż powinno. By rozwiązać taki problem należy przekonwertować MBR na GPT.
Natomiast dyski twarde o pojemności mniejszej niż 2 TB nie mają ograniczeń MBR, dlaczego więc blednie pokazują informacje o ilości rozmiaru? W takim wypadku zalecane jest sprawdzenia błędów dysku twardego.
Wszelkie problemy ze sterownikami oraz oprogramowaniem mogą powodować nieprawidłowe rozpoznawanie dysku przez systemu Windows. Również wirusy na komputerze lub ukryta partycja Odzyskiwania systemu mogą być przyczyną tych problemów.
Jak naprawić nieprawidłowe wyświetlanie pojemności dysku twardego w Windows [3 metody]
W większości przypadków, jeżeli urządzenie pamięci masowej nie pokazuje prawidłowo swojej pojemności w systemie Windows PC, przyczyny najpierw należy się doszukiwać w nieaktualnych sterownikach lub oprogramowaniu naszego dysku zewnętrznego. Aby odzyskać pełną pojemność wyświetlaną na Twoim komputerze, wykonaj Metodę 1 i Metodę 2 w celu aktualizacji sterownika napędu i oprogramowania.
Metoda 1: Konwertuj MBR na GPT
Przedstawiamy dwie bezpłatne metody: Windows Disc Managment oraz EaseUS Free Partition Manager. Ten poradnik video nauczy się jak konwertować MBR do GPT za pomocą obu tych narzędzi.
NOTATKA: Najpierw musisz usunąć partycję, a następnie zainicjować ją do GPT w Windows Disk Managment. Program EaseUS Partition Master jest w stanie przekonwertować MBR na GPT bez utraty danych, ale wymaga to pobrania oraz zainstalowania w Windows 10/8.1/8/7.
Metoda 2: Zaktualizuj sterownik dla zewnętrznego dysku twardego.
Krok 1. Pozostaw zewnętrzny dysk twardy podłączony do komputera. Prawym przyciskiem myszy kliknij Ten Komputer > Mój komputer i wybierz Właściwości.
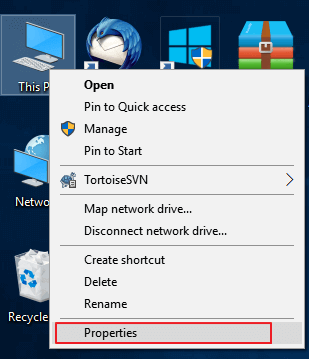
Krok 2. Kliknij Menedżer urządzeń w lewym okienku i rozwiń kontroler USB Serial Bus. Po rozwinięciu zobaczysz żółty wykrzyknij - kliknij go prawym przyciskiem myszy, a następnie wybierz Aktualizuj sterownik lub Aktualizuj oprogramowanie.
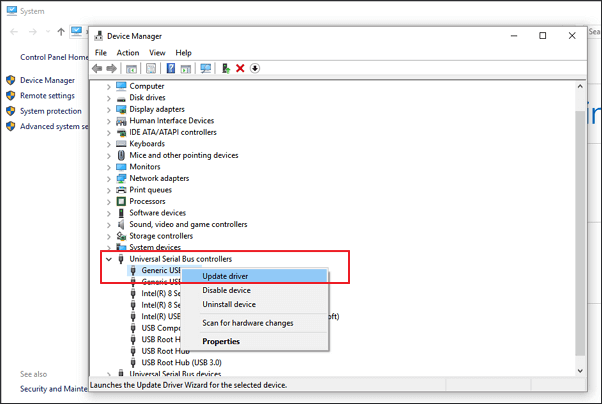
Krok 3. Kliknij Automatycznie wyszukuj oprogramowanie online.
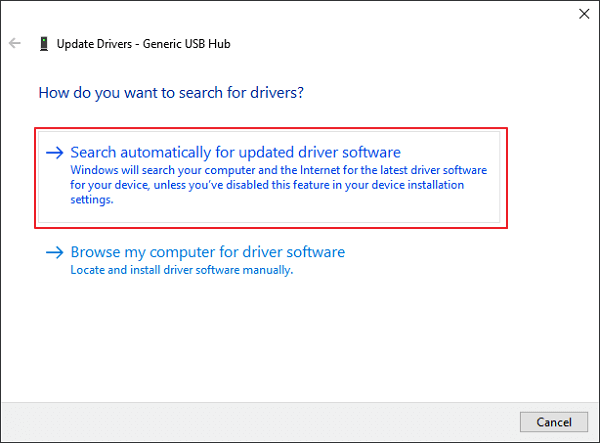
Metoda 3: Zaktualizuj oprogramowanie wewnętrzne zewnętrznego dysku twardego
Krok 1. Sprawdź wersję oprogramowania na swoim zewnętrznym dysku twardym.
1. Podłącz zewnętrzny dysk twardy do komputera i prawym przyciskiem myszy kliknij ikonę Windows i wybierz Menedżer urządzeń.
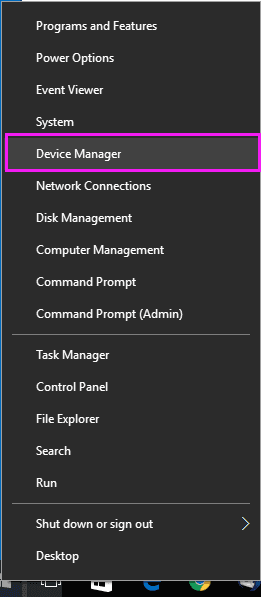
2. Wybierz Sterownik dysku, rozwiń go, a następnie znajdź i kliknij prawym przyciskiem myszy na swój zewnętrzny dysk twardy i wybierz Właściwości.
3, Kliknij Szczegółu, a następnie wybierz identyfikatory sprzęty z rozwijanego menu Właściwości. Informacje o producencie oraz wersji oprogramowania pojawią się w panelu Zawartość.
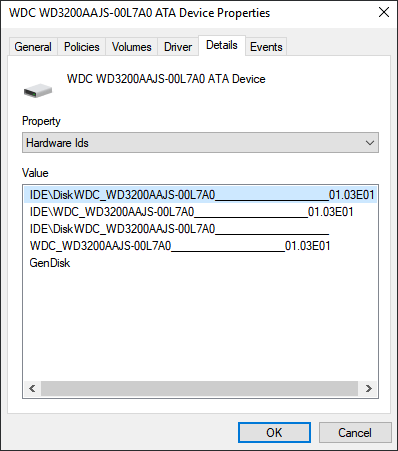
Krok 2. Pobierz aktualizacje oprogramowania zewnętrznego dysku twardego
1. Przejdź do strony producenta zewnętrznego dysku twardego i wejdź na stronę pomocy technicznej firmy lub wyszukaj sterowniki do pobrania na stronie.
2. Kliknij Wsparcie, Pobieranie lub Sterowniki.
3. Następnie wprowadź numer modelu zewnętrznego dysku twardego lub dysku twardego w bazie wiedzy Search, Search Downloads lub Model / Parts ID, aby znaleźć właściwy sterownik.
4. Sprawdź dostępność aktualizacji oprogramowania układowego.
Jeśli nowe oprogramowanie układowe dysku jest dostępne, kliknij Pobierz, a następnie zainstaluj lub pobierz oprogramowanie układowe, aby pobrać i zainstalować je na przenośnym napędzie USB.
Krok 3: Wypal na płycie kompaktowej pobrany plik ISO i zaktualizuj oprogramowanie wewnętrzne
1.Wejdż w swój przenośny nośnik USB, który zapisuje oprogramowanie ISO wewnętrznego dysku twardego i kliknij prawym przyciskiem myszy plik ISO, a następnie wybierz nagraj/wypal obraz dysku.
2. Włóż zapisywalny dysk lub USB do komputera i wybierz napęd optyczny z nagrywaniem i kliknij Nagraj/Wypal.
3. Uruchom ponownie komputer i nagrany dysk lub napęd USB, naciśnij F2, F10, F12 lub Esc, aby uruchomić BIOS.
4. Wybierz napęd optyczny lub USB za pomocą klawiszy strzałek i naciśnij Enter.
5. Postępuj zgodnie z instrukcjami aktualizacji oprogramowania układowego, a po zakończeniu aktualizacji otrzymasz działający zewnętrzny dysk twardy o pełnej pojemności.
Jak odzyskać dane po przywróceniu pełnej pojemności dysku twardego (Windows i Mac)
Jeśli operacje wykonywane na komputerze powodują problem z utratą danych podczas rozwiązywania problemu, a nie masz pod ręką kopii zapasowej, pobierz i zainstaluj EaseUS Data Recovery Wizard, aby odzyskać utracone, usunięte lub sformatowane dane na dysku twardym. Oprogramowanie ma wersje Windows i macOS. Pobierz odpowiednią wersję.
Krok 1. Uruchom oprogramowanie firmy EaseUS do odzyskiwania z dysku twardego Uruchom program EaseUS Data Recovery Wizard i wybierz z którego dysku chcesz odzyskać utracone pliki Kliknij Scan, aby rozpocząć skanowanie wszystkich utraconych danych i plików.

Krok 2. Skanuj, aby znaleźć wszystkie utracone dane dysku twardego Oprogramowanie do odzyskiwania dysku twardego EaseUS przeskanuje cały wybrany dysk i znajdzie wszystkie utracone pliki, w tym wszystkie istniejące i ukryte dane.

Krok 3. Wyświetl podgląd i przywróć utracone dane i pliki dysku twardego

Wszystkie utracone pliki znadziesz w zakładkach „Deleted files”, Drive” (z literą opisującą dysk)
W zakładce „Extra Files” zostaną wyświetlone dane RAW lub po formatowaniu.
Możesz dwukrotnie kliknąć na znalezionych plikach, aby je podejrzeć.
Po wyświetleniu podglądu, wybierz pożądane pliki, które zostały utracone na dysku i kliknij Recover, aby zapisać je w bezpiecznym miejscu na komputerze lub innych zewnętrznych urządzeniach pamięci masowej.
Powiązane artykuły
-
Napraw zewnętrzny dysk twardy można wykryć, ale nie można go otworzyć
![author icon]() Brithny/2023/02/27
Brithny/2023/02/27
-
Jak naprawić błąd WD My Book, który nie wyświetla systemu Windows 10 bez utraty danych
![author icon]() Arek/2023/10/10
Arek/2023/10/10
-
Zewnętrzny dysk twardy nie został rozpoznany po odłączeniu
![author icon]() Brithny/2023/02/27
Brithny/2023/02/27
-
5 poprawek dla czarnego ekranu laptopa, ale nadal działa
![author icon]() Arek/2023/02/27
Arek/2023/02/27