Spis treści
Nie panikuj, jeśli twój laptop HP, Acer, Dell, Lenovo lub Asus włącza się, ale nie ma czarnego wyświetlacza ani ekranu laptopa, ale nadal działa. Oto wypróbowane i prawdziwe rozwiązania problemu czarnego ekranu laptopa. Boisz się utraty danych? Oprogramowanie do odzyskiwania danych EaseUS będzie idealnym wyborem do odzyskiwania i eksportowania danych do innej lokalizacji i pozwala rozwiązać problem z czarnym ekranem laptopa bez utraty danych.
Czarny ekran laptopa pojawia się w przypadku uszkodzenia sterownika karty graficznej lub problemu z podświetleniem wyświetlacza LCD. Aby przetestować wyświetlacz, możesz podłączyć monitor zewnętrzny i ponownie uruchomić komputer. Jeśli obraz jest wyświetlany na monitorze zewnętrznym, może występować konflikt sterownika karty graficznej z wyświetlaczem LCD notebooka, który powoduje, że ekran laptopa jest czarny, ale nadal działa.
Napraw czarny ekran laptopa, ale nadal działa Lenovo, HP, Asus i Dell
Istnieje pięć praktycznych sposobów naprawienia czarnego ekranu laptopa lub włączenia laptopa, ale nie ma problemu z wyświetlaniem. Poniższa tabela przedstawia szybką nawigację do tych rozwiązań. Kliknij każdą poprawkę, aby uzyskać szczegółowe instrukcje.
| Wykonalne rozwiązania | Rozwiązywanie problemów krok po kroku |
| Poprawka 1. Odzyskaj dane laptopa | W Kreatorze odzyskiwania danych EaseUS wybierz dysk, na którym tracisz dane i kliknij „Skanuj” ... Pełne kroki |
| Poprawka 2. Twardy reset komputera | Wyłącz laptopa. Usuń laptopa z dowolnego replikatora portów lub stacji dokującej ... Pełne kroki |
| Poprawka 3. Przetestuj wyświetlacz | Podłącz monitor zewnętrzny do laptopa. Jeśli ekran komputera nie wyświetla ... Pełne kroki |
| Poprawka 4. Ponownie zainstaluj moduły pamięci | Wyłącz laptopa, a następnie odłącz przewód zasilający. Przed rozpoczęciem jakiejkolwiek procedury ... Pełne kroki |
| Poprawka 5. Zresetuj laptopa | Naciśnij klawisz z logo systemu Windows i L na klawiaturze. Spowoduje to przejście do logowania do systemu Windows 10 ... Pełne kroki |
Ekran mojego laptopa jest czarny
„Miałem problemy z moim laptopem HP Pavilion. Kontrolka przycisku zasilania włącza się, ale nic nie pojawia się na ekranie. Jak rozwiązać problem, laptop włącza się, ale nie ma problemu z wyświetlaniem bez wpływu na dane w środku”.
Po zalogowaniu się często widzi się czarny ekran śmierci laptopa z kursorem, bez wyświetlacza, bez opcji, po prostu nic. Dzięki wieloletniemu doświadczeniu w branży IT problem z laptopem z włączoną diodą LED, dyskiem twardym wiruje, ale bez wyświetlacza, często zdarza się użytkownikom, zwłaszcza gdy Microsoft wypycha aktualizację systemu operacyjnego Windows.
Odpowiednie rozwiązywanie problemów z czarnym ekranem laptopa można znaleźć w dowolnym miejscu w Internecie, większość z nich będzie związana z resetowaniem systemu Windows lub resetowaniem komponentów, które usuwają dane z dysku twardego. Naciśnij i przytrzymaj przycisk zasilania na urządzeniu przez 10 sekund, aby je wyłączyć, a następnie odłącz adapter. Po 30 sekundach podłącz ponownie adapter i uruchom ponownie urządzenie. Jeśli nadal widzisz czarny ekran, możesz czytać dalej.
5 skutecznych poprawek dla czarnego ekranu laptopa, ale nadal działa
Aby rozwiązać problem z czarnym ekranem laptopa, wypróbuj kolejno następujące praktyczne metody.
Poprawka 1. Odzyskaj dane, gdy ekran pozostaje pusty lub czarny
Jeśli więc zależy Ci na danych, spróbuj najpierw uzyskać dostęp do dysku twardego. Spośród wielu podejść zalecamy najłatwiejszą. Możesz łatwo skopiować dane na inny dysk lub za pomocą oprogramowania do odzyskiwania danych. Oprogramowanie do odzyskiwania danych z dysku rozruchowego firmy EaseUS zostało zaprojektowane z myślą o osobach, które mają problemy z odzyskiwaniem danych lub dostępem do dysku twardego.
Wskazówka: pamiętaj, aby wyjąć dysk twardy i odzyskać z niego dane. Podłącz dysk twardy do innego komputera, a następnie użyj oprogramowania do odzyskiwania danych, które nie wymaga żadnej wiedzy technicznej i minimalizuje ryzyko związane z danymi
Krok 1. Uruchom oprogramowanie firmy EaseUS do odzyskiwania z dysku twardego Uruchom program EaseUS Data Recovery Wizard i wybierz z którego dysku chcesz odzyskać utracone pliki Kliknij Scan, aby rozpocząć skanowanie wszystkich utraconych danych i plików.

Krok 2. Skanuj, aby znaleźć wszystkie utracone dane dysku twardego Oprogramowanie do odzyskiwania dysku twardego EaseUS przeskanuje cały wybrany dysk i znajdzie wszystkie utracone pliki, w tym wszystkie istniejące i ukryte dane.

Krok 3. Wyświetl podgląd i przywróć utracone dane i pliki dysku twardego

Wszystkie utracone pliki znadziesz w zakładkach „Deleted files”, Drive” (z literą opisującą dysk)
W zakładce „Extra Files” zostaną wyświetlone dane RAW lub po formatowaniu.
Możesz dwukrotnie kliknąć na znalezionych plikach, aby je podejrzeć.
Po wyświetleniu podglądu, wybierz pożądane pliki, które zostały utracone na dysku i kliknij Recover, aby zapisać je w bezpiecznym miejscu na komputerze lub innych zewnętrznych urządzeniach pamięci masowej.
Jeśli dysk twardy zawiera system, możesz skorzystać z tego przewodnika: Migracja systemu operacyjnego na dysk SSD / HDD.
Po bezpiecznym przesłaniu danych możesz teraz rozpocząć procedurę naprawy, uważnie postępując zgodnie z poniższymi rozwiązaniami, które okazały się przydatne w naprawianiu większości laptopów włączających się, ale nie wyświetlających niczego na ekranie.
Poprawka 2. Twardy reset laptopa, aby rozwiązać problem z pustym ekranem laptopa
Twoi producenci laptopów powinni umożliwić twardy reset lub przywrócenie ustawień fabrycznych komputera, gdy ma problemy z uruchomieniem lub nieprawidłowym działaniem w inny sposób. Jeśli nie masz pojęcia, jak wykonać twardy reset, spróbuj skontaktować się z producentem lub poszukaj pomocy na oficjalnym forum wsparcia. W ten sposób usuwa dane i aplikacje, ale zasługuje na wstępną wersję próbną, ponieważ rozwiązuje głównie problem z pustym lub czarnym wyświetlaczem. Jako przykład weźmiemy laptopa HP:
Krok 1. Wyłącz laptopa. Usuń laptopa z dowolnego replikatora portów lub stacji dokującej.
Krok 2. Odłącz wszystkie zewnętrzne urządzenia peryferyjne, takie jak urządzenia pamięci masowej USB, wyświetlacze zewnętrzne i drukarki. Odłącz zasilacz sieciowy od laptopa.

Krok 3. Wyjmij baterię z komory baterii.
Gdy bateria i przewód zasilający są odłączone, naciśnij i przytrzymaj przycisk „Zasilanie” przez około 15 sekund, aby rozładować resztkowy ładunek elektryczny z kondensatorów.
Krok 4. Włóż baterię i podłącz zasilacz sieciowy z powrotem do laptopa, ale nie podłączaj żadnych urządzeń peryferyjnych.
Krok 5. Naciśnij przycisk „Zasilanie”, aby włączyć laptopa. Laptop uruchamia się normalnie lub otwiera się menu startowe.
Krok 6. Jeśli otworzy się menu startowe, użyj klawiszy strzałek, aby wybrać Start Windows normalnie, a następnie naciśnij „Enter”.
Po otwarciu systemu Windows podłączaj ponownie każde odłączone urządzenie peryferyjne, jedno urządzenie na raz, aż wszystkie urządzenia zostaną ponownie podłączone.
Poprawka 3. Podłączanie monitora zewnętrznego w celu przetestowania wyświetlacza
Ekran może pozostać czarny w przypadku uszkodzenia sterownika karty graficznej lub problemu z podświetleniem wyświetlacza LCD. Aby przetestować wyświetlacz, podłącz monitor zewnętrzny i uruchom ponownie komputer. Ten test jest pomocny, jeśli wyświetlacz jest czarny, ale słychać, że komputer działa. Większość monitorów i innych urządzeń wyświetlających, takich jak projektory, można podłączyć za pomocą kabli VGA, DVI, HDMI lub DisplayPort.
Krok 1. Podłącz zewnętrzny monitor do laptopa.
- Zapoznaj się ze złączami wideo w komputerze i urządzeniach wyświetlających, aby uniknąć problemów i uzyskać najlepszą możliwą jakość obrazu.
- Połączenie HDMI może również przenosić dźwięk. Dźwięk HDMI jest tracony podczas korzystania z adaptera DVI-HDMI lub rozwiązania kablowego. Nie można podłączyć DVI-D do VGA.
Krok 2. Jeśli ekran komputera nie wyświetla się na monitorze zewnętrznym, naciskaj „F4”, aż pojawi się obraz na ekranie.
Krok 3. Jeśli obraz wyświetla się na monitorze zewnętrznym, może występować konflikt sterownika grafiki z wyświetlaczem LCD laptopa. Pobierz i zainstaluj najnowsze sterowniki karty graficznej i chipsetu dla określonego komputera.
Krok 4. Jeśli słyszysz odgłosy pracy, ale na żadnym z wyświetlaczy nie widać obrazu, możesz zmienić monitor lub wysłać laptopa do serwisu.
Poprawka 4. Ponowne umieszczenie modułów pamięci w celu naprawienia czarnego ekranu laptopa
Luźny moduł pamięci zwykle powoduje, że laptop nie wyświetla obrazu. Dlatego ponowne zainstalowanie modułów pamięci może rozwiązać problem z pustym lub czarnym ekranem na laptopie. Odłączając zasilacz sieciowy od laptopa, wyjmując i ponownie instalując moduł pamięci, a następnie ponownie podłączając zasilacz sieciowy do laptopa, w końcu możesz to zrobić.
Krok 1. Wyłącz laptopa, a następnie odłącz przewód zasilający. Przed rozpoczęciem jakiejkolwiek procedury dotknij uziemionego metalowego przedmiotu, aby rozładować ładunki elektrostatyczne.
Krok 2. Zdejmij pokrywę, aby uzyskać dostęp do pamięci.
Krok 3. Wyjmij moduły pamięci z laptopa.

Krok 4. Ponownie włóż wszystkie moduły pamięci.
Krok 5. Wykonaj testy, aby sprawdzić, czy laptop może się uruchomić i działać w systemie operacyjnym Windows.
Poprawka 5. Zresetuj komputer, aby naprawić czarny ekran laptopa
Jeśli włącza się, ale nie wyświetla obrazu, możesz odświeżyć lub zresetować komputer lub laptop, aby ponownie zainstalować system Windows bez wpływu na pliki osobiste, aplikacje lub jakiekolwiek ustawienia.
Krok 1. Naciśnij klawisz z logo systemu Windows i L na klawiaturze. Spowoduje to przejście do ekranu logowania do systemu Windows 10. Nie loguj się.
Krok 2. Zresetuj komputer, przytrzymując klawisz „Shift” i klikając przycisk „Zasilanie”> „Uruchom ponownie” w prawym dolnym rogu ekranu. Twój komputer zostanie uruchomiony ponownie w środowisku Windows Recovery Environment (WinRE).
Krok 3. Na ekranie opcji wybierz „Rozwiązywanie problemów> Zresetuj ten komputer”. Kliknij Następny".
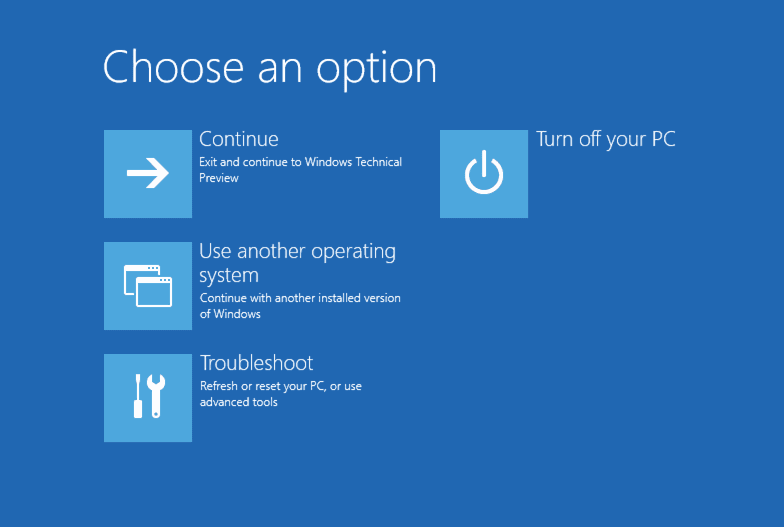
Następnie wybierz szybką opcję bez usuwania plików osobistych. Poczekaj, aż system Windows się otworzy. Postępuj zgodnie z instrukcjami wyświetlanymi na ekranie.
Wniosek dotyczący czarnego ekranu laptopa, ale nadal działa
Jeśli Twój komputer włącza się, ale nie wyświetla obrazu, nie martw się i wypróbuj metody, które wymieniliśmy powyżej, aby skutecznie rozwiązać problem. Jeśli masz jakieś lepsze rozwiązanie tego problemu, daj nam znać. Jeśli masz jakiekolwiek pytania dotyczące odzyskiwania danych lub innych problemów podczas korzystania z oprogramowania do odzyskiwania danych EaseUS, wyślij wiadomość e-mail do naszego zespołu pomocy technicznej. Rozwiążemy to tak szybko, jak to możliwe.
Jeśli nadal masz problem „ekran mojego laptopa jest czarny”, możesz obejrzeć ten film:
1 - sprawdź ładowarkę
2 - sprawdź baterię
3 - sprawdź naładowany problem
4 - sprawdź pamięć RAM
5 - wstążka w kratkę ...
Powiązane artykuły
-
Jak odzyskać usunięte pliki z folderu udostępnionego na dysku sieciowym
![author icon]() Brithny/2023/02/27
Brithny/2023/02/27
-
Jak odzyskać dane i pliki z zewnętrznego dysku twardego, którego nie wykrywa system (4 przypadki)
![author icon]() Arek/2023/02/27
Arek/2023/02/27
-
8 łatwych poprawek dla Microsoft Word przestało działać
![author icon]() Brithny/2023/02/27
Brithny/2023/02/27
-
Formatowanie pamięci flash USB bez utraty danych
![author icon]() Arek/2023/02/27
Arek/2023/02/27