Spis treści
Kiedy i dlaczego zewnętrzny dysk twardy nie jest rozpoznawany
Zewnętrzny dysk twardy jest zdecydowanie pomocny przy tworzeniu kopii zapasowych lub przesyłaniu danych. Czasami jednak powoduje on problemy, gdy komputer nie rozpoznaje go, ani nie wykrywa. Zwykle dzieje się tak w przypadku niektórych komunikatów o błędach, takich jak:
- „Dysk nie jest sformatowany”
- „Nie można uzyskać dostępu do dysku”
- „ Dysk RAW nie został zainicjowany” itp.
Jak naprawić ten błąd, gdy dysk jest uszkodzony z powodu niewłaściwego użytkowania lub po prostu dlatego, że dysk był używany zbyt wiele razy? Zwykle istnieją trzy główne powody, dla których system Windows nie może rozpoznać dysku twardego:
- Problem sprzętowy z portem USB komputera
- Problem ze sterownikiem na komputerze z systemem Windows
- Dysk staje się po prostu martwy
Najpierw podłącz zewnętrzny dysk twardy do innego komputera i sprawdź, czy jest to problem z portem USB. Jeśli działa na innym komputerze, należy naprawić port USB. W przeciwnym razie musisz wypróbować następujące metody, aby naprawić nierozpoznane problemy z dyskiem zewnętrznym i pobrać dane.
Ważne
Jeśli nie można wykryć dysku twardego w aplikacji Zarządzanie dyskami lub Mój komputer, oprogramowanie do odzyskiwania danych EaseUS nie będzie działać. Przed przystąpieniem do odzyskiwania danych upewnij się, że rozwiązałeś problem - Nie wykryto problemu.
Przypadek 1
Dysk twardy nie jest wyświetlany lub nie został wykryty w oknie Mój komputer lub Zarządzanie dyskami
Czasami zewnętrzny dysk twardy nie pojawia się w oknie Komputer, ale wyświetla listę w oknie Zarządzanie dyskami, ponieważ nie zawiera żadnych partycji.
W tej sytuacji najpierw naciśnij „Windows Key + R”, wpisz diskmgmt.msc w oknie dialogowym Uruchamianie i naciśnij „Enter”, aby sprawdzić, czy napęd wyświetla się w Zarządzaniu dyskiem.
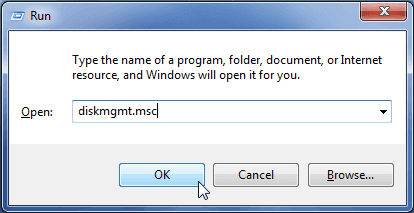
① Jeśli widzisz tutaj dysk, możesz najpierw przeprowadzić odzyskiwanie zewnętrznego dysku twardego, aby przywrócić dane z dysku za pomocą oprogramowania do odzyskiwania danych EaseUS, a następnie sformatować go poprawnie. System Windows lub inne urządzenia mogą uzyskać do niego dostęp i je rozpoznać.
② Jeśli dysk nie wyświetla się w przystawce Zarządzanie dyskami po wypróbowaniu innego komputera, możesz wypróbować Menedżera urządzeń. Aby to zrobić, naciśnij klawisze Windows + R, wpisz devmgmt.msc w oknie dialogowym Uruchom i naciśnij klawisz Enter.

Zajrzyj do sekcji Napędy dysków i sprawdź, czy obok nich nie ma żadnych urządzeń z żółtym wykrzyknikiem. Jeśli był żółty znak, może być pewne, że na dysku występuje problem ze sterownikiem. Kliknij urządzenie prawym przyciskiem myszy, wybierz „Właściwości” i spójrz na komunikat o błędzie. Ten komunikat o błędzie może pomóc rozwiązać problem.
Przypadek 2
Dysk twardy staje się plikiem RAW i jest niedostępny
Po pierwsze NIE rób tego, co wymaga system Windows. Jeśli to zrobisz, wszystkie dane na dysku zostaną utracone. Powinieneś natychmiast podjąć działania, aby nie usunąć tych ważnych danych z niedostępnego dysku twardego, a następnie po sformatowaniu. Narzędzie do odzyskiwania danych z dysku będzie dobrym pomocnikiem w odzyskiwaniu danych, z dysku z systemem plików RAW. EaseUS Data Recovery Wizard to najlepsze narzędzie do odzyskiwania dysku twardego i odzyskiwania danych w każdej sytuacji utraty danych. Może pomóc odzyskać utracone dane za pomocą prostych kliknięć.
Krok 1. Uruchom oprogramowanie firmy EaseUS do odzyskiwania z dysku twardego Uruchom program EaseUS Data Recovery Wizard i wybierz z którego dysku chcesz odzyskać utracone pliki Kliknij Scan, aby rozpocząć skanowanie wszystkich utraconych danych i plików.

Krok 2. Skanuj, aby znaleźć wszystkie utracone dane dysku twardego Oprogramowanie do odzyskiwania dysku twardego EaseUS przeskanuje cały wybrany dysk i znajdzie wszystkie utracone pliki, w tym wszystkie istniejące i ukryte dane.

Krok 3. Wyświetl podgląd i przywróć utracone dane i pliki dysku twardego

Wszystkie utracone pliki znadziesz w zakładkach „Deleted files”, Drive” (z literą opisującą dysk)
W zakładce „Extra Files” zostaną wyświetlone dane RAW lub po formatowaniu.
Możesz dwukrotnie kliknąć na znalezionych plikach, aby je podejrzeć.
Po wyświetleniu podglądu, wybierz pożądane pliki, które zostały utracone na dysku i kliknij Recover, aby zapisać je w bezpiecznym miejscu na komputerze lub innych zewnętrznych urządzeniach pamięci masowej.
Po odzyskaniu danych możesz sformatować zewnętrzny dysk twardy RAW w odpowiednim systemie plików, aby go wykryć.
Krok 1:Podłącz zewnętrzny dysk twardy do komputera> Kliknij prawym przyciskiem myszy na tym komputerze> Zarządzaj> Zarządzanie dyskami.
Krok 2:Znajdź i kliknij prawym przyciskiem myszy zewnętrzny dysk twardy> Wybierz Formatuj wolumin ...
Krok 3:Zresetuj literę zewnętrznego dysku twardego i plik systemowy (NTFS) Następnie uruchom ponownie komputer i podłącz zewnętrzny dysk twardy do komputera. Powinieneś być w stanie ponownie go użyć.
Przypadek 3
Coś jest nie tak ze sterownikiem urządzenia
Jeśli twój zewnętrzny dysk twardy nadal nie jest rozpoznawany, możesz zaktualizować sterownik, aby go naprawić. Zaktualizuj sterowniki dysku twardego dla kontrolera pamięci komputera, postępując zgodnie z poniższymi krokami.
Krok 1:Kliknij przycisk Start> Typ: Menedżer urządzeń i naciśnij Enter.
Krok 2:Wybierz Menedżera urządzeń, rozwiń kategorie, aby znaleźć nazwę dysku twardego i kliknij go prawym przyciskiem myszy.
Krok 3:Wybierz Aktualizuj sterownik> Wybierz Wyszukaj automatycznie zaktualizowane oprogramowanie sterownika.

Jeśli system Windows nie znajdzie nowego sterownika dla dysku, spróbuj znaleźć najnowszy w witrynie producenta urządzenia.
Przypadek 4
Dysk twardy nie został wykryty, ponieważ jest martwy
Martwy dysk twardy ostatecznie wpływa na wszystkich użytkowników komputerów, ale nadal możesz to naprawić.
Krok 1:Jeśli zostanie rozpoznany jako Dysk Online, a partycja lub miejsce na dysku są wyświetlane poprawnie, to możesz odzyskać z niego dane za pomocą EaseUS Data Recovery Wizard WinPE Edition.

Krok 2: Jeśli twój martwy dysk twardy lub zewnętrzny dysk twardy nie wyświetla się jako „Online”, możesz to naprawić, postępując zgodnie z tym przewodnikiem: Jak odzyskać dane z martwego dysku twardego. Zapewnia wypróbowane i prawdziwe rozwiązania w celu naprawy martwego dysku twardego.
Powiązane artykuły
-
Jak odzyskać niezapisany/utracony plik Excel 2016/2013/2010/2007
![author icon]() Brithny/2023/02/27
Brithny/2023/02/27
-
Odblokuj dysk twardy | Napraw dysk, na którym zainstalowany system Windows jest zablokowany
![author icon]() Brithny/2023/02/27
Brithny/2023/02/27
-
Jak naprawić zewnętrzny dysk twardy, który ciągle się rozłącza w systemie Windows 10
![author icon]() Arek/2023/11/08
Arek/2023/11/08
-
Jak przywrócić lub naprawić uszkodzone pliki AutoCAD
![author icon]() Brithny/2023/02/27
Brithny/2023/02/27