Spis treści
Postępuj zgodnie z sześcioma poniższymi metodami, aby odzyskać i naprawić uszkodzone pliki AutoCAD.
| Wykonalne rozwiązania | Rozwiązywanie problemów krok po kroku |
|---|---|
| Odzyskaj niezapisane pliki AutoCAD |
Metoda 1. Otwórz EaseUS Data Recovery Wizard > wybierz lokalizację > skanuj > Podgląd i odzyskaj...Pełne kroki Metoda 2. Zlokalizuj plik kopii zapasowej .bak> skopiuj i wklej plik .bak i zmień rozszerzenie pliku...Pełne kroki Metoda 3. Otwórz AutoCAD > Narzędzia > Opcje > sprawdź lokalizację automatycznie zapisanych plików...Pełne kroki |
| Napraw uszkodzone pliki AutoCAD |
Metoda 1. Otwórz Narzędzia rysunkowe > Odzyskaj > zapisz naprawiony plik CAD na dysku...Pełne kroki Metoda 2. Otwórz pusty plik DWG > Uruchom komendę RECOVER > wybierz uszkodzone pliki...Pełne kroki Metoda 3. Otwórz plik .dwg i wpisz -PURGE...Pełne kroki |
Jak odzyskać plik autozapisu AutoCAD?
„OK, taka jest umowa. Wczoraj w końcu skończyłem projektować grafikę miary mostu z dokładnymi liczbami. I przypomniałem sobie, że zapisałem ją starannie na swoim komputerze. Jednak dziś rano, kiedy próbowałem pokazać koledze plik .dwg , nie było go w folderze, w którym kiedyś zabezpieczałem rysunki AutoCAD. Jak przywrócić utracony plik .dwg w programie AutoCAD?
Nie jest już nowym problemem, że użytkownicy programu AutoCAD utracili swoje dawne rysunki bez zapisywania lub uszkodzone pliki CAD .dwg na swoich komputerach. Jeśli masz podobny problem z utratą plików AutoCAD lub uszkodzonymi plikami CAD na komputerze, nie martw się.
Tutaj zapewnimy niezawodne i skuteczne metody odzyskiwania utraconych plików CAD i pokażemy, jak naprawić uszkodzone pliki .dwg.
Część 1. Przywracanie utraconych lub niezapisanych plików AutoCAD
Jeśli przypadkowo usuniesz lub usuniesz pliki CAD lub pliki .dwg nagle przestały działać lub nie otwierały się w programie do rysowania, nie martw się. Wciąż masz szanse na ich odzyskanie. W tej części przedstawimy trzy metody przywracania utraconych lub uszkodzonych plików AutoCAD:
Metoda 1. Przywróć utracone pliki AutoCAD za pomocą oprogramowania do odzyskiwania plików
Jeśli przypadkowo usunąłeś lub zgubiłeś lokalnie zapisany plik AutoCAD na swoim komputerze, możesz najpierw sprawdzić w Koszu, czy możesz przywrócić utracony plik .DWG.
Jeśli nic tam nie było, mądrzejszym sposobem, który możesz zastosować, jest skorzystanie z profesjonalnego oprogramowanie do odzyskiwania plikówo pomoc. W tym miejscu zalecamy wypróbowanie Kreatora odzyskiwania danych EaseUS, który umożliwia pełne skanowanie dysku twardego komputera i znajdowanie utraconych plików w trzech prostych krokach:
1. Pobierz i zainstaluj program EaseUS Data Recovery Wizard na swoim komputerze.

2. Użyj narzędzia do odzyskiwania danych, aby wyszukać i odzyskać utracone dane. Wybierz lokalizację, w której utracono dane, a następnie kliknij przycisk Scan.

3. Po zakończeniu skanowania znajdź odzyskiwalne pliki lub foldery z listy wyników skanowania. Wybierz pliki, a następnie kliknij przycisk Recover. Wybierając lokalizację do zapisania odzyskanych danych, nie należy używać oryginalnego dysku.

Metoda 2. Odzyskaj utracony plik CAD z kopii zapasowej — plik .BAK
W przypadku utraty zapisanego pliku CAD lub edytowanego pliku CAD można również przejść do folderu CAD na komputerze i spróbować wykonać poniższe czynności, aby przywrócić utracony plik CAD z pliku .bak:
Krok 1. Przejdź do folderu lokalnego, w którym przechowujesz pliki CAD, i zlokalizuj plik kopii zapasowej z rozszerzeniem .bak.
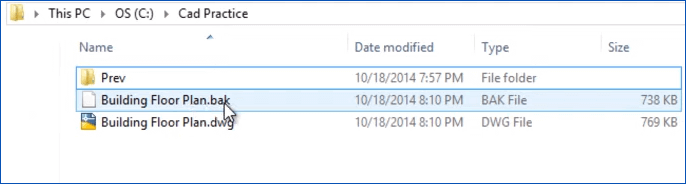
Krok 2. Skopiuj i wklej plik .bak do folderu i zmień rozszerzenie skopiowanego pliku z .bak na .dwg, naciśnij Enter, aby kontynuować.
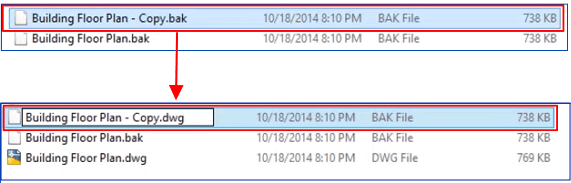
Krok 3.Kliknij „Tak”, aby potwierdzić, że chcesz zmienić plik .bak na .dwg. Następnie możesz dwukrotnie kliknąć plik DWG CAD w programie AutoCAD.
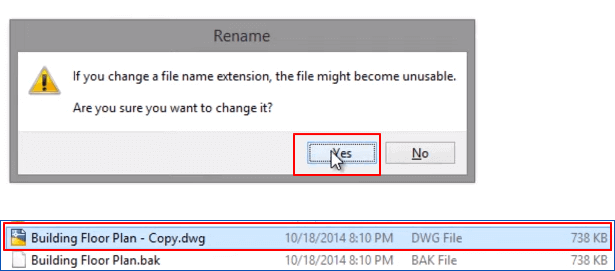
Tam utracony lub niezapisany rysunek jest z powrotem i do tego czasu możesz zapisać ten plik na swoim komputerze.
Jeśli włączyłeś funkcję AutoSave w programie AutoCAD i straciłeś połowę rysunku bez zapisywania, możesz wypróbować następną metodę pomocy.
Metoda 3. Przywróć niezapisane pliki CAD z Autozapisu
Jeśli włączyłeś funkcję Autozapisu w programie AutoCAD, gratulacje, możesz bezpośrednio przywrócić niezapisany rysunek po zamknięciu programu lub pliku bez zapisywania. A oto szczegółowe kroki, które należy wykonać, aby przywrócić niezapisany plik AutoCAD:
Krok 1. Otwórz AutoCAD i kliknij jego ikonę w kolumnie Narzędzia, a następnie wybierz „Opcje”.
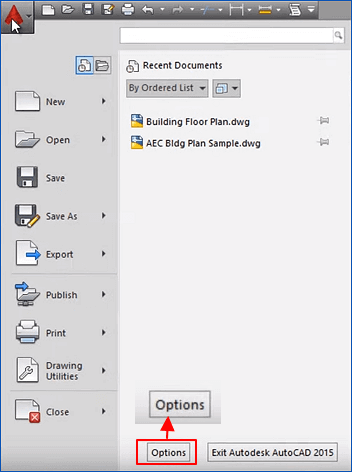
Krok 2. Przejdź do zakładki Pliki, rozwiń opcję Lokalizacja automatycznego zapisu pliku i sprawdź lokalizację automatycznie zapisanych plików.
Autozapisy są zwykle zapisywane pod tą ścieżką: C:\Documents and Settings\NAZWA UŻYTKOWNIKA\Ustawienia lokalne\Temp.
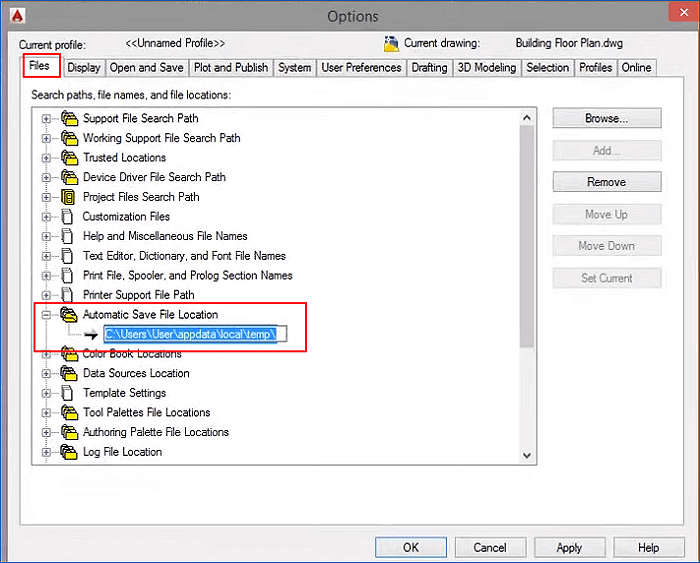
Krok 3. Copy the autosave file path and paste it to the Windows File Explorer, hit Enter to open the AutoSave file folder.
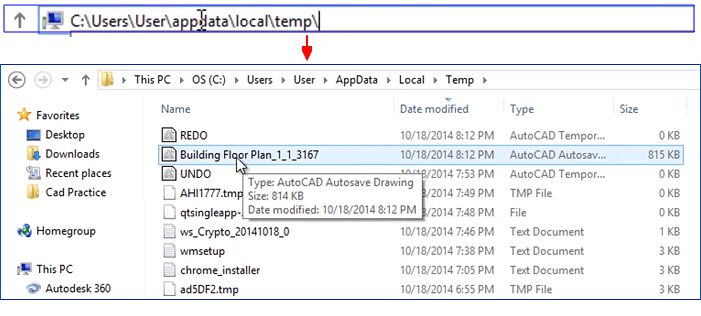
Krok 4. Jeśli nie możesz zlokalizować pliku autozapisu, pokaż ukryte rozszerzenie pliku, otwierając Opcje w Eksploratorze plików> Widok> Odznacz „Ukryj rozszerzenia znanych typów plików”> OK.
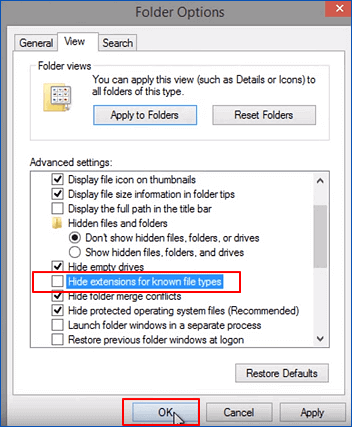
Krok 5. Znajdź automatycznie zapisany plik CAD z rozszerzeniem pliku .sv $, skopiuj go i zmień rozszerzenie skopiowanego pliku z .sv $ na .dwg, naciśnij Enter, aby potwierdzić.

Krok 6.& Następnie możesz dwukrotnie kliknąć plik DWG, aby otworzyć go w programie AutoCAD.
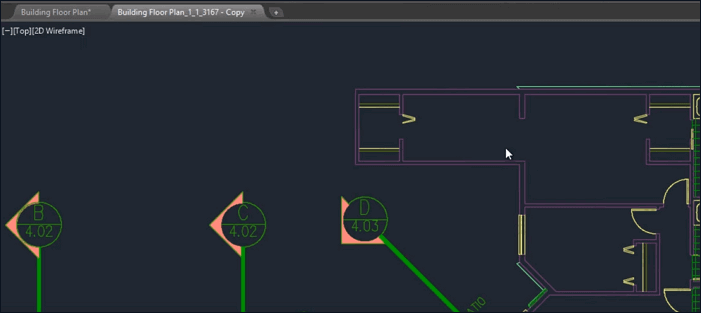
Możesz kontynuować rysowanie lub zapisać go na innym bezpiecznym dysku komputera.
Część 2. Napraw uszkodzone pliki AutoCAD, które nie działają lub nie otwierają się
Jeśli odzyskane pliki nie otwierają się lub nie działają w menedżerze rysunków, nie martw się. W tej części znajdziesz poszukiwane rozwiązania.
Metoda 1. Napraw uszkodzone lub niedziałające pliki CAD za pomocą narzędzi rysunkowych
Jeśli podczas próby otwarcia pliku CAD pojawi się komunikat o błędzie „Plik rysunku jest nieprawidłowy”, wypróbuj poniższe wskazówki, a problem zostanie rozwiązany:
Polecenie odzyskiwania umożliwia bezpośrednie przywracanie utraconych plików AutoCAD w przypadku ich usunięcia lub utraty. Oto szczegółowe kroki.
Krok 1. Otwórz uszkodzony plik DWG w programie AutoCAD i kliknij ikonę AutoCAD w kolumnie Narzędzia > Narzędzia rysunkowe > Odzyskaj.
Opcja Odzyskaj automatycznie naprawi uszkodzony plik rysunku.
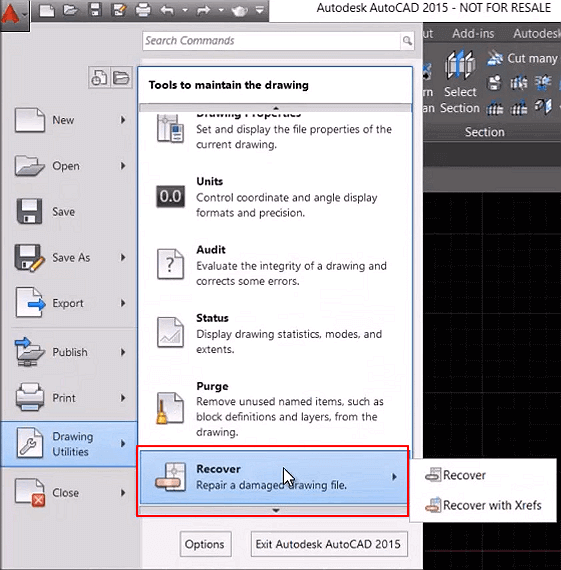
Krok 2. Po zakończeniu procesu sprawdź naprawiony plik CAD. Jeśli wszystko jest w porządku, zapisz go z powrotem na dysku lokalnym.
Jeśli opcja Odzyskaj nie działa, przejdź do następnego kroku.
Krok 3. Powtórz, aby otworzyć Narzędzia rysunkowe i wybierz „Kontrola”.
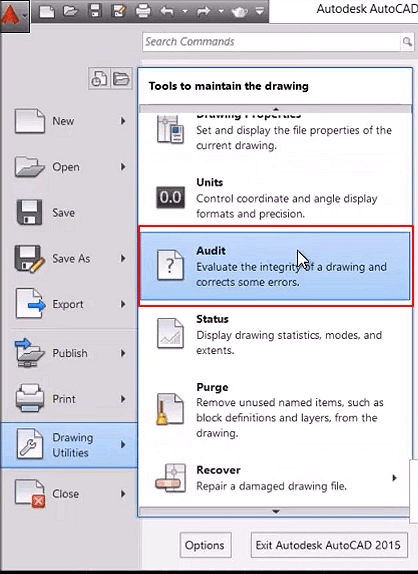
Krok 4. Wybierz „Tak” w oknie poleceń, aby wykonać polecenie i naprawić błędy na dysku lokalnym.
![]()
Następnie poczekaj na zakończenie procesu audytu. To polecenie naprawi wszystkie zaznaczone błędy na dysku i programie AutoCAD.
Tam możesz sprawdzić uszkodzony plik AutoCAD w programie AutoCAD i ponownie go używać.
Metoda 2. Uruchom polecenie RECOVER, aby naprawić uszkodzone pliki DWG AutoCAD
Krok 1. Otwórz pusty plik DWG i uruchom polecenie RECOVER> Wybierz problematyczny plik, a AutoCAD spróbuje odzyskać plik i go otworzyć.
Krok 2. Otwórz pusty DRW i uruchom polecenie RECOVERALL > Wybierz problematyczny plik, a AutoCAD spróbuje odzyskać plik i go otworzyć.
Krok 3. Otwórz pusty plik DWG i uruchom polecenie WSTAW > Wybierz problematyczny plik i sprawdź, czy zostanie wstawiony.
Jeśli nie, uruchom ROZBIJ i wybierz wstawiony blok > Uruchom polecenie AUDYT i USUŃ > Kliknij Zapisz, aby utworzyć nowy plik DWG.
Krok 4. Iść do: C:\Windows\Temp dla plików z rozszerzeniem SV$ i jeśli znajdź podobny plik o tej samej nazwie co uszkodzony plik .dwg > Zmień jego nazwę na format .dwg, aby sprawdzić, czy się otwiera, czy nie.
Krok 5. Spróbuj otworzyć uszkodzony rysunek za pomocą DWG Trueview.
Jeśli możesz go tam otworzyć, przekonwertuj rysunek na starszą wersję DRW i spróbuj otworzyć go ponownie.
Metoda 3. Napraw uszkodzone pliki .dwg, które można otworzyć, ale nie odpowiadają
Krok 1. Otwórz uszkodzony plik .dwg i wpisz: -PURGE i naciśnij Enter.
Krok 2. Wpisz: R i naciśnij Enter.
Krok 3. Wpisz: N i naciśnij Enter.
Krok 4. Wpisz: PURGE i zaznacz wszystkie pola > Kliknij Usuń wszystko.
Krok 5. Wpisz: AUDIT i wybierz Y, aby naprawić wszystkie błędy, a następnie naciśnij Enter.
Lub możesz wypróbować poniższe rozwiązania, aby naprawić problem z uszkodzonymi plikami CAD:
Krok 1. Otwórz uszkodzone pliki .dwg i otwórz nowy rysunek.
Krok 2. Wciśnij CTRL + A i CTRL+SHIFT + C w uszkodzonym rysunku. Punkt bazowy to 0,0,0.
Krok 3. Wciśnij CTRL+V w nowym rysunku i wstaw punkt: 0,0,0.
Krok 4. Następnie zapisz nowy rysunek.
Po tym będziesz mógł ponownie użyć uszkodzonych plików CAD.
Dodatkowe wskazówki dotyczące tworzenia kopii zapasowych i ochrony plików AutoCAD
Oprócz przywracania utraconych lub uszkodzonych plików AutoCAD, chcielibyśmy również zasugerować przygotowanie planu tworzenia kopii zapasowych w celu ochrony cennych rysunków CAD.
Oto dwie praktyczne wskazówki dotyczące samodzielnego śledzenia i pełnego tworzenia kopii zapasowych plików AutoCAD:
# 1. Włącz Autozapis w AutoCAD
Krok 1. Kliknij ikonę AutoCAD na karcie Narzędzia, wybierz „Opcja”.
Krok 2. Przejdź do zakładki Otwórz i zapisz w oknie Opcje, zaznacz pole Automatyczne zapisywanie i ustaw częstotliwość automatycznego zapisywania, np. 15 minut między zapisami.
Kliknij „Zastosuj”, aby potwierdzić.
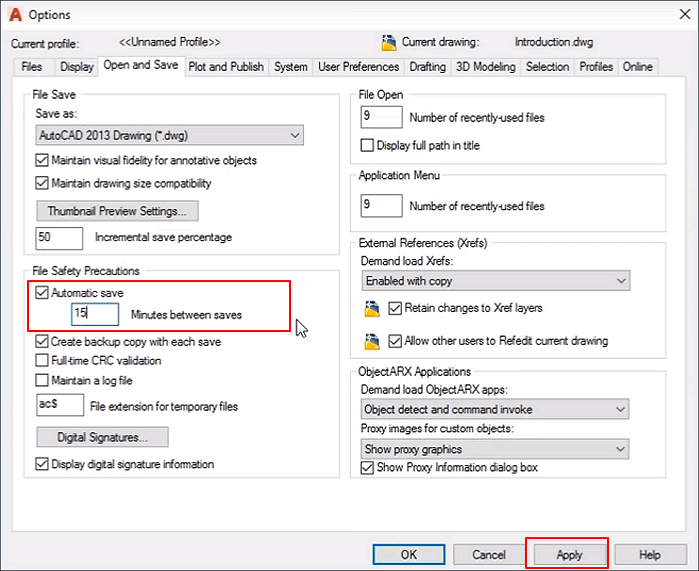
Krok 3. i kliknij "OK", aby włączyć funkcję Autozapisu w programie AutoCAD i zachować wszystkie zmiany.
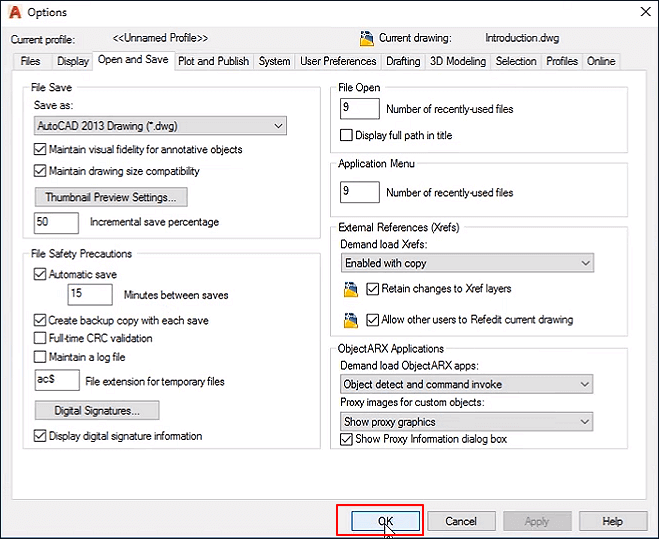
Następnie możesz bezpośrednio wrócić do Metody 3 w Części 1, aby przywrócić utracone lub niezapisane rysunki po zamknięciu CAD lub utracie pliku DWG bez zapisywania.
# 2. Uruchom oprogramowanie do tworzenia kopii zapasowych plików, aby automatycznie tworzyć kopie zapasowe zapisanych plików CAD
Jeśli chodzi o pliki CAD zapisane na lokalnym komputerze, zalecamy również regularne tworzenie ich kopii zapasowych. Możesz ręcznie skopiować je na zewnętrzny dysk twardy lub bezpośrednio zastosować oprogramowanie do tworzenia kopii zapasowych plikówz funkcją tworzenia kopii zapasowych według harmonogramu, aby w pełni chronić te pliki CAD.
Tutaj możesz wypróbować EaseUS Todo Backup, aby wykonać prosty proces tworzenia kopii zapasowej plików. Pozwala na tworzenie zaplanowana kopia zapasowa zaplanuj automatyczne tworzenie kopii zapasowych żądanych plików CAD i innych cennych danych na komputerze za pomocą zaledwie kilku prostych kliknięć.
Krok 1. Kliknij "Wybierz zawartość kopii zapasowej", a następnie wybierz tryb kopii zapasowej spośród "Plik" "Dysk" "OS" lub "Poczta", aby rozpocząć zadanie tworzenia kopii zapasowej.

Krok 2. Wybierz określone pliki, foldery, dysk twardy lub partycje, które chcesz skopiować, i kliknij "OK".

Krok 3. Postępuj zgodnie z instrukcjami wyświetlanymi na ekranie, wybierz miejsce docelowe, w którym chcesz zapisać plik kopii zapasowej. Kliknij „Utwórz kopię zapasową teraz”, a ukończone zadanie kopii zapasowej zostanie wyświetlone po lewej stronie w formie karty.

* W celu ustawienia harmonogramu kopii zapasowej kliknij „Opcje”, aby zaszyfrować kopię zapasową hasłem w „Opcjach kopii zapasowej”, ustaw harmonogram tworzenia kopii zapasowych i wybierz rozpoczęcie tworzenia kopii zapasowej w określonym przypadku w „Schemacie kopii zapasowej” . Istnieje również wiele innych opcji, które możesz wypróbować, dostosowując zadanie kopii zapasowej do swoich potrzeb”.

Powiązane artykuły
-
Nie można uzyskać dostępu do dysku WD My Passport External Hard Drive [Rozwiązanie]
![author icon]() Arek/2023/02/27
Arek/2023/02/27
-
Jak odzyskać trwale usunięte wiadomości e-mail AOL?
![author icon]() Brithny/2023/02/27
Brithny/2023/02/27
-
Jak naprawić surowy, zewnętrzny dysk twardy i odzyskać z niego pliki
![author icon]() Arek/2023/02/27
Arek/2023/02/27
-
Jak odzyskać dane po formatowaniu laptopa/PC
![author icon]() Arek/2023/02/27
Arek/2023/02/27