Spis treści
Przegląd zewnętrznego dysku twardego, który przechodzi w system plików RAW
Zdarza się, że dysk twardy komputera, zewnętrzny dysk twardy, dysk flash USB, karta SD lub inne zewnętrzne urządzenia pamięci nagle zaczyna działać w RAW. Gdy dysk twardy zmienia się w RAW, oznacza to, że dysk twardy nie jest sformatowany w systemie plików, takim jak NTFS lub FAT32, a dane na nim będą niedostępne.
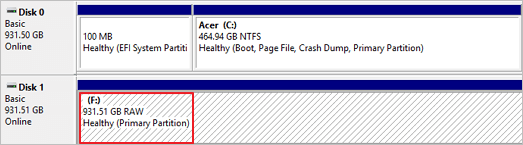
Jak zidentyfikować, czy dysk twardy działa w formacie RAW? Jeśli wystąpi jedna z poniższych sytuacji, powinieneś wiedzieć, że Twój (zewnętrzny) dysk twardy przeszedł w system plików RAW.
- System plików jest wyświetlany jako „RAW”
- Nazwy plików zawierają „dziwne” znaki
- System Windows pokazuje „Ten dysk nie jest sformatowany . Czy chcesz go teraz sformatować?”
Jeśli napotkałeś jedną z powyższych sytuacji, następną rzeczą, którą musisz wiedzieć, to jak naprawić dysk twardy RAW, bez utraty na nim plików. Z naszego doświadczenia wynika, że istnieją dwie metody naprawy zewnętrznego dysku twardego RAW. Oba są wyszczególnione w poniższej części wpisu. Możesz także zastosować metody naprawy karty SD z RAW, napędu flash USB lub innych urządzeń pamięci masowej.
Jak naprawić zewnętrzny dysk twardy RAW
Sposoby naprawy dysku twardego RAW różnią się w zależności od stanu dysku twardego.
Metoda 1. Jak naprawić zewnętrzny dysk twardy RAW, bez formatowania
Jeśli dysk wyświetla system plików RAW, ale nadal ma przypisaną literę dysku, możesz spróbować naprawić ten dysk twardy RAW, bez korzystania z formatowania za pomocą CMD. Za pomocą CHKDSK masz szansę naprawić swój dysk twardy RAW, bez formatowania. Niektórzy twierdzą, że CHKDSK nie jest dostępny dla dysków RAW. To nieprawda. Jeśli Twój zewnętrzny dysk twardy jest nadal wyświetlany z literą dysku, możesz spróbować użyć CMD. Jeśli Twój zewnętrzny dysk twardy jest wyświetlany jako RAW, bez przypisanej litery dysku, postępuj zgodnie z metodą 2.
Krok 1 . Podłącz zewnętrzny dysk twardy RAW do komputera.
Etap 2 . Kliknij w ikonę „szukaj” na pasku zadań i wpisz komendę cmd . Następnie kliknij prawym przyciskiem myszy w „Wiersz polecenia” i wybierz „Uruchom jako administrator”.
Etap 3 . Wpisz chkdsk / f G: (G to litera dysku RAW), aby naprawić zewnętrzny dysk twardy RAW.
Po zakończeniu procesu naprawy możesz przejść do Zarządzania dyskami, aby sprawdzić, czy dysk twardy nie został naprawiony. Jeśli CHKDSK nie działa , nie martw się, z pewnością możesz naprawić zewnętrzny dysk twardy RAW, korzystając z poniższej metody.
Metoda 2. Jak naprawić zewnętrzny dysk twardy RAW w systemie plików NTFS, bez utraty danych
Najprostszym sposobem jest odzyskanie danych z zewnętrznego dysku twardego RAW, a następnie sformatowanie ich w systemie plików NTFS lub w innych systemach plików, które lubisz. Jak wspomniano powyżej, RAW oznacza, że zewnętrzny dysk twardy nie jest sformatowany. Dlatego bezpośrednim sposobem naprawy tego problemu jest sformatowanie dysku RAW w systemie plików NTFS, FAT32 lub w innych dostępnych systemach plików. Jednak, jak wszyscy wiemy, formatowanie nieuchronnie spowoduje utratę danych na urządzeniu pamięci masowej.
Aby uniknąć utraty danych, możesz użyć w 100% bezpiecznego oprogramowania do odzyskiwania danych z dysku twardego, a mianowicie EaseUS Data Recovery Wizard, aby odzyskać swoje pliki przed lub po procesie formatowania. Jako jedno z najlepszych programów do odzyskiwania danych dla systemu Windows, Kreator do odzyskiwania danych od EaseUS pomoże Ci szybko i bezpiecznie odzyskać wszystkie pliki z dysku twardego. Następnie możesz sformatować zewnętrzny dysk twardy RAW do systemu NTFS, nie martwiąc się o utratę plików.
Uwaga:
Lepiej jest odzyskać dane przed sformatowaniem zewnętrznego dysku twardego RAW do NTFS lub do innego systemu plików.
Chociaż nie można uzyskać dostępu do danych na dysku twardym RAW z komputera, oprogramowanie do odzyskiwania danych może z powodzeniem uzyskać dostęp do nich i je odzyskać.
Najpierw odzyskaj dane z dysku twardego RAW:
Zarówno samouczek wideo, jak i szczegółowe kroki pomogą Ci to naprawić. Wykonaj jeden ze sposobów, aby natychmiast przywrócić pliki z dysku twardego.
Samouczek wideo: odzyskiwanie plików za pomocą Kreatora do odzyskiwania danych od EaseUS
Szczegółowe kroki odzyskiwania plików za pomocą Kreatora do odzyskiwania danych od EaseUS:
Krok 1. Uruchom oprogramowanie firmy EaseUS do odzyskiwania z dysku twardego Uruchom program EaseUS Data Recovery Wizard i wybierz z którego dysku chcesz odzyskać utracone pliki Kliknij Scan, aby rozpocząć skanowanie wszystkich utraconych danych i plików.

Krok 2. Skanuj, aby znaleźć wszystkie utracone dane dysku twardego Oprogramowanie do odzyskiwania dysku twardego EaseUS przeskanuje cały wybrany dysk i znajdzie wszystkie utracone pliki, w tym wszystkie istniejące i ukryte dane.

Krok 3. Wyświetl podgląd i przywróć utracone dane i pliki dysku twardego

Wszystkie utracone pliki znadziesz w zakładkach „Deleted files”, Drive” (z literą opisującą dysk)
W zakładce „Extra Files” zostaną wyświetlone dane RAW lub po formatowaniu.
Możesz dwukrotnie kliknąć na znalezionych plikach, aby je podejrzeć.
Po wyświetleniu podglądu, wybierz pożądane pliki, które zostały utracone na dysku i kliknij Recover, aby zapisać je w bezpiecznym miejscu na komputerze lub innych zewnętrznych urządzeniach pamięci masowej.
- Oczywiście w razie potrzeby sprawdź wszystkie wyniki skanowania. Wybierz pliki docelowe i kliknij w przycisk „Odzyskaj” . Powinieneś zapisać elementy w nowej lokalizacji.
To rozwiązanie ma również zastosowanie do odzyskiwania danych z surowego dysku. Oprócz odzyskiwania dysku RAW, to oprogramowanie jest również w stanie odzyskiwać dane w innych przypadkach, takich jak odzyskiwanie usuniętych plików po opróżnieniu kosza, odzyskiwanie danych ze sformatowanej karty SD , przywracanie utraconych danych po ponownej instalacji systemu operacyjnego i wielu innych. Warto pobrać Kreator do odzyskiwania danych od EaseUS na swój komputer, aby zminimalizować ryzyko utraty danych.
Następnie sformatuj dysk twardy z RAW do NTFS:
Po pomyślnym odzyskaniu plików z zewnętrznego dysku twardego RAW, możesz teraz sformatować dysk zewnętrzny do NFTS. Po sformatowaniu będzie on prawidłowo funkcjonował i będzie można go ponownie użyć.
Krok 1 . Podłącz zewnętrzny dysk twardy RAW do komputera.
Etap 2 . Wybierz zakładkę„Ten komputer”> „Zarządzaj”> „Zarządzanie dyskami”.
Etap 3 . Znajdź i kliknij prawym przyciskiem myszy na dysk twardy RAW i wybierz „Formatuj”.
Krok 4 . Wybierz system plików (NTFS) i przypisz literę do dysku twardego.
Krok 5 . Kliknij w „Start”, aby sformatować dysk twardy RAW. Po zakończeniu kliknij w „OK”.
Powiązane artykuły
-
Pobierz bezpłatne narzędzie do naprawy pamięci flash USB / pendrive'a i odzyskaj dane
![author icon]() Brithny/2024/03/13
Brithny/2024/03/13
-
Odzyskaj usunięte zdjęcia z karty SD bez oprogramowania [Naprawiono]
![author icon]() Arek/2024/02/27
Arek/2024/02/27
-
Napraw zewnętrzny dysk twardy można wykryć, ale nie można go otworzyć
![author icon]() Brithny/2024/03/13
Brithny/2024/03/13
-
![author icon]() Arek/2024/03/13
Arek/2024/03/13