Spis treści
Problem: Mój zewnętrzny dysk twardy jest rozpoznawany, ale się nie otwiera
„Niedawno podłączyłem zewnętrzny dysk twardy 64 GB do komputera, nie pojawiał się on normalnie w folderze „Mój komputer”. Zamiast tego pojawia się jako nieznane urządzenie w Menedżerze urządzeń.
Mój zewnętrzny dysk twardy został wykryty, ale nie można go otworzyć? Mam na dysku tak wiele ważnych plików, że nie mogę sformatować dysku, dopóki pliki nie zostaną bezpiecznie przywrócone. Czy mogę rozwiązać ten problem bez utraty plików?”
Różni się od nierozpoznanego zewnętrznego dysku twardego, przyczyny błędu „wykryto zewnętrzny dysk twardy, ale nie można go otworzyć” wydają się być częściej omawiane. Oto lista symptomów, gdy zewnętrzny dysk twardy lub inne urządzenia pamięci masowej stają się niedostępne:
- Brak dostępu
- Błąd systemu plików
- Sterownik urządzenia pamięci masowej jest nieaktualny
- Błąd niesformatowanego urządzenia
- Nieobsługiwany system plików
- Żądanie nie powiodło się z powodukrytyczny błąd sprzętowy urządzenia
- Nieznany dysk nie został zainicjowany
Wymienione problemy mogą wystąpić na większości starszych urządzeń, aby rozwiązać te problemy, możesz postępować zgodnie z instrukcjami w Cześć 1 aby najpierw przywrócić i wyodrębnić dane z urządzenia i odnieść się do Część 2 dla konkretnych rozwiązań.
Jeśli chodzi o nowy zewnętrzny dysk twardy, użytkownicy mogą napotkać ostatni wymieniony problem i wystarczy zainicjować urządzenie, aby było dostępne.
Część 1. Przywróć dane z nieotwierania zewnętrznego dysku twardego (tylko 3 kroki)
Jak zamierzasz uzyskać dostęp do zapisanych danych na zewnętrznym dysku twardym, który nie otwiera się na komputerze z systemem Windows? Profesjonalne oprogramowanie do odzyskiwania danych - EaseUS Data Recovery Wizard umożliwia dostęp do danych na niedostępnym urządzeniu pamięci masowej.
Odzyskiwanie danych z zewnętrznego dysku twardego EaseUS
- Odzyskaj utracone dokumenty, zdjęcia, dźwięk, muzykę, e-maile i inne dane z zewnętrznych dysków twardych
- Odzyskaj pliki z uszkodzonego dysku USB, opróżniony kosz, karta pamięci, karta SD, aparat cyfrowy i kamery
- Wsparcie odzyskiwania danych z niedostępnych, uszkodzonych i uszkodzonych zewnętrznych dysków twardych
Dzięki niemu możesz w pełni skanować i odzyskiwać dane z niedostępnego dysku twardego w 3 krokach:
Przestań używać karty natychmiast po utracie plików. Dalsze korzystanie z karty znacznie zwiększyłoby możliwość nadpisywania danych, co uniemożliwiłoby odzyskanie danych.
Krok 1: Podłącz kartę pamięci, USB, kartę SD do komputera Włóż kartę do czytnika kart i podłącz czytnik kart do działającego komputera.

Krok 2: Uruchom oprogramowanie do odzyskiwania danych firmy EaseUS i zeskanuj kartę.
Uruchom program EaseUS Data Recovery Wizard na komputerze i wybierz kartę w kolumnie External Devices. Następnie kliknij Scan, aby rozpocząć wyszukiwanie utraconych danych na karcie SD.

Krok 3: Sprawdź i przywróć utracone dane. Możesz sprawdzić i przejrzeć znalezione pliki, klikając dwukrotnie każdy z nich.
Następnie kliknij Odzyskaj, aby zapisać pliki w bezpiecznym miejscu na komputerze lub zewnętrznej pamięci masowej.

Następnie przejdź do części 2 i znajdź skuteczne rozwiązanie, aby ponownie udostępnić zewnętrzny dysk twardy w systemie Windows 10, 8 lub 7.
Część 2. Napraw zewnętrzny dysk twardy nie otwiera błędu (4 metody)
Jak rozwiązać problem z wykrytym zewnętrznym dyskiem twardym, który nie wyświetla błędu i sprawić, by urządzenie ponownie działało idealnie? Tutaj zebraliśmy 4 niezawodne metody, które mogą pomóc:
Metoda 1. Uzyskaj uprawnienia administratora (3-4 minuty)
Dotyczy: usuwania niedostępnego problemu z urządzeniem bez pozwolenia na dostęp
Proces uzyskiwania uprawnień dostępu w systemie Windows 10 i 8 jest podobny, tylko niewielka różnica w systemie Windows 7 i starszym systemie operacyjnym.
Krok 1.Otwórz ten komputer, kliknij prawym przyciskiem myszy niedostępny zewnętrzny dysk twardy i wybierz „Właściwości”.
Krok 2.Przejdź do sekcji Bezpieczeństwo, kliknij „Edytuj” i kliknij swoją nazwę użytkownika w sekcji Grupa lub nazwa użytkownika.
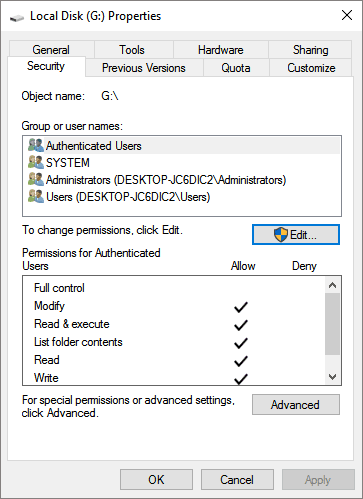
Krok 3.Zaznacz wszystkie pola w kolumnie Zezwalaj, kliknij „OK”, aby potwierdzić, i „Zastosuj”, aby zachować wszystkie zmiany.
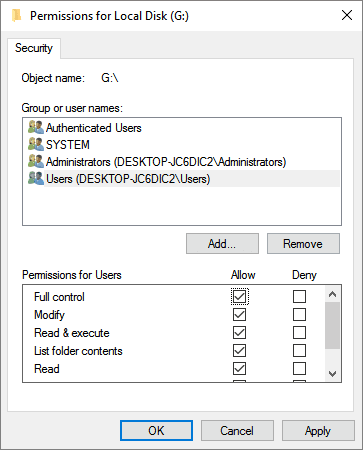
Uruchom ponownie komputer i ponownie podłącz zewnętrzny dysk twardy do komputera, jeśli to konieczne.
Metoda 2. Zaktualizuj sterownik zewnętrznego dysku twardego (3-5 minut)
Dotyczy: rozwiązania nieaktualnego sterownika urządzenia, braku otwierania problemu
Jeśli nie możesz uzyskać dostępu do zewnętrznego dysku twardego w systemie Windows 10, warto wypróbować tę metodę.
Krok 1.Podłącz zewnętrzny dysk twardy do komputera.
Krok 2.Kliknij prawym przyciskiem myszy ikonę Ten komputer/Mój komputer, wybierz Zarządzaj i przejdź do Menedżera urządzeń.
Krok 3.Rozwiń Sterowniki dysków, znajdź i kliknij prawym przyciskiem zewnętrzny dysk twardy, wybierz „Aktualizuj sterownik”.
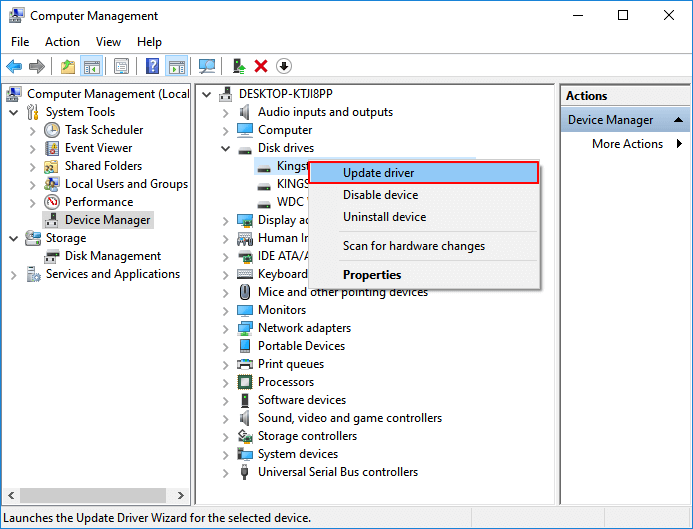
Krok 4.Wybierz „Wyszukaj automatycznie zaktualizowane oprogramowanie sterownika” i poczekaj cierpliwie, aż proces się zakończy.
Uruchom ponownie komputer i ponownie podłącz urządzenie, jeśli system tego wymaga.
Metoda 3. Sprawdź i napraw błędy systemu plików (4-5 minut)
Dotyczy: naprawy uszkodzonego systemu plików lub istniejących błędów, uniemożliwiających otwieranie urządzenia
Aby to zrobić, możesz użyć narzędzi do sprawdzania błędów dysku lub polecenia cmd, aby sprawdzić i naprawić istniejące błędy systemu plików na urządzeniu.
Note:Mam nadzieję, że uruchomienie programu chkdsk może naprawić błędy systemu plików, ale może również spowodować całkowitą utratę danych. Dlatego wykonaj wcześniej odzyskiwanie danych, a następnie kontynuuj metodę CMD
Oto przykład użycia polecenia CMD do naprawy błędów systemu plików:
Krok 1.Naciśnij jednocześnie klawisze Windows + R, aby wywołać Uruchom. Rodzajcmd w pustym polu i naciśnij Enter.
Krok 2.Rodzajdisk part i kliknij OK, aby to wywołać.
Krok 3.Rodzajchkdsk G: /f /r /xi naciśnij Enter. (Zastąp G prawidłową literą dysku zewnętrznego dysku twardego, który się nie otwiera).
Wyjdź z wiersza polecenia i bezpiecznie wysuń zewnętrzny dysk twardy. Po kilku sekundach spróbuj podłączyć go ponownie i sprawdź, czy możesz go normalnie otworzyć.
Jeśli wiersz poleceń nie jest idealnym wyborem, możesz zastosować to alternatywne narzędzie wiersza poleceń - EaseUS CleanGenius. Użyj tego narzędzia jednym kliknięciem, aby naprawić błąd systemu plików na dysku twardym.
EaseUS CleanGenius to przyjazne dla użytkownika narzędzie do naprawy komputera, które jest zarówno bezpieczne, jak i lekkie. To doskonała alternatywa dla polecenia CHKDSK. Użyj tego narzędzia jednym kliknięciem, aby łatwo naprawić uszkodzony system plików.
Krok 1. POBIERZ EaseUS CleanGenius na swój komputer i zakończ instalację.
Krok 2. Uruchom oprogramowanie. Kliknij „Optymalizacja”, a następnie wybierz „Pokazywanie pliku”.
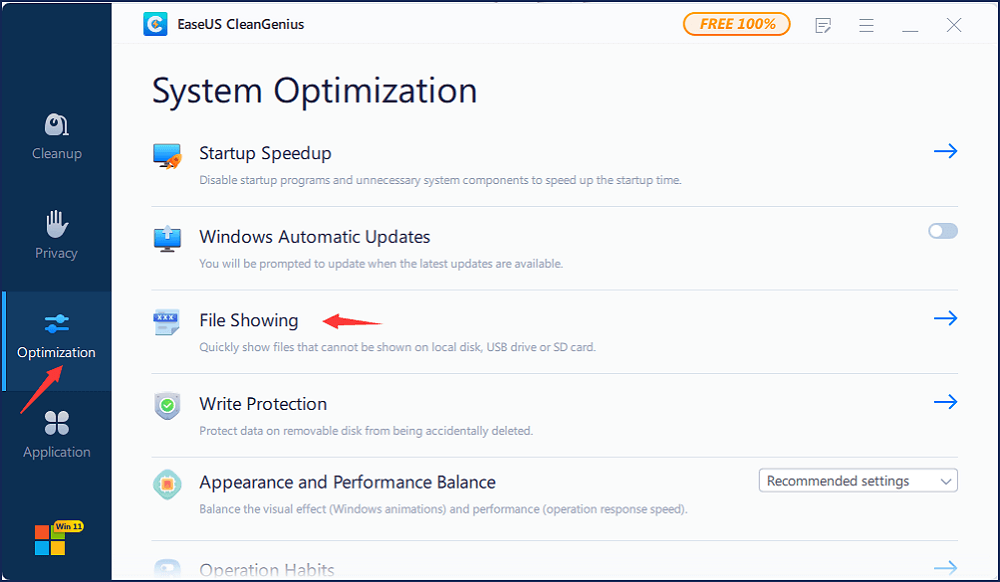
Krok 3. Wybierz dysk z uszkodzonym systemem plików. Zaznacz opcję „Sprawdź i napraw błąd systemu plików” i kliknij „Wykonaj”.
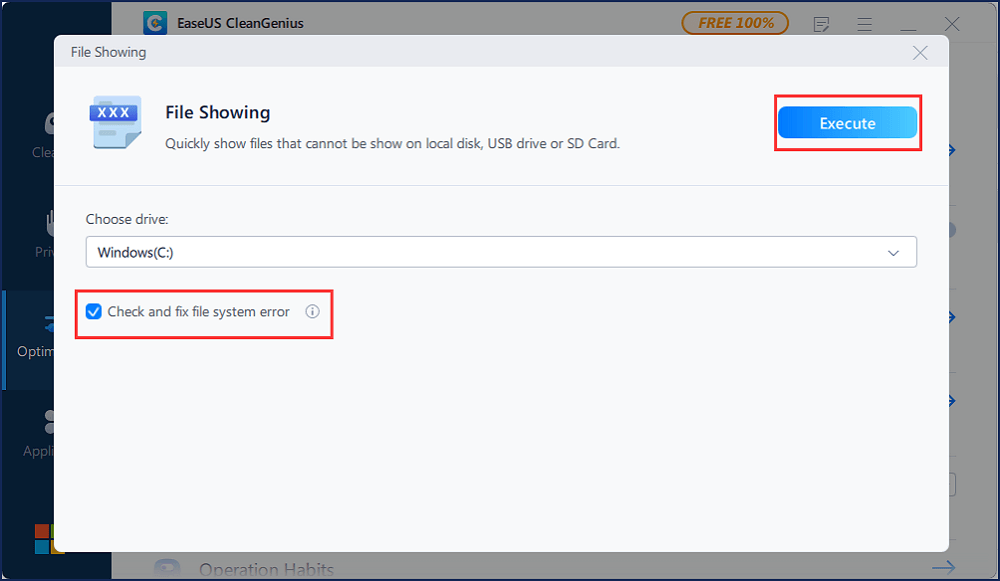
Krok 4. Poczekaj, aż narzędzie wykona zadanie naprawy. Następnie kliknij przycisk „tutaj”, aby sprawdzić dysk.
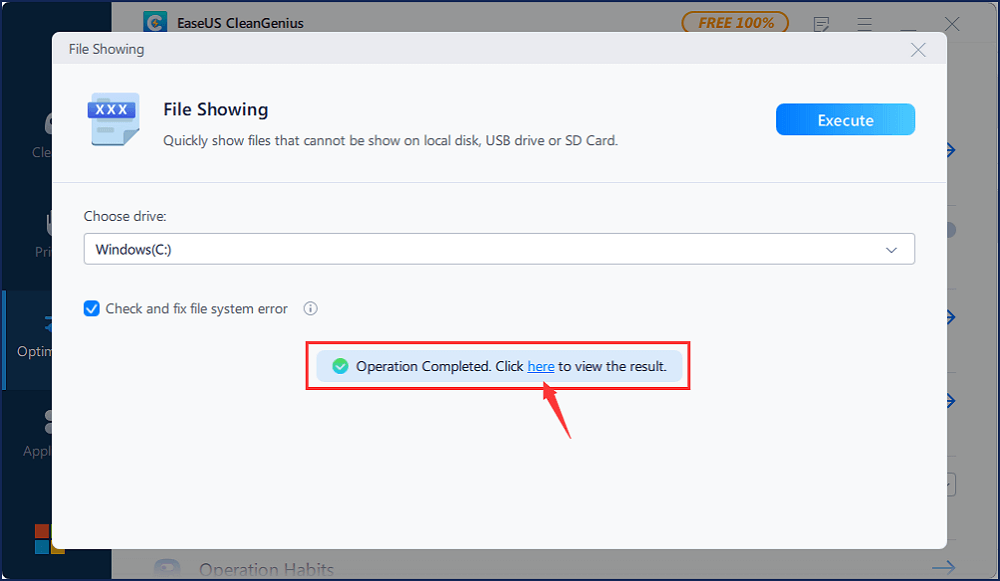
Metoda 4. Sformatuj zewnętrzny dysk twardy, zmień system plików na NTFS
Dotyczy: rozwiązania nieobsługiwanego, nierozpoznanego systemu plików powodującego niemożność otwarcia urządzenia
W większości przypadków NTFS i FAT32 to domyślny system plików zewnętrznych dysków twardych i urządzeń USB. Czasami, jeśli system operacyjny nie obsługuje określonego systemu plików, urządzenie się nie otworzy.
Aby rozwiązać ten problem, możesz sformatować urządzenie do NTFS lub FAT32 za pomocą zarządzania dyskami lubdarmowe narzędzie do formatowania. Oto przykład zmiany systemu plików zewnętrznego dysku twardego za pomocą bezpłatnego narzędzia EaseUS - Partition Master Free. Tylko 3 kroki sprawią, że znów zadziała:
Krok 1: Uruchom EaseUS Partition Master, kliknij prawym przyciskiem myszy partycję, którą chcesz sformatować i wybierz „Format”.

Krok 2: W nowym oknie wpisz etykietę Partycji, wybierz system plików (fat32 / ntfs / ext3 / ext3 / ext4) i ustaw rozmiar klastra zgodnie z własnymi potrzebami, a następnie kliknij "OK".

Krok 3: Następnie pojawi się okno ostrzegawcze, kliknij w nim „OK”, aby kontynuować.

Krok 4: Kliknij przycisk „Wykonaj operację” w lewym górnym rogu, aby przejrzeć zmiany, a następnie kliknij „Zastosuj”, aby rozpocząć formatowanie partycji.

Poczekaj na zakończenie procesu formatowania. Następnie możesz odłączyć i ponownie podłączyć zewnętrzny dysk twardy, ponownie używając go do ponownego zapisywania plików.
Dolna linia
Podsumowując, aby odłączyć zewnętrzny dysk twardy za pomocą metody bezpiecznego usuwania, zaktualizować sterownik dysku na czas, naprawić błąd systemu plików i użyć adaptowalnego systemu plików na urządzeniach pamięci masowej, możesz bezpiecznie uniknąć wykrycia urządzenia, ale nie można go otworzyć.
Nie panikuj też, gdy napotkasz ten problem. Włącz oprogramowanie do odzyskiwania plików EaseUS, aby najpierw przywrócić i wyeksportować cenne pliki, a następnie zastosuj 4 metody na tej stronie, aby ponownie przywrócić użyteczność urządzenia.
Powiązane artykuły
-
[Rozwiązany] Nieznany dysk nie został zainicjowany w systemie Windows 10/8/7
![author icon]() Brithny/2023/02/27
Brithny/2023/02/27
-
Jak przywrócić skasowane zdjęcia z komputera/zewnętrznego dysku twardego
![author icon]() Arek/2023/02/27
Arek/2023/02/27
-
Odblokowanie dysku USB | Odszyfrowanie dysku USB chronionego przed zapisem i przywrócenie danych
![author icon]() Brithny/2024/03/12
Brithny/2024/03/12
-
Odzyskaj utracone dane z PenDrive na Mac OS X / macOS
![author icon]() Arek/2023/02/27
Arek/2023/02/27