Spis treści
Rozwiązanie 1, rozwiązanie 2 i rozwiązanie 3 mają zastosowanie do naprawy „dysk nie jest zainicjowany” i pokazuje „nieprzydzielony”. Rozwiązanie 4, rozwiązanie 5 i rozwiązanie 6 służą do naprawy „dysk nie jest zainicjowany” i nie pokazują nic o pojemności dysku. Możesz skorzystać z szybkiego przewodnika:
Dysk 1 jest nieznany, nie zainicjowany, nieprzydzielony
„Kiedy podłączyłem zewnętrzny dysk twardy, Western Digital My Passport 0740 (500 GB), komputer powiedział, że został pomyślnie zainstalowany, ale nie pojawił się na moim komputerze. Również, gdy wszedłem do narzędzi systemowych, powiedziałem, że dysk 1 jest nieznany, nie zainicjowany, nieprzydzielony. Czy ktoś wie, jak odzyskać dane, gdy dysk twardy nie jest zainicjowany lub jakzainicjować dysk bez utraty danych?"
Objawy
Podobnie jak w powyższym przypadku, problem „Dysk nieznany, nie zainicjowany” zwykle pojawia się nieoczekiwanie we wszystkich wersjach systemu Windows, w tym w systemie Windows 10, 8, 7 i denerwuje użytkowników. Gdy wystąpi problem, zewnętrzny dysk twardy może pokazywać „nieprzydzielone miejsce” lub nic o pojemności dysku w przystawce Zarządzanie dyskami (jak pokazano na poniższym obrazku), więc nie można otworzyć i uzyskać dostępu do danych na tym dysku.
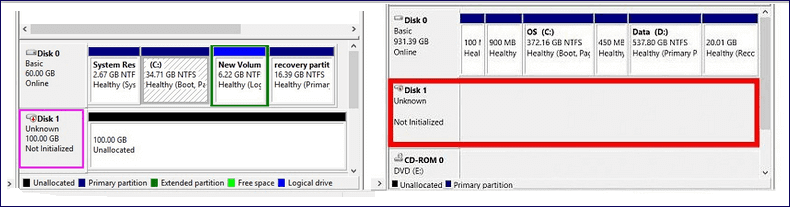
Przyczyny
Chociaż dysk pokazuje „Nieznany, nie zainicjowany” w obu sytuacjach, przedstawiają one różne informacje o pojemności dysku twardego, co oznacza, że są one spowodowane różnymi przyczynami.
Jeśli „dysk nieznany, nie zainicjowany” towarzyszy „nieprzydzielone”, prawdopodobną przyczyną jest uszkodzenie MBR na dysku twardym. MBR, co oznacza Master Boot Record, to pierwszy sektor na dysku MBR lub GPT. Zawiera informacje o ładowaniu systemu Windows i partycji dysku. Tak więc, gdy jest uszkodzony, z pewnością napotkasz problemy, w tym dysk pokazujący się jako „Nie zainicjowany”.
Jeśli jednak dysk 1, dysk 2 lub inny dysk stanie się „Nie zainicjowany” bez żadnych szczegółów dotyczących miejsca na dysku, przyczyną są problemy z połączeniem, problemy ze sterownikami dysku i fizyczne uszkodzenie dysku.
Jak naprawić nieznany dysk, który nie został zainicjowany w systemie Windows 10/8/7?
W zależności od sytuacji może być konieczne skorzystanie z odpowiedniego rozwiązania problemu „nie zainicjowania dysku” na komputerze, niezależnie od tego, czy jest to lokalny dysk twardy, czy zewnętrzny dysk twardy.
Aby w takim przypadku naprawić dysk przed przekształceniem się w „Nie zainicjowany”, możesz zainicjować dysk bezpośrednio. Potem pojawia się pytanie - czy inicjalizacja dysku kasuje dane? W rzeczywistości inicjowanie dysku odbuduje główny rekord rozruchowy. NIE USUNIE danych na dysku. Jednak, aby dysk ponownie mógł być używany, musisz dalej partycjonować i sformatować dysk, co spowoduje usunięcie plików na dysku twardym. Tak więc, aby naprawić „dysk nie został zainicjowany”, musisz:
- Zainicjuj dysk twardy
- Odzyskaj dane z dysku i utwórz nowe woluminy
- Podziel i sformatuj dysk, aby był gotowy do przechowywania danych
Rozwiązanie 1. Zainicjuj dysk
Dotyczy: Dysk naprawczy nie jest zainicjowany i pokazuje nieprzydzielony.
Jest to najprostszy sposób na naprawienie problemu „niezainicjowany nieznany dysk”. Działa to również w celu zainicjowania zupełnie nowego dysku twardego.
Krok 1. Kliknij prawym przyciskiem myszy „Mój komputer” > „Zarządzaj”, aby uruchomić Zarządzanie dyskami.
Krok 2. Tutaj kliknij prawym przyciskiem myszy dysk twardy i kliknij „Zainicjuj dysk”.
Krok 3. W oknie dialogowym wybierz dyski do zainicjowania i wybierz styl partycji MBR lub GPT.
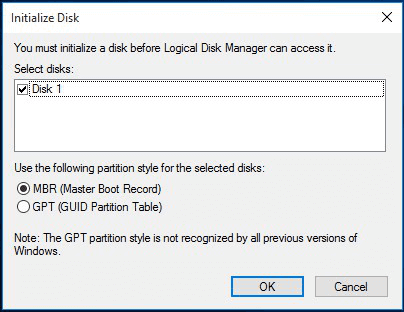
Po zainicjowaniu dysku możesz teraz odzyskać dane z dysku. W zależności od potrzeb możesz odzyskać dane tylko z dysku lub odzyskać zarówno partycje, jak i znajdujące się na nim pliki.
Rozwiązanie 2. Odzyskaj dane z dysku twardego i utwórz nowe woluminy
Dotyczy: Poprawka „dysk nie jest zainicjowany” i pokazuje „nieprzydzielony”.
Tutaj, jeśli masz ważne pliki na zewnętrznym dysku twardym, możesz wypróbować oprogramowanie do odzyskiwania dysku twardego - EaseUS Data Recovery Wizard do odzyskania plików z niedostępnego dysku.
1
Krok 1. Wybierz niezainicjowany dysk
Niezainicjowana partycja może zostać nazwana w interfejsie użytkownika jako „Utracona partycja”. Kliknij „Skanuj”, aby rozpocząć skanowanie utraconych danych na dysku twardym.
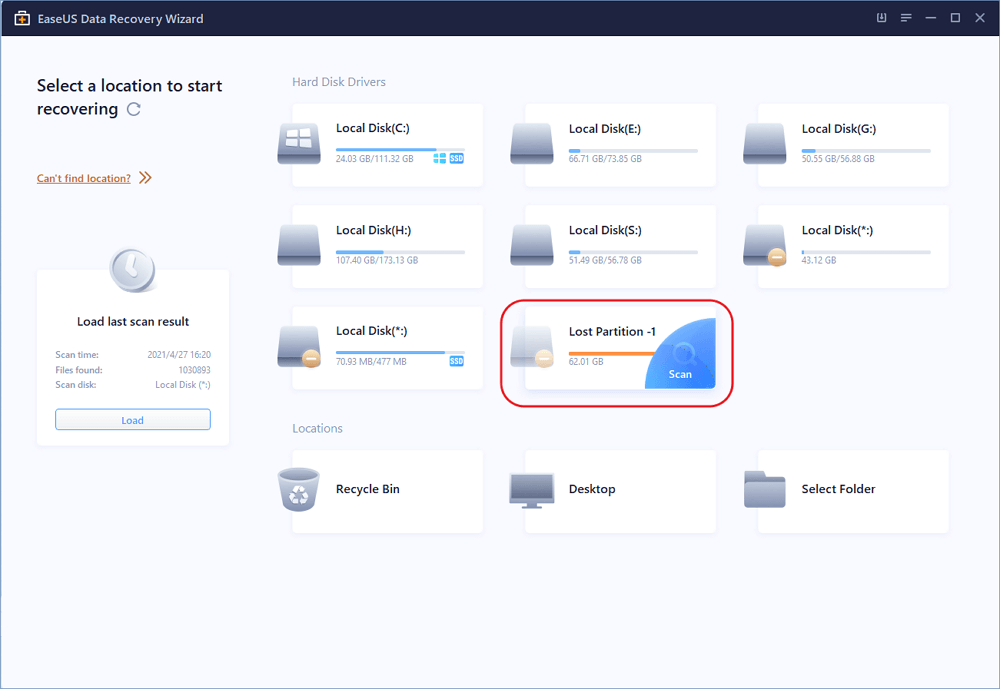
Krok 2. Filtruj pliki, które chcesz
Po zakończeniu procesu skanowania możesz szybko znaleźć utracone pliki, klikając „Filtruj” i „Wyszukaj”.
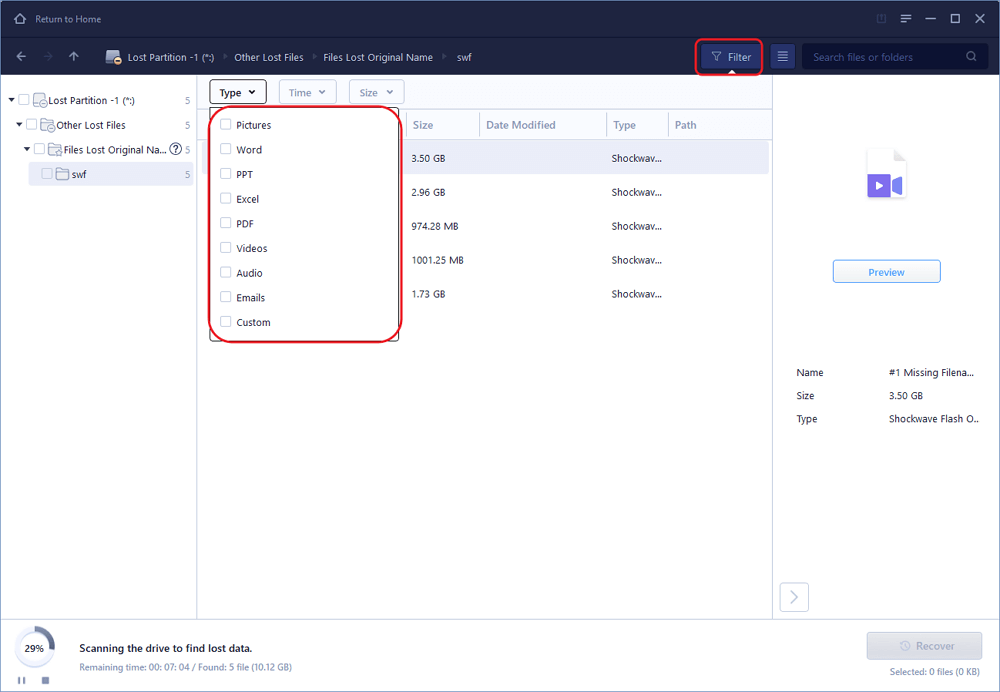
Krok 3. Odzyskaj utracone dane
Wybierz żądane pliki i kliknij „Odzyskaj”, aby przywrócić pliki z dysku twardego.
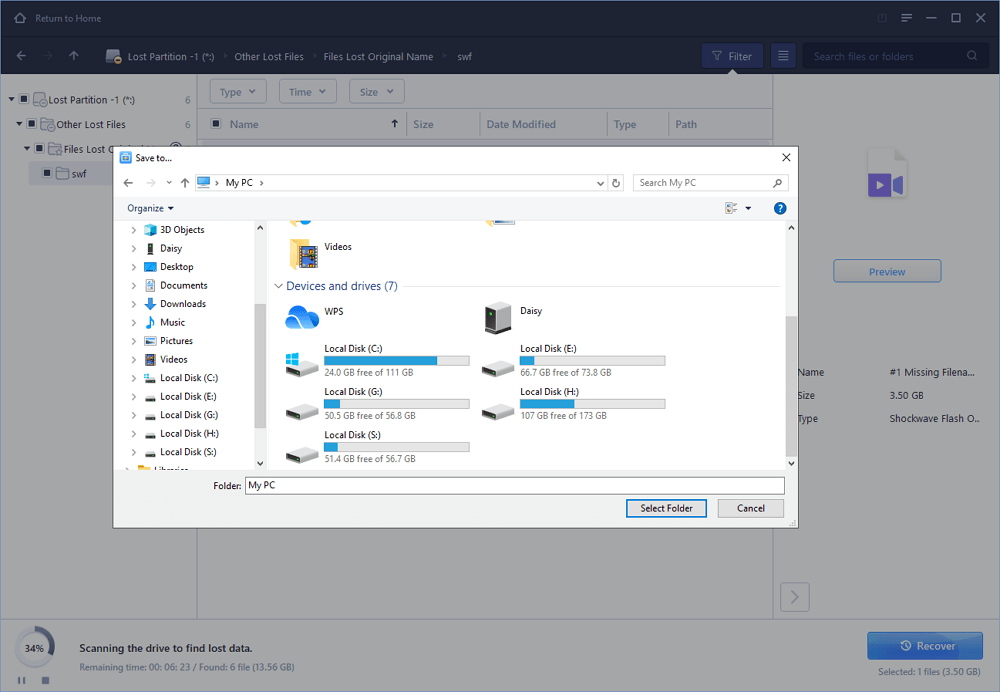
Jeśli odzyskujesz tylko dane, musisz samodzielnie podzielić dysk na partycje, wykonując poniższe czynności.
Krok 1. Kliknij prawym przyciskiem myszy „Ten komputer” i wybierz „Zarządzaj” > „Zarządzanie dyskami”.
Krok 2. Kliknij prawym przyciskiem myszy nieprzydzielone miejsce i wybierz „Nowy wolumin prosty...”
Krok 3. W Kreatorze nowego prostego woluminu kliknij „Dalej”, aby kontynuować.
Krok 4. Postępuj zgodnie z instrukcjami kreatora, aby określić rozmiar woluminu, przypisać woluminowi literę dysku, a następnie sformatować partycję.
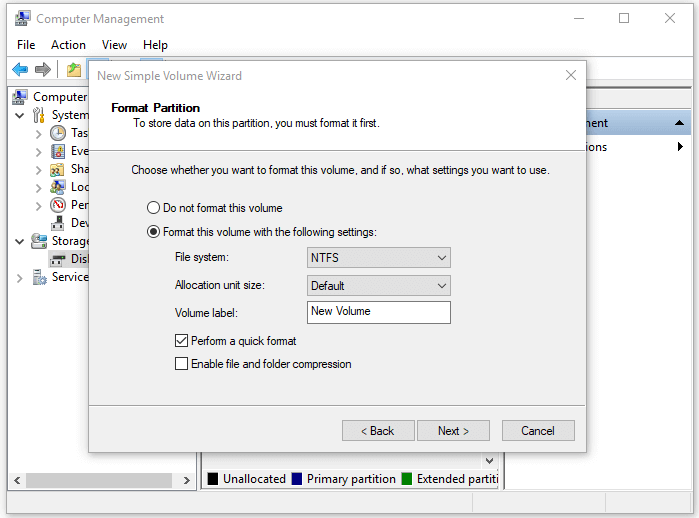
Jeśli nie chcesz samodzielnie tworzyć partycji, możesz odzyskać partycje na dysku z komunikatem „Nie zainicjowane”, co pomoże Ci przywrócić oryginalne partycje na dysku twardym.
Rozwiązanie 3. Wykonaj odzyskiwanie partycji
Dotyczy: Poprawka „dysk nie jest zainicjowany” i pokazuje „nieprzydzielony”.
Pobierz i uruchom niezawodne narzędzie do partycjonowania - EaseUS Partition Master na twoim komputerze. Dzięki niemu możesz z łatwością odzyskać partycję na dysku twardym.
Krok 1: Uruchom EaseUS Partition Master na komputerze i kliknij „Odzyskiwanie partycji” w górnej części okna głównego.
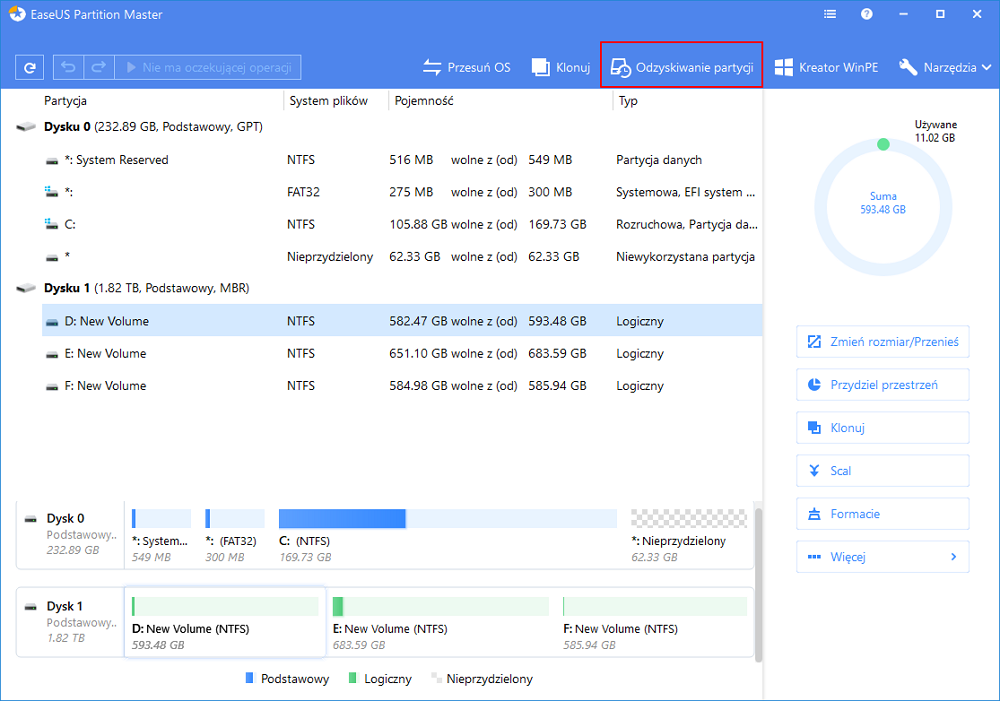
Krok 2: Wybierz dysk twardy, aby wyszukać utracone partycje. Następnie kliknij "Skanuj".
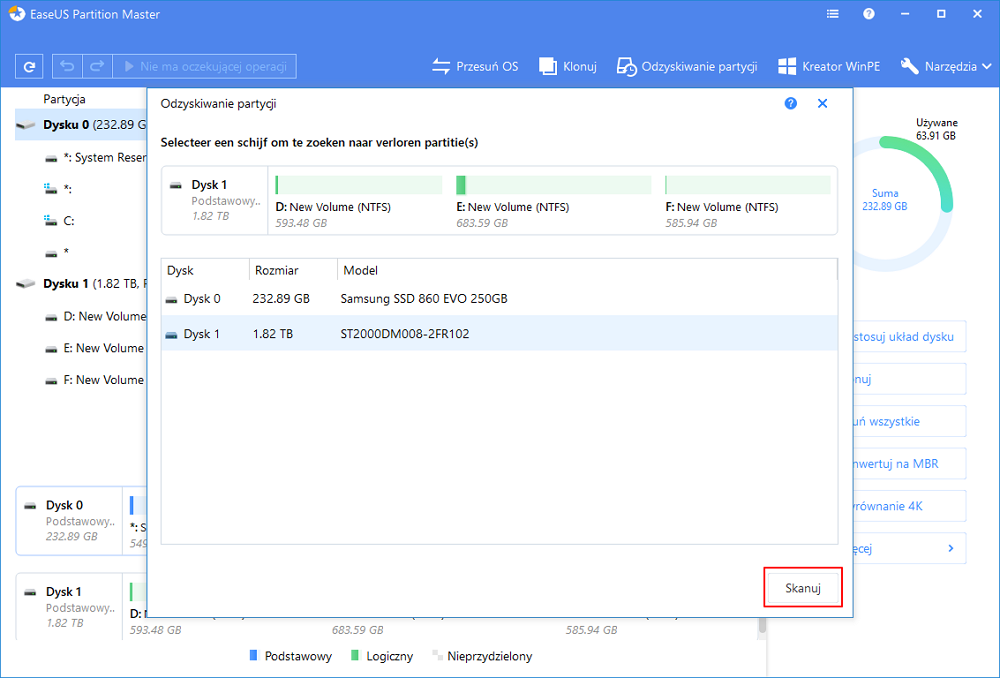
Krok 3: Ten program skanuje cały dysk w dwóch trybach - „Szybkie skanowanie” i „Głębokie skanowanie”, aby znaleźć wszystkie utracone partycje i dane.
Krok 4: Wybierz i odzyskaj utracone partycje
1. Wybierz utraconą partycję oznaczoną jako „Usunięto” z poprzednimi etykietami, pojemnością itp. i kliknij przycisk „Kontynuuj”, aby kontynuować.
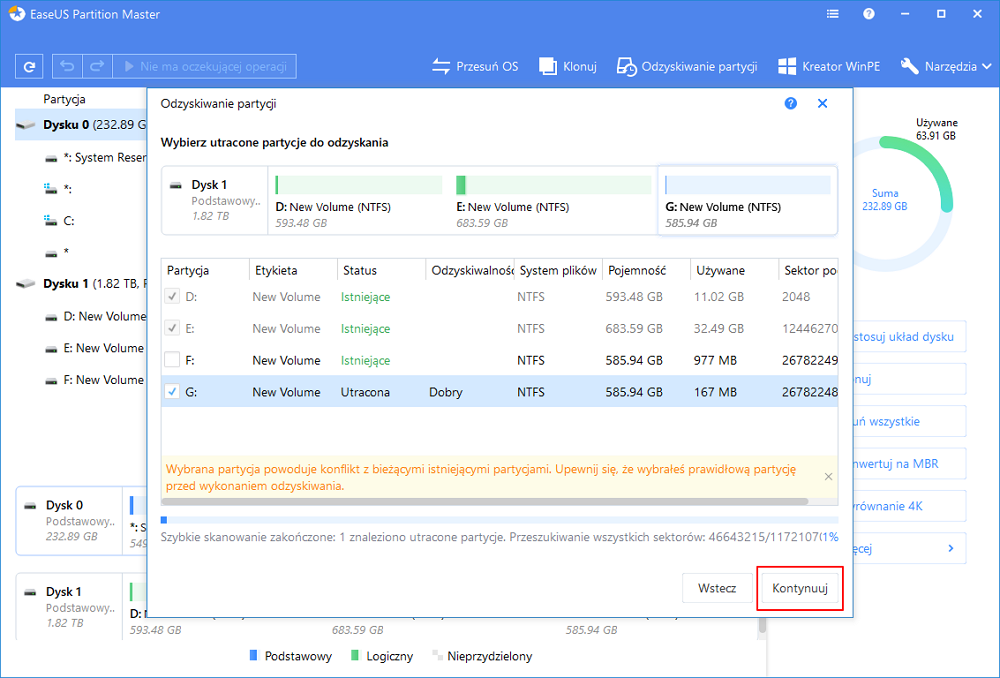
2. Kliknij „Odzyskaj teraz”, aby potwierdzić i przywrócić utraconą partycję.
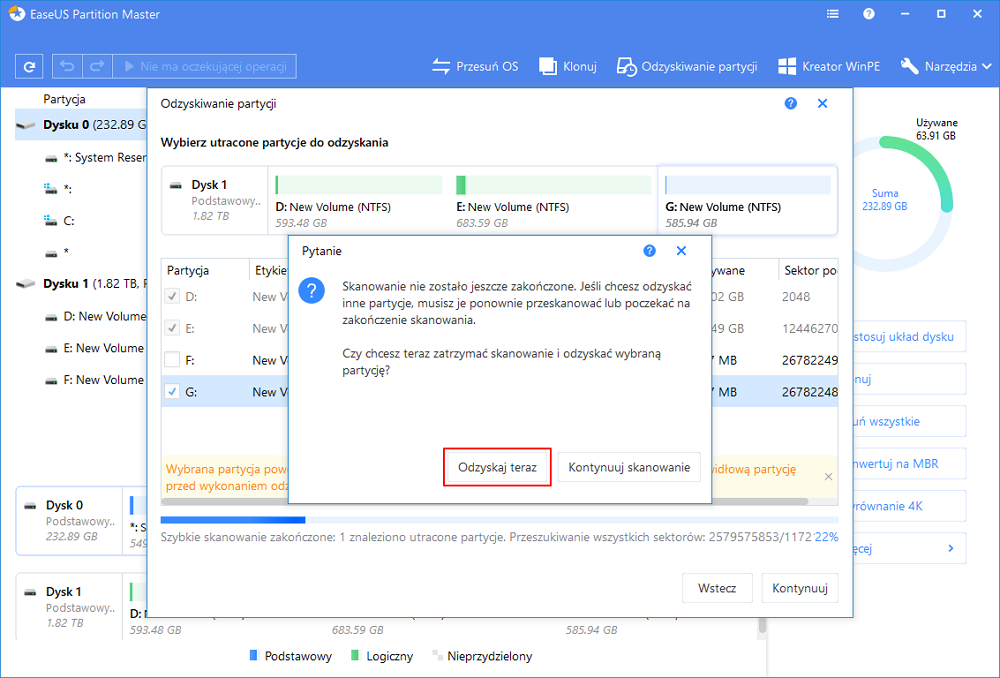
3. Kliknij przycisk „Wykonaj operację” i kliknij „Zastosuj”, aby przywrócić utraconą partycję."
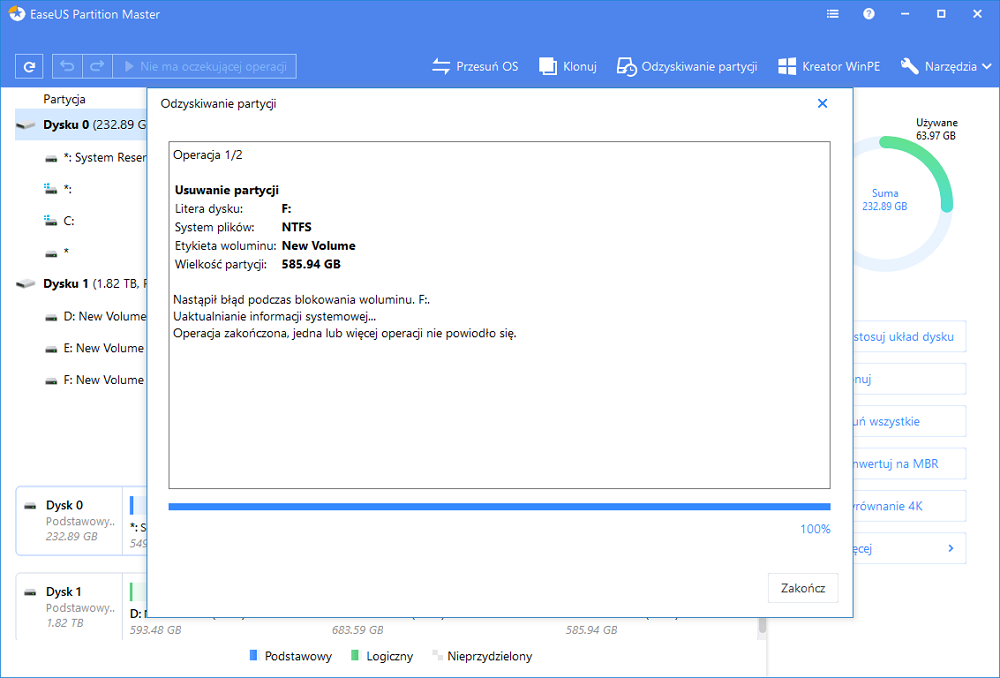
Poza tym możesz też przebudować MBR aby spróbować naprawić „niezainicjowany dysk nieznany”.
Sytuacja 4. Sprawdź połączenie dysku
Dotyczy: Poprawka „dysk nie jest zainicjowany” i nie pokazuje nic o pojemności dysku.
Drobne problemy z połączeniem mogą powodować poważne problemy, takie jak w powyższej dyskusji. Aby sprawdzić połączenie dysku:
- Podłącz zewnętrzny dysk twardy Toshiba do innego portu USB, w tym do tylnych, w komputerze
- Użyj oryginalnego kabla do podłączenia dysku twardego
- Użyj innego kabla, aby podłączyć dysk twardy Toshiba
- Podłącz dysk twardy Toshiba do innego komputera
Sytuacja 5. Zaktualizuj sterownik urządzenia
Dotyczy: Poprawka „dysk nie jest zainicjowany” i nie pokazuje nic o pojemności dysku.
Winowajcą może być również przestarzały lub uszkodzony sterownik dysku. W takim przypadku możesz zaktualizować sterownik urządzenia za pomocą Menedżera urządzeń.
Krok 1. Kliknij prawym przyciskiem myszy „Ten komputer” (w systemie Windows 10) i wybierz „Właściwości”.
Krok 2. Kliknij „Menedżer urządzeń”, a następnie rozwiń „Dyski”. Znajdź i kliknij prawym przyciskiem myszy problematyczny dysk i wybierz „Aktualizuj sterownik”
Krok 3. Kliknij „Wyszukaj automatycznie wyszukaj oprogramowanie sterownika online”.
Krok 4. Poczekaj na aktualizację sterownika, a następnie uruchom ponownie komputer. Następnie możesz spróbować ponownie podłączyć dysk USB do komputera i sprawdzić, czy dysk USB jest wyświetlany, czy nie.

Sytuacja 6. Wyślij do naprawy ręcznej
Dotyczy: Poprawka „dysk nie jest zainicjowany” i nie pokazuje nic o pojemności dysku.
Uszkodzenie fizyczne nieuchronnie spowoduje poważne problemy na nośniku pamięci, w tym „dysk nieznany, nie zainicjowany”. Jeśli powyższe metody nie rozwiążą problemu, wysłanie urządzenia do fachowców w celu ręcznej naprawy jest dobrym wyborem.
Dodatkowa wskazówka: jak naprawić nie można zainicjować dysku w systemie Windows
Częstym powodem, który prowadzi do „niezainicjowanego nieznanego dysku” jest to, że nie udaje się zainicjować dysku i pojawia się komunikat „Nie można wykonać żądania z powodu błędu we/wy”. Powoduje to, że dysk będzie wyświetlany jako Nieznany lub Niezainicjowany.
Gdy nie możesz zainicjować dysku twardego, „dysk nieznany, nie zainicjowany” nie jest jedynym napotkanym problemem. Aby uzyskać szczegółowe wyjaśnienia i odpowiednie rozwiązania, przejdź do naszego artykułu ojak naprawić błąd urządzenia we/wy?
Jeśli przewodnik nie pomógł rozwiązać problemu, zdecydowanie zaleca się skorzystanie z pomocy ekspertów w zakresie ręcznej naprawy lub bezpośredniej wymiany dysku na nowy.
Dolna linia
Chociaż inicjowanie dysku nie spowoduje usunięcia danych z urządzenia, dalsze operacje tak. Tak więc, jeśli chcesz naprawić dysk, który nie został zainicjowany bez utraty danych, potrzebne jest oprogramowanie do odzyskiwania danych. Jeśli jednak dysk wyświetla komunikat „Nieznany, nie zainicjowany” z powodu fizycznego uszkodzenia, żadne oprogramowanie do odzyskiwania danych nie pomoże i tylko ręczne usługi odzyskiwania danych mają szansę na uratowanie plików.
Często zadawane pytania dotyczące dysku nie jest zainicjowany
1. Jak naprawić nieznany dysk 1, który nie jest zainicjowany?
Jak opisano w tym przewodniku, istnieje zasadniczo 6 sposobów, które mogą pomóc w naprawieniu błędu Nieznany dysk nie jest zainicjowany. Oni są:
- 1). Zainicjuj dysk za pomocą Zarządzanie dyskami
- 2). Odzyskaj dane z nieznanego dysku twardego i utwórz nowe woluminy.
- 3). Wykonaj odzyskiwanie partycji z nieprzydzielonego i nie zainicjowanego dysku.
- 4). Sprawdź połączenie dysku twardego
- 5). Zaktualizuj sterownik dysku twardego
- 6). Wyślij dysk twardy do ręcznej naprawy.
Aby uzyskać szczegółowe instrukcje, możesz zapoznać się z główną zawartością tej strony i wypróbować dowolną metodę, aby dysk ponownie działał.
2. Jak wymusić inicjalizację dysku twardego?
W przypadku nowego dysku twardego możesz bezpośrednio wykonać poniższe czynności, aby go zainicjować.
Jeśli chodzi o używany dysk twardy, może być konieczne uprzednie skopiowanie lub utworzenie kopii zapasowej wszystkich zapisanych danych na innym urządzeniu. Następnie użyj Zarządzania dyskami, aby usunąć wszystkie istniejące partycje. Następnie wykonaj następujące czynności, aby zainicjować dysk:
Krok 1. Otwórz Zarządzanie dyskami.
Krok 2. Kliknij prawym przyciskiem myszy niezainicjalizowany dysk twardy/SSD i wybierz „Zainicjuj dysk”.
Krok 3. Wybierz dysk do zainicjowania w oknie dialogowym i ustaw styl partycji dysku jako MBR lub GPT.
3. Czy inicjalizacja dysku go usunie?
Samo zainicjowanie dysku nie spowoduje usunięcia jego danych. Aby jednak korzystać z dysku, musisz dalej partycjonować i sformatować dysk, co spowoduje utratę danych.
Dlatego jeśli nie chcesz utracić plików przechowywanych na dysku twardym, konieczne jest użycie oprogramowania do odzyskiwania danych. Możesz odnieść się do Odzyskaj dane z nieznanego, nie zainicjowanego dysku twardego szczegółowe instrukcje.
Powiązane artykuły
-
Macintosh HD Recovery - odzyskiwanie danych z uszkodzonego dysku twardego Mac
![author icon]() Arek/2024/03/13
Arek/2024/03/13
-
Odzyskaj usunięte pliki z SanDisk Extreme Pro | 3 sposoby
![author icon]() Arek/2023/11/13
Arek/2023/11/13
-
Odzyskaj dane z martwego dysku twardego lub uszkodzonego dysku twardego
![author icon]() Arek/2024/03/13
Arek/2024/03/13
-
Napraw „Ten dysk jest tylko do odczytu” na karcie SD / USB / dysku twardym [Metody 5]
![author icon]() Brithny/2024/03/13
Brithny/2024/03/13