Spis treści
Przypadek 1 — dysk USB jest w trybie tylko do odczytu, jak to zmienić?

„Moje USB jest tylko do odczytu, pomocy! Uruchomiłem DiskPart i spojrzałem na atrybuty dysku i stwierdziłem, że Bieżący stan tylko do odczytu został ustawiony na tak, ale opcja Tylko do odczytu została ustawiona na Nie. Gdzie mam zacząć czyścić tryb tylko do odczytu?”
Przypadek 2 — Co to znaczy, gdy Steam mówi, że ten dysk jest tylko do odczytu?
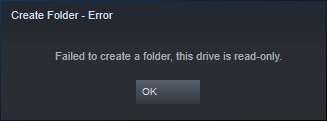
"Próbowałem utworzyć nowy folder w bibliotece Steam, ale nie udało się utworzyć folderu, mówiąc, że ten dysk jest tylko do odczytu. Co to znaczy? A jak rozwiązać ten problem?"
Czy twoja karta SD, USB, dysk twardy lub zewnętrzny dysk twardy ma błąd „ten dysk jest tylko do odczytu”, do którego nie możesz uzyskać dostępu ani go w ogóle modyfikować? Jeśli tak, zostań tutaj. Na tej stronie dowiesz się:
- Co to znaczy, że dysk jest tylko do odczytu?
- Jak sprawić, by dysk nie był tylko do odczytu?
- Dlaczego mój dysk jest tylko do odczytu?
Jeśli szukasz sposobu na zmień dysk z tylko do odczytu na odczyt i zapis ponownie postępuj zgodnie z poprawkami przedstawionymi poniżej:
Informacje o tym dysku to błąd tylko do odczytu
Aby pozbyć się błędu tylko do odczytu z karty SD, USB lub dysków twardych, należy najpierw zrozumieć: 1. Co to jest błąd „dysk tylko do odczytu”? 2. Co powoduje, że dysk jest tylko do odczytu?
Będąc podobnym do ochrona przed zapisem błędem „Dysk jest tylko do odczytu” to błąd uprawnień polegający na tym, że użytkownicy mogą tylko odczytywać lub kopiować zapisane dane na urządzeniu pamięci masowej, ale nie mogą zapisywać nowych informacji ani edytować zapisanych danych. Stan „Tylko do odczytu” może dotyczyć pojedynczego pliku, folderu, a nawet całego dysku, takiego jak karta pamięci, dysk flash USB, pendrive, dysk twardy, dysk SSD i zewnętrzny dysk twardy.
Zgodnie z tym, przyczyny tego błędu są różne. Tutaj zbieramy większość powodów, które mogą prowadzić do tego, że urządzenie pamięci masowej jest tylko do odczytu:
- Urządzenie jest zablokowane
- Brak uprawnień do zapisu na bieżącym dysku
- Uprawnienie systemu plików urządzenia jest ustawione na tylko do odczytu
- Dysk lub plik ma uprawnienia tylko do odczytu
- Dysk jest chroniony przed zapisem
Jak usunąć błąd „Ten dysk jest tylko do odczytu”
Jeśli jest to karta SD lub pamięć flash USB, która pokazuje tylko do odczytu, najpierw możesz sprawdzić, czy przełącznik blokady jest włączony, czy nie. Jak pokazuje poniższy obrazek:
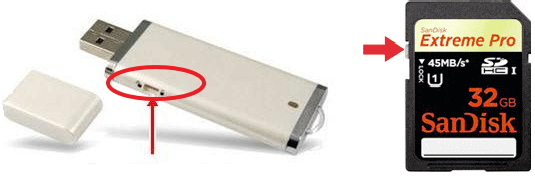
W przypadku dysków twardych i innych typów kart pamięci i dysków flash poniższe rozwiązywanie problemów pokaże, jak usunąć błąd i przywrócić możliwość odczytu i zapisu urządzenia:
- #1. Zaloguj się jako administrator i ponownie uzyskaj dostęp do dysku tylko do odczytu
- #2. Wyczyść błąd tylko do odczytu z dysku twardego/karty SD/USB
- #3. Zmień uprawnienia tylko do odczytu
- #4. Przejmij własność folderu i uzyskaj uprawnienia do zapisu
- #5. Usuń ochronę przed zapisem z dysku
Możesz postępować zgodnie z instrukcjami krok po kroku, aby otworzyć i w pełni korzystać z dysków tylko do odczytu bez żadnych przeszkód.
Korzystasz z komputera Mac? Idź do jak naprawić zewnętrzny dysk twardy tylko do odczytu na Macu.
#1. Zaloguj się jako administrator i ponownie uzyskaj dostęp do dysku tylko do odczytu
Dotyczy: Usuń stan tylko do odczytu z dysku twardego, logując się jako administrator.
Czasami, gdy logujesz się do komputera za pomocą innego konta użytkownika, ale nie jako administrator, możesz mieć problem z uzyskaniem uprawnień do odczytu i zapisu na urządzeniach pamięci masowej. Tak więc, jeśli masz dysk stanu tylko do odczytu na swoim komputerze, możesz najpierw spróbować zalogować się jako administrator.
Oto kroki:
Krok 1. Kliknij ikonę Windows i kliknij swoją nazwę użytkownika u góry.
Krok 2. Wybierz inne widoczne konto na liście, kliknij, aby przełączyć się na Administratora.
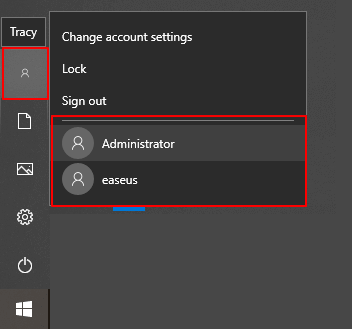
Krok 3. Zaloguj się przy użyciu hasła swojego konta administratora.
Następnie możesz spróbować otworzyć dysk, który był w stanie tylko do odczytu i sprawdzić, czy możesz zapisywać na dysku. Jeśli tak, gratulacje. Jeśli nie, nie martw się. Wypróbuj pozostałe cztery przedstawione poprawki, jedna może ci pomóc.
#2. Usuń błąd tylko do odczytu dysku z dysku twardego/karty SD/USB
Dotyczy: Usuń stan tylko do odczytu z dysku twardego, USB, karty SD itp.
Aby wyczyścić stan Tylko do odczytu z dysku twardego, musisz skorzystać z wierszy poleceń DiskPart, aby uzyskać pomoc. Oto jak wyświetlić dysk w stanie tylko do odczytu i jak wyczyścić z niego tylko do odczytu:
Krok 1. Podłącz dysk do komputera z systemem Windows, a system Windows przypisze do niego literę dysku.
Jeśli jest to karta pamięci lub dysk flash USB, powinien to być dysk wymienny.
Krok 2. Naciśnij klawisze Windows + X, aby wyświetlić okno dialogowe, i kliknij „Wiersz polecenia (administrator)”.
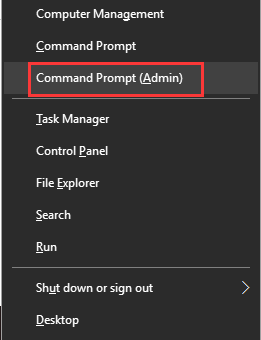
Krok 3. W oknie wiersza polecenia wpisz DiskPart i naciśnij Enter.
Krok 4. Wpisz list disk i naciśnij Enter.
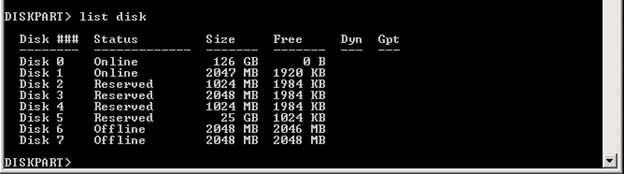
Krok 5. Kontynuuj pisanieselect disk n i naciśnij Enter.
N oznacza numer napędu, który widzisz z wyniku kroku 4, np. wybierz dysk 1.

Krok 6. Wpisz attributes disk aby zobaczyć atrybuty Dysku 1.
Jak widać, zarówno bieżący stan tylko do odczytu, jak i stan tylko do odczytu są ustawione na Tak.

Krok 7. Aby wyczyścić atrybut Tylko do odczytu, wpisz attributes disk clear readonly i naciśnij Enter.
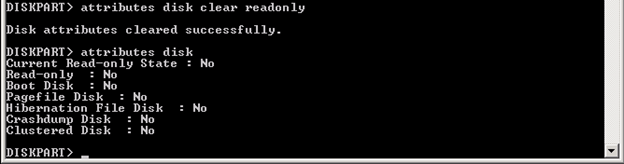
Krok 8. Wkrótce atrybuty zostaną ustawione na Nr. Typ exit aby zamknąć Wiersz Poleceń.
Podsumowując, aby usunąć kartę SD tylko do odczytu, a także inną pamięć do przechowywania, musisz uruchomić polecenia DiskPart, w tym:
#3. Zmień uprawnienia, aby dysk nie był tylko do odczytu
Dotyczy: Zmiana stanu dysku twardego, SD, USB z trybu tylko do odczytu na odczyt i zapis w ustawieniach właściwości systemu Windows.
Przeważnie dzieje się to z folderem lub określonym plikiem, który może być ustawiony jako stan tylko do odczytu na komputerze z systemem Windows lub dysku z grami. Gdy masz tendencję do tworzenia nowego folderu lub dodawania nowego pliku do określonej lokalizacji, system Windows ostrzeże Cię, że dysk jest tylko do odczytu.
Możesz po prostu ustawić urządzenie na odczyt i zapis stanu za pomocą ustawień Właściwości, wykonując następujące czynności:
Krok 1. Otwórz Eksplorator plików Windows w systemie Windows 10/8/7.
Krok 2. Podłącz dysk tylko do odczytu do komputera, kliknij dysk prawym przyciskiem myszy i wybierz „Właściwości”.
Krok 3. Na karcie Zabezpieczenia zaznacz „Odczyt” i „Zapis” w kolumnie Zezwalaj. Kliknij „Zastosuj”.
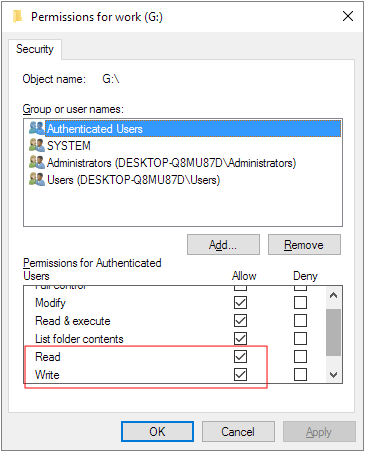
Jeśli jest to folder tylko do odczytu, który powoduje, że dysk nie jest zapisywalny, wykonaj operację wymienioną tutaj:
Kliknij prawym przyciskiem myszy folder > przejdź do Właściwości > Na karcie Ogólne odznacz „Tylko do odczytu” obok sekcji Atrybuty > Kliknij „OK”.
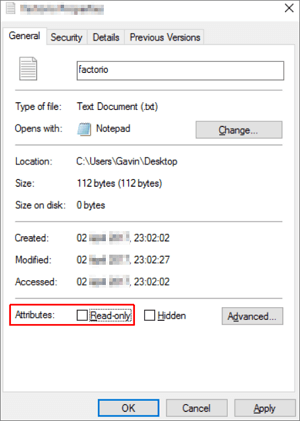
#4. Przejmij własność folderu i uzyskaj uprawnienia do zapisu
Dotyczy: Przejmij na własność określony folder lub dysk, aby uzyskać uprawnienia do zapisu.
Czasami, gdy bieżące konto użytkownika nie ma uprawnień do zapisu w określonym pliku, folderze lub dysku, napotkasz problem tylko do odczytu. Aby rozwiązać ten błąd, wykonaj poniższe kroki, aby przejąć na własność dysk:
Krok 1. Kliknij prawym przyciskiem myszy folder lub dysk tylko do odczytu, kliknij „Właściwości” z menu kontekstowego.
Krok 2. Kliknij „Zabezpieczenia” > „Zaawansowane” i kliknij kartę „Właściciel”.
Krok 3. Kliknij „Zmień” na wyskakującym ekranie, wprowadź Administratorzy lub swoją nazwę użytkownika w sekcji Wprowadź nazwę obiektu do wybrania.
Następnie kliknij „Sprawdź nazwy”.
Jeśli wszystko pójdzie dobrze, dane wejściowe się zmienią. Kliknij „OK”, aby zapisać zmiany.
Krok 4. Zaznacz „Zamień właściciela w podkontenerach i obiektach” i kliknij „Zastosuj” i „OK”, aby zapisać zmiany.
Możesz też zaznaczyć opcję „Zamień wszystkie wpisy uprawnień obiektu podrzędnego”.
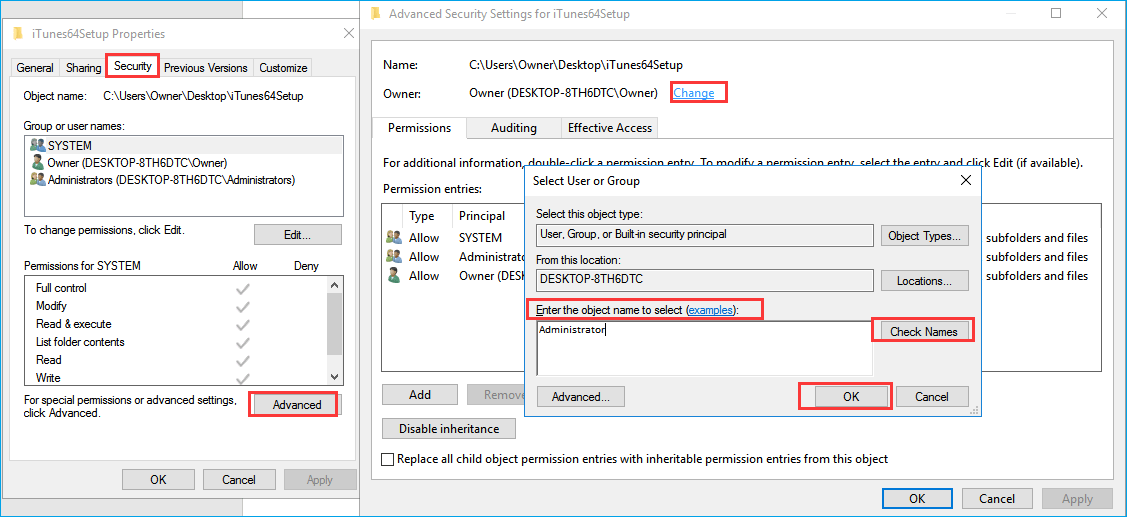
#5. Wyczyść ochronę przed zapisem, aby usunąć stan tylko do odczytu
Dotyczy: Usuń ochronę przed zapisem z dysku, USB lub SD, który wydaje się być z błędem tylko do odczytu.
Jeśli nie jesteś profesjonalistą w zarządzaniu komputerami i nie znasz linii poleceń, nie martw się. Zespół badawczo-rozwojowy EaseUS wypromował nowy zestaw pomagający rozwiązać problem ochrony przed zapisem na dysku twardym, zewnętrznym dysku twardym, karcie USB lub SD itp., urządzeniach.
EaseUS CleanGenius to praktyczne narzędzie do naprawy komputera, które jest bezpieczne i lekkie. To doskonała alternatywa dla wiersza poleceń.
Użyj tego narzędzia jednym kliknięciem, aby samodzielnie rozwiązać problemy z ochroną przed zapisem:
Jeśli nie uważasz się za profesjonalnego użytkownika komputera i nie znasz się na wierszach poleceń, nie martw się. Istnieją rozwiązania graficzne, które pomagają usunąć ochronę przed zapisem z dysków twardych, dysków USB, a nawet kart SD.
EaseUS CleanGenius to jedno z tych narzędzi, które pomaga rozwiązać wyżej wymienione problemy na dyskach bez znajomości wiersza poleceń.
Oto łatwy do zrozumienia przewodnik dotyczący tego, jak używać tego narzędzia do rozwiązywania problemów:
Krok 1: POBIERZ i zainstaluj EaseUS CleanGenius (bezpłatnie) na swoim komputerze.
Krok 2: Uruchom program EaseUS CleanGenius na swoim komputerze, wybierz opcję Optymalizacja i wybierz tryb ochrony przed zapisem.
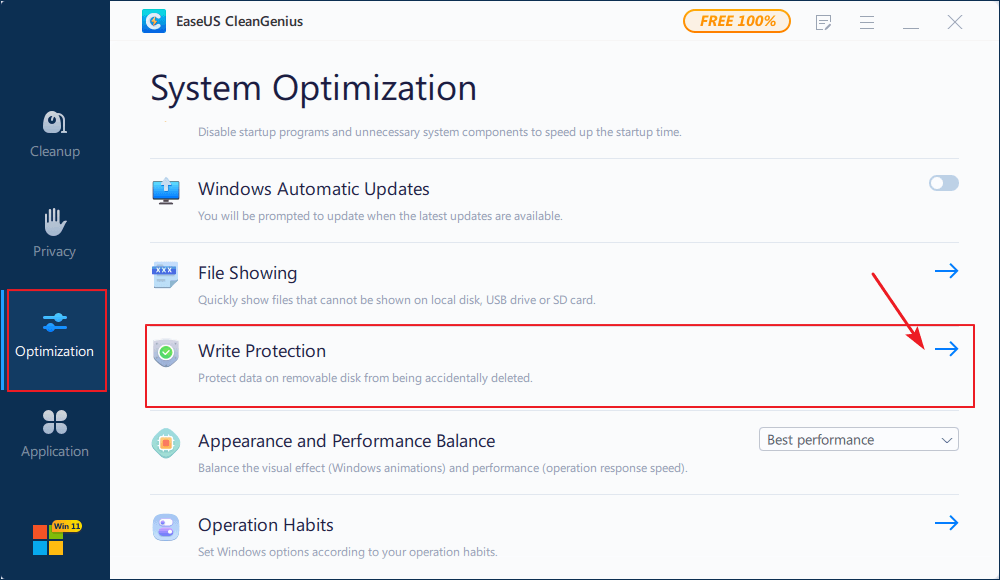
Krok 3: Wybierz urządzenie chronione przed zapisem i kliknij Wyłącz, aby usunąć ochronę.
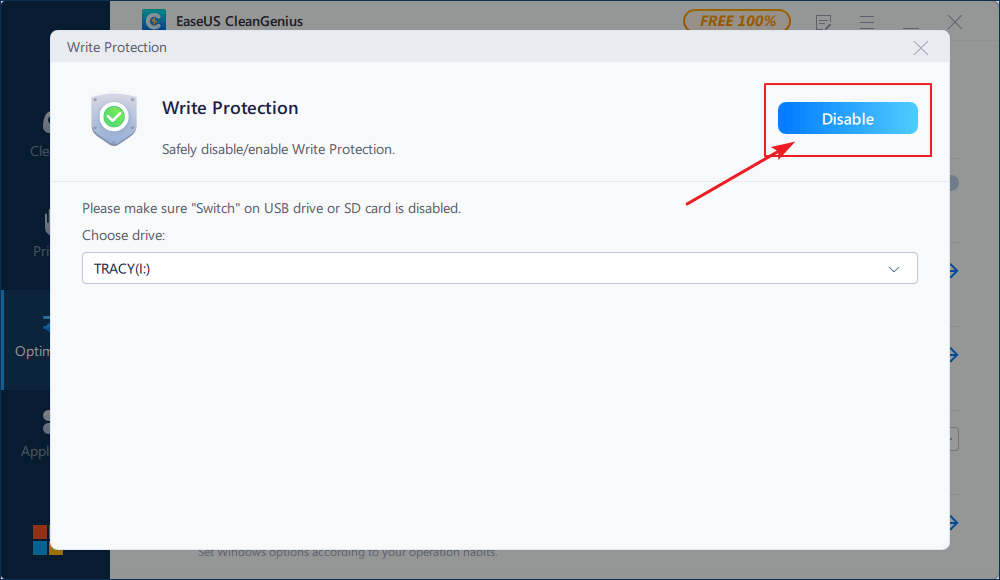
Mam nadzieję, że po zastosowaniu wszystkich powyższych rozwiązań usunąłeś błąd tylko do odczytu z urządzeń pamięci masowej i możesz normalnie korzystać z dysku. Teraz możesz otworzyć dysk, aby uzyskać dostęp i zapisać nowe dane na swoim dysku.
Nie martw się, jeśli widzisz teraz pliki lub nie możesz otworzyć zapisanych danych. Pomocne może być dodatkowe rozwiązanie do odzyskiwania danych przedstawione w następnej części.
Dodatkowa wskazówka: Odzyskaj dane po usunięciu błędu „Dysk jest tylko do odczytu”
Dotyczy: Odzyskiwanie danych po usunięciu błędu tylko do odczytu z dysku, karty SD, USB itp.
Po usunięciu błędu „tylko do odczytu” niektóre osoby mogą uznać, że ich pliki nie są widoczne lub niedostępne. Formatowanie sprawi, że urządzenie będzie ponownie zdolne do przechowywania danych, ale dane zostaną usunięte.
Na szczęście, EaseUS Data Recovery Wizard jest dostępny, gdy utrata danych nastąpi w trakcie rozwiązywania problemów. Nie musisz płacić ani grosza, aby przetestować jego zdolność do wyszukiwania utraconych danych. Aby spróbować, sugerujemy pobranie darmowa wersja, co pozwala na bezpłatne odzyskanie plików o pojemności 2 GB.
Na przykład, aby odzyskać dane z zewnętrznego dysku twardego, wykonaj następujące czynności:
Krok 1. Uruchom oprogramowanie firmy EaseUS do odzyskiwania z dysku twardego Uruchom program EaseUS Data Recovery Wizard i wybierz z którego dysku chcesz odzyskać utracone pliki Kliknij Scan, aby rozpocząć skanowanie wszystkich utraconych danych i plików.

Krok 2. Skanuj, aby znaleźć wszystkie utracone dane dysku twardego Oprogramowanie do odzyskiwania dysku twardego EaseUS przeskanuje cały wybrany dysk i znajdzie wszystkie utracone pliki, w tym wszystkie istniejące i ukryte dane.

Krok 3. Wyświetl podgląd i przywróć utracone dane i pliki dysku twardego

Wszystkie utracone pliki znadziesz w zakładkach „Deleted files”, Drive” (z literą opisującą dysk)
W zakładce „Extra Files” zostaną wyświetlone dane RAW lub po formatowaniu.
Możesz dwukrotnie kliknąć na znalezionych plikach, aby je podejrzeć.
Po wyświetleniu podglądu, wybierz pożądane pliki, które zostały utracone na dysku i kliknij Recover, aby zapisać je w bezpiecznym miejscu na komputerze lub innych zewnętrznych urządzeniach pamięci masowej.
Wniosek
Na tej stronie wyjaśniliśmy, co to jest błąd tylko do odczytu, co powoduje ten błąd i jak całkowicie usunąć błąd tylko do odczytu z dysku twardego, USB, karty SD itp., urządzeń pamięci masowej.
Jeśli masz podobny problem na dysku twardym, najpierw sprawdź, czy logujesz się jako administrator. Jeśli nie, przełącz się na konto administratora. Jeśli dysk nadal jest tylko do odczytu, spróbuj przejąć go na własność. Następnie możesz przejść do polecenia cmd DiskPart - attributes disk clear readonly aby usunąć ten problem.
Następnie możesz spróbować otworzyć dysk i ponownie zmodyfikować zapisane dane. Jeśli utraciłeś dane, skorzystaj z Kreatora odzyskiwania danych EaseUS, aby uzyskać pomoc. Oprócz przywracania utraconych plików, możesz również zastosować to oprogramowanie do skanowania całego dysku, a nawet utraconej partycji w celu odzyskania ważnych plików.
Powiązane artykuły
-
Jak odzyskać sformatowaną kartę Compact Flash [2023]
![author icon]() Arek/2023/11/28
Arek/2023/11/28
-
Jak przywrócić usunięte lub utracone wiadomości e-mail Thunderbirda?
![author icon]() Brithny/2023/02/27
Brithny/2023/02/27
-
Folder pobierania nie odpowiada w systemie Windows 10? Napraw to teraz!
![author icon]() Brithny/2023/02/27
Brithny/2023/02/27
-
Jak naprawić urządzenie pamięci masowej USB PS4, które nie jest podłączone [2023]
![author icon]() Arek/2023/11/27
Arek/2023/11/27