Spis treści
Powrót do interesującej sesji gry i napotkanie błędu „ Urządzenie pamięci USB PS4 nie jest podłączone ” może być zniechęcające.
W tym obszernym przewodniku opisano skuteczne rozwiązania rozwiązywania tego typowego problemu, dzięki którym korzystanie z PlayStation 4 pozostanie niezakłócone.
Odkryj krok po kroku metody naprawienia błędu połączenia i bezproblemowo ponownie podłącz urządzenie pamięci masowej USB, dzięki czemu będziesz mógł wrócić do ulubionych gier bez niepotrzebnych przeszkód.
[Przegląd] Nie można połączyć urządzenia pamięci masowej USB PS4
PS4 staje się coraz popularniejsze w sektorze gier, oferując doskonałe wrażenia z gry dzięki zaawansowanej grafice i różnorodnej gamie tytułów.
Jednak, podobnie jak każde urządzenie elektroniczne, PS4 napotyka sporadyczne problemy. Jednym z częstych problemów napotykanych przez użytkowników jest komunikat o błędzie wskazujący, że urządzenie pamięci masowej USB jest odłączone. Ten problem może być frustrujący, zwłaszcza podczas uzyskiwania dostępu do danych lub zapisywania ich na zewnętrznym urządzeniu pamięci masowej USB.

W tym przewodniku omówimy rozwiązania problemu „Niepodłączone urządzenie magazynujące USB PS4”, które pomogą Ci bezproblemowo wrócić do gry.
[Pierwsza pomoc] Odzyskaj pliki z niepodłączonej pamięci USB
W obliczu zniechęcającej perspektywy błędu „Urządzenie pamięci masowej USB PS4 nie jest podłączone”, pierwszą linią obrony jest Kreator odzyskiwania danych EaseUS . To potężne narzędzie do odzyskiwania służy jako niezawodne rozwiązanie pierwszej pomocy, umożliwiające odzyskanie cennych danych przed naprawieniem podstawowego problemu.
EaseUS Data Recovery Wizard to wszechstronne oprogramowanie służące do odzyskiwania usuniętych plików w różnych sytuacjach, w tym w przypadku przypadkowego usunięcia, formatowania lub, w naszym przypadku, urządzenia pamięci masowej USB nierozpoznanego przez PS4.
Jego niezawodne funkcje zapewniają wysoką skuteczność odzyskiwania utraconych plików gier PS4 , zapewniając spokój ducha w tych krytycznych momentach, gdy wydaje się, że dane gry zostały utracone.
Wykonaj poniższe kroki, aby użyć Kreatora odzyskiwania danych EaseUS do odzyskania plików.
Krok 1. Wybierz konkretny dysk twardy lub lokalizację.
Wybierz dysk lub partycję, na której usunąłeś pliki. Możesz także wybrać konkretną lokalizację do skanowania, np. Kosz, Pulpit lub folder. Następnie kliknij przycisk Skanuj, aby rozpocząć wyszukiwanie plików.
Krok 2. Rozpocznij szybkie lub zaawansowane skanowanie w poszukiwaniu utraconych danych.
Czas skanowania zależy od rozmiaru pliku i stanu dysku. Po zakończeniu skanowania możesz zobaczyć szczegółowe wyniki skanowania i możesz filtrować pliki według typów plików.
Krok 3. Wyświetl podgląd i odzyskaj potrzebne pliki.
Możesz określić, czy zeskanowany plik jest tym, który chcesz. Następnie kliknij przycisk „Odzyskaj”, aby zapisać odzyskane pliki.

Nie zapomnij udostępnić tego posta na swoich platformach mediów społecznościowych, aby pomóc innym graczom stojącym przed podobnymi wyzwaniami związanymi z pamięcią masową USB.
Jak naprawić brak podłączenia urządzenia pamięci masowej USB PS4
Błąd „Urządzenie pamięci masowej USB PS4 nie jest podłączone” może zakłócać wrażenia z gry. Można jednak zastosować kilka metod rozwiązania tego problemu.
- Poprawka 1. Podłącz inne urządzenie za pomocą USB
- Poprawka 2. Zaktualizuj lub zainstaluj ponownie PS4
- Poprawka 3. Sformatuj dysk USB w formacie exFAT lub FAT32
- Poprawka 4. Wyczyść pamięć CMOS
- Poprawka 5. Zainicjuj PS4
- Poprawka 6. Odbuduj bazę danych
- Poprawka 7. Skontaktuj się z obsługą klienta PlayStation
Poprawka 1. Podłącz inne urządzenie za pomocą USB
Jeśli masz alternatywne urządzenie USB, zdecydowanie zalecamy wypróbowanie go z konsolą PS4. Ta czynność pomoże ustalić, czy problem dotyczy portu USB PS4, czy początkowego urządzenia pamięci masowej USB.

Jeśli błąd będzie się powtarzał i wydaje się, że problem jest powiązany z urządzeniem USB, rozważ poeksperymentowanie z nowym.
Poprawka 2. Zaktualizuj lub zainstaluj ponownie PS4
Upewnij się, że na konsoli PS4 działa najnowsze oprogramowanie systemowe, które ma kluczowe znaczenie dla optymalnej wydajności i kompatybilności.
Oto kilka szybkich kroków, jak zaktualizować lub ponownie zainstalować oprogramowanie systemu PS4.
Krok 1. Przejdź do „Ustawień” na konsoli PS4.
Krok 2. Wybierz „Aktualizacja oprogramowania systemowego”, a następnie kliknij „Aktualizuj teraz”.
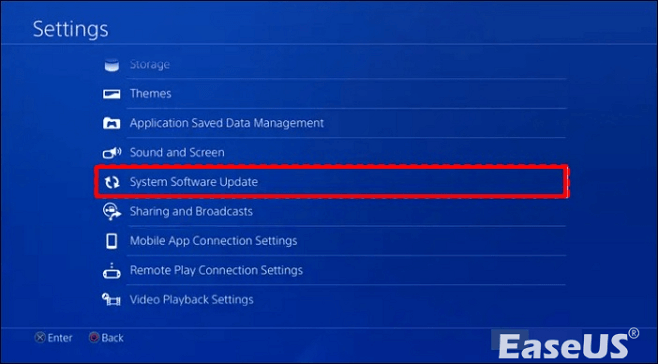
Krok 3. Poczekaj na zakończenie pobierania, jeśli dostępne są aktualizacje. Kliknij „Dalej”, aby rozpocząć pobieranie.
Krok 4. Wybierz „Akceptuj”, aby rozpocząć proces.
Krok 5. Po zainstalowaniu aktualizacji konsola PS4 będzie gotowa do użycia, a błąd „Urządzenie pamięci USB nie jest podłączone” na konsoli PS4 zostanie rozwiązany.
Krok 6. Aby wyjść z Diskpart, wpisz „Exit” i naciśnij „Enter”.

6 najlepszych sposobów na odzyskanie utraconych danych gry na PC/Steam/PS4
Czy utraciłeś dane gry na PS4 lub innych urządzeniach? Możesz poznać sześć najlepszych sposobów odzyskiwania utraconych danych gier z dowolnego urządzenia. Czytaj więcej >>
Poprawka 3. Sformatuj dysk USB w formacie exFAT lub FAT32
Jeśli Twój dysk USB korzysta z systemu plików NTFS , staje się niekompatybilny z centrum sterowania grami PS4.
PS4 obsługuje wyłącznie urządzenia USB sformatowane w systemach plików FAT32 i exFAT.
Aby to naprawić, wykonaj następujące kroki:
Krok 1. Podłącz dysk USB do komputera i przejdź do ikony „Ten komputer”, a następnie kliknij prawym przyciskiem myszy, aby uzyskać dostęp do opcji „Zarządzaj”.

Krok 2. W sekcji „Pamięć” wybierz „Zarządzanie dyskami”.
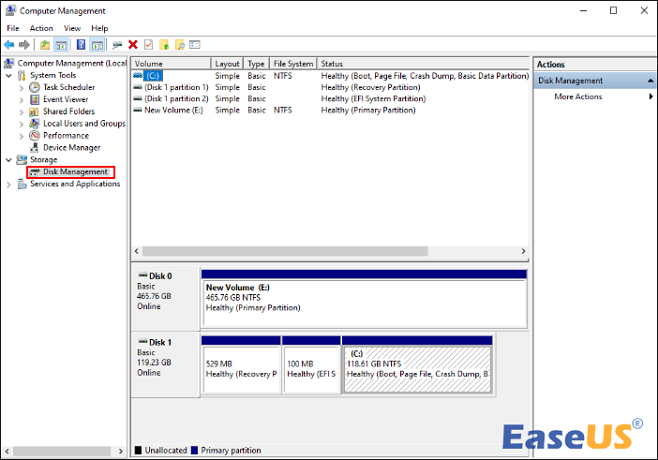
Krok 3. Kliknij prawym przyciskiem myszy dysk USB, aby wybrać opcję „Usuń wolumin”.
Krok 4. Następnie Twoje urządzenie USB zostanie wyświetlone jako „Nieprzydzielone”.
Krok 5. Kliknij dysk prawym przyciskiem myszy i przejdź do opcji „Nowy prosty wolumin”.
Krok 6. Postępuj zgodnie z instrukcjami wyświetlanymi na ekranie. Na ostatnim etapie wybierz „Formatuj ten wolumin za pomocą…” i wybierz system plików „exFAT”, aby zapewnić kompatybilność z PS4.
Poprawka 4. Wyczyść pamięć CMOS
Każda konsola PlayStation jest wyposażona w baterię CMOS ( Complementary Metal Oxide Semiconductor ) do przechowywania informacji o dacie i godzinie. Bateria ta ma kluczowe znaczenie dla utrzymania zegara czasu rzeczywistego i zachowania ustawień BIOS-u.
Mogą jednak pojawić się problemy, które mogą skutkować wystąpieniem błędu PS4 „Urządzenie pamięci USB nie podłączone”.
Na szczęście wymiana może nie być jedynym rozwiązaniem; odłączenie i ponowne podłączenie baterii CMOS może skutecznie wyczyścić pamięć CMOS.

Należy pamiętać, że to działanie wiąże się z kompromisem — zresetowaniem ustawień BIOS-u do domyślnych wartości fabrycznych.
Pomimo pozornej prostoty odłączania i ponownego podłączania baterii CMOS, zdecydowanie odradzamy podejmowanie takich prób bez profesjonalnej pomocy.
Proces ten wymaga wiedzy technicznej, ponieważ bateria CMOS znajduje się na płycie głównej konsoli, co wymaga demontażu i ponownego montażu PS4.
Oprócz nieodłącznej złożoności, procedura ta może potencjalnie unieważnić gwarancję. Zalecamy przywrócenie ustawień fabrycznych PS4 , zwłaszcza jeśli gwarancja na PS4 wygasła, aby skutecznie poruszać się po tej skomplikowanej metodzie.
Poprawka 5. Zainicjuj PS4
Jeśli wspomniane wcześniej poprawki nie pomogły, rozważ inicjalizację PS4. Ta procedura wiąże się z przywróceniem domyślnych ustawień konsoli, dlatego przed kontynuowaniem warto wykonać kopię zapasową niezbędnych zapisów gier i danych.
Aby rozpocząć inicjalizację PS4, wykonaj następujące kroki:
Krok 1. Naciśnij i przytrzymaj przycisk wyłączania, aż dwa sygnały dźwiękowe zasygnalizują wejście w tryb awaryjny. Zwolnij przycisk i poczekaj na aktywację trybu awaryjnego.
Krok 2. Podłącz kontroler DualShock4 do PS4 za pomocą kabla USB i kliknij przycisk „PS”.
Krok 3. Wybierz opcję „Zainicjuj PS4 (zainstaluj ponownie oprogramowanie systemowe)” i cierpliwie poczekaj, aż proces się zakończy.
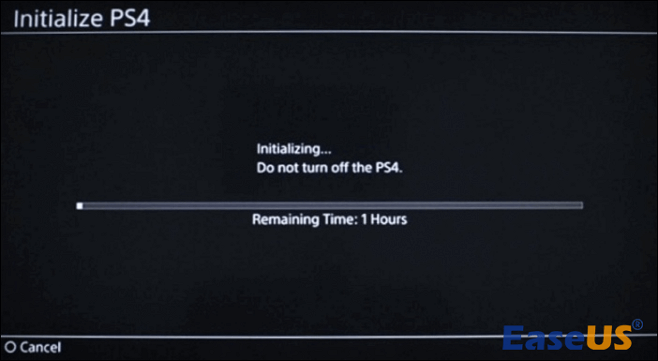
Po inicjalizacji niezwłocznie zaktualizuj konsolę PS4 do najnowszej wersji oprogramowania systemowego.
Następnie podłącz ponownie zewnętrzne urządzenie USB do konsoli PS4 i sprawdź, czy funkcja rozszerzonej pamięci została pomyślnie przywrócona.
Poprawka 6. Odbuduj bazę danych
Z biegiem czasu dane na PS4 mogą ulec fragmentacji, co prowadzi do wolniejszego ładowania i potencjalnych problemów z wydajnością.
Odbudowa bazy danych to etap konserwacji, który może zwiększyć ogólną wydajność systemu.
Oto kroki, które należy wykonać:
Krok 1. Wyłącz PS4 i unikaj korzystania z trybu spoczynku.
Krok 2. Przytrzymaj przycisk zasilania, aż dwa szybkie sygnały wskażą, że konsola weszła w „Tryb awaryjny”.
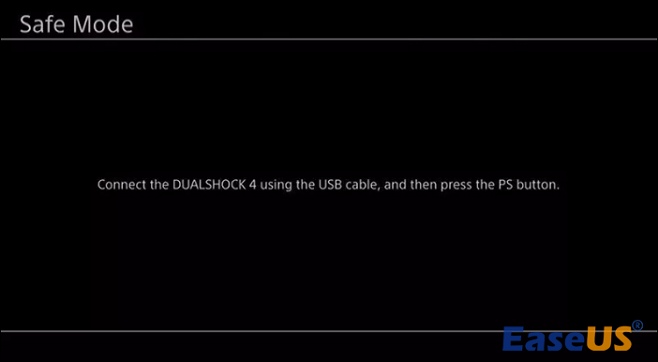
Krok 3. Podłącz kontroler DualShock 4 do przedniego portu USB-A w PS4.
Krok 4. Przejdź do menu i wybierz piątą opcję, czyli przebudowa.
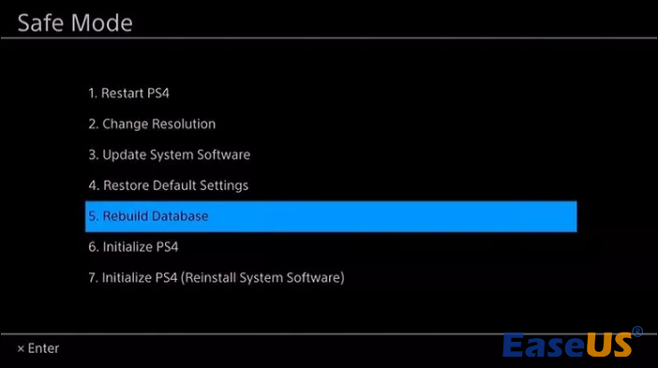
Prawidłowo odbudowana baza danych może znacznie przyspieszyć ładowanie danych, zmniejszając prawdopodobieństwo zawieszania się gry lub spadków liczby klatek na sekundę. Ten prosty krok konserwacyjny może pomóc w zapewnieniu płynniejszej rozgrywki na konsoli PS4.
Poprawka 7. Skontaktuj się z obsługą klienta PlayStation
W przypadku utrzymujących się problemów z PS4 cenną opcją może być zwrócenie się o pomoc do działu obsługi klienta PlayStation.
Przejdź do ich witryny internetowej i kliknij „Pomoc”, aby uzyskać dostęp do opcji serwisu i naprawy. Jeśli zależy Ci na szybkiej odpowiedzi, rozważ skontaktowanie się z pomocą techniczną PlayStation Network pod numerem 1-800-345-SONY (7669).
Ich infolinia działa w dni powszednie i zapewnia pomoc w języku francuskim, kanadyjskim i angielskim.
Jeśli wolisz wysyłać SMS-y, wybierz funkcję czatu na żywo w PlayStation. Pomoc na czacie jest dostępna w dni powszednie od 06:00 do 22:00 oraz w weekendy od 07:00 do 20:00, dzięki czemu masz wygodny dostęp do pomocy w razie potrzeby.
Udostępnij ten artykuł w mediach społecznościowych i pomóż swoim znajomym rozwiązać błąd „Urządzenie pamięci masowej USB PS4 nie jest podłączone”.
Dlaczego PS4 nie może podłączyć urządzenia pamięci masowej USB
W przypadku zmagania się z frustrującym problemem „niepodłączone urządzenie magazynujące USB PS4” istotne jest zbadanie możliwych przyczyn tego problemu.
Źródłem problemów często jest sam sprzęt USB lub środowisko oprogramowania PS4. Zagłębmy się w potencjalnych winowajców.
- Uszkodzony system plików: Uszkodzony system plików na dysku USB może spowodować zerwanie komunikacji z PS4, w wyniku czego nie rozpozna on urządzenia. Jeśli pamięć USB zmieni się na RAW, konieczne będzie odzyskanie danych z uszkodzonego dysku .
- Uszkodzone urządzenie USB: Uszkodzenia fizyczne lub uszkodzone sektory w napędzie USB mogą utrudniać PS4 nawiązanie połączenia. Zajęcie się wszelkimi uszkodzeniami urządzenia USB ma kluczowe znaczenie dla rozwiązania problemów z łącznością.
- Niekompatybilny dysk USB: Nie wszystkie dyski USB są sobie równe. Niektóre mogą nie być kompatybilne z PS4, powodując wyświetlenie komunikatu o błędzie i utrudnianie połączenia. Koniecznie sprawdź kompatybilność dysku USB z modelem PS4.
- Niekompatybilny system plików: PS4 obsługuje wyłącznie urządzenia USB sformatowane w systemie plików FAT32 lub exFAT. Jeśli Twój USB korzysta z formatu NTFS, PS4 nie będzie w stanie go odczytać, co doprowadzi do awarii połączenia.
- Nieaktualne oprogramowanie systemu PS4: Problemy ze zgodnością mogą wystąpić, jeśli na PS4 działa nieaktualna wersja oprogramowania systemowego. Aktualizowanie oprogramowania konsoli PS4 ma kluczowe znaczenie dla zachowania harmonii z urządzeniami pamięci masowej USB.
Kiedy zrozumiesz te potencjalne przyczyny, możesz podjąć świadome kroki w celu rozwiązania dylematu „Urządzenie pamięci masowej USB PS4 nie jest podłączone” i wrócić do gry bez niepotrzebnych zakłóceń.
Wniosek
Teraz, gdy rozwiązaliśmy problem „Niepodłączone urządzenie magazynujące USB PS4”, masz do dyspozycji rozwiązania od inicjalizacji PS4 po aktualizację PS4.
Ponieważ proces ten może spowodować przypadkową utratę danych, będziesz potrzebować narzędzia do odzyskiwania danych, takiego jak Kreator odzyskiwania danych EaseUS
Jest bezpieczny i gwarantuje wysoki wskaźnik skuteczności odzyskiwania danych. Jeśli wydarzy się coś nieoczekiwanego, to narzędzie może uratować sytuację, ratując pliki gier.
Urządzenie pamięci masowej USB PS4 nie jest podłączone — często zadawane pytania
Przyjrzyjmy się więcej informacjom na temat błędu „Urządzenie pamięci masowej USB PS4 nie jest podłączone”.
1. Dlaczego na moim PS4 pojawia się komunikat, że urządzenie pamięci masowej USB jest odłączone?
Istnieje wiele powodów, dla których PS4 ciągle wyświetla komunikat, że urządzenie pamięci masowej USB nie jest podłączone. To są:
- Uszkodzony system plików
- Uszkodzone urządzenie USB
- Niekompatybilny napęd USB
- Niekompatybilny system plików
- Nieaktualne oprogramowanie systemu PS4
2. Co zrobić, gdy urządzenie pamięci masowej USB nie jest podłączone?
Oto, co należy zrobić:
- Podłącz inne urządzenie za pomocą USB
- Zaktualizuj lub zainstaluj ponownie PS4
- Sformatuj dysk USB na exFAT lub FAT32
- Wyczyść pamięć CMOS
- Zainicjuj PS4
- Odbuduj bazę danych
- Skontaktuj się z obsługą klienta PlayStation
3. Dlaczego moja konsola PS4 nie odtwarza plików USB?
Wystąpienie błędu „PS4 nie może odczytać USB” jest często spowodowane niezgodnym systemem plików. PS4 obsługuje wyłącznie systemy plików FAT32 i exFAT, a główną przyczyną tego błędu jest używanie dysku USB sformatowanego w innym systemie, takim jak NTFS.
4. Dlaczego mój zewnętrzny dysk twardy PS4 wyświetla komunikat, że podłączono zbyt wiele urządzeń USB?
Zewnętrzny dysk twardy PS4 może wyświetlać błąd „Podłączono zbyt wiele urządzeń USB” z powodu wadliwego sprzętu. Przyczyny mogą obejmować nieprawidłowe działanie złącza USB, wadliwe urządzenie USB lub problemy z portem USB. Aby rozwiązać ten problem, możesz przełączyć się na alternatywne urządzenia lub zwrócić się o pomoc do wykwalifikowanego technika w celu rozwiązania błędu sprzętowego.
Powiązane artykuły
-
Odzyskaj utracone dane z PenDrive na Mac OS X / macOS
![author icon]() Arek/2023/02/27
Arek/2023/02/27
-
Jak odzyskać pliki ze sformatowanego dysku twardego?
![author icon]() Arek/2023/02/27
Arek/2023/02/27
-
Naprawa zewnętrzny dysk twardy, który nie pokazuje pełnej pojemności na Windows i Mac
![author icon]() Arek/2023/02/27
Arek/2023/02/27
-
Jak odzyskać pliki z uszkodzonego, zewnętrznego dysku twardego
![author icon]() Arek/2023/02/27
Arek/2023/02/27