Spis treści
WD My Passport z brakiem dostępu do danych
"Kiedy podłączyłem mój 1 terabajtowy dysk przenośny WD My Passport External Hard Drive do komputera z systemem Windows 10, moim oczom ukazał się błąd mówiący o konieczności wykonania formatowania przed możliwością jego użycia. Nie chciałem formatować dysku, gdyż mam na nim zapisane bardzo ważne dla mnie dane. Spróbowałem więc odpiąć dysk i ponownie podłączyć go do komputera drugi raz. Niestety, wciąż pojawił się tylko błąd o braku dostępu do danych z koniecznym do przeprowadzenia formatowaniem nośnika. Czy można sobie jakoś z tym poradzić bez utraty danych?"
Jeżeli jesteś jednym z użytkowników dysków marki Western Digital i masz problem z dostępem do danych na tym nośniku, zapewne zainteresuje Cię ten artykuł. Problem braku dostępu do danych na przenośnych nośnikach jest dość powszechny. Typowe objawy to widocznie migająca dioda LED dysku, ale brak dostępu do dysku z poziomu komputera, a w między czasie wyświetlane komunikaty o błędach takie, jak:
- Potrzebujesz sformatować dysk przed użyciem
- Dysk X: jest niedostępny. Dostęp zabroniony.
Poza wyświetlaniem powyższych komunikatów systemowych o błędach, podczas próby sprawdzania stanu dysku, mogą być wyświetlane inne informację, jak choćby:
- - W zarządzaniu dyskami, dysk 0 lub dysk 1 mogą być wyświetlane jako nieznane, niezainicjowane lub ich system plików może być wyświetlany jako RAW.
- - We właściwościach tego dysku, mogą widnieć informacje o tym, że nośnik zawiera 0 użytych bajtów oraz 0 wolnych bajtów
Jak uzyskać dostęp, podejrzeć pliki oraz odzyskać je z niewidocznego dysku twardego od WD
Kiedy nośnik WD My Passport wyświetla błędy i nie pozwala na dostęp do plików, nie martw się. Nie oznacza to, że rzeczywiście nie ma na nim danych. Wystarczy, że pobierzesz i uruchomisz oprogramowanie EaseUS Data Recovery Wizard do odzyskiwania utraconych plików z uszkodzonych lub niewidzianych dysków. Jest najlepsze w rankingach skuteczności oprogramowanie do odzyskiwania danych, które bez niepotrzebnych zmartwień i ryzyka bezpowrotnego utracenia plików, pozwala je szybko i skuteczne odzyskać, kiedy nie można uzyskać dostępu do dysku, także takiego jak dysk marki WD.
Krok 1. Uruchom oprogramowanie firmy EaseUS do odzyskiwania z dysku twardego Uruchom program EaseUS Data Recovery Wizard i wybierz z którego dysku chcesz odzyskać utracone pliki Kliknij Scan, aby rozpocząć skanowanie wszystkich utraconych danych i plików.

Krok 2. Skanuj, aby znaleźć wszystkie utracone dane dysku twardego Oprogramowanie do odzyskiwania dysku twardego EaseUS przeskanuje cały wybrany dysk i znajdzie wszystkie utracone pliki, w tym wszystkie istniejące i ukryte dane.

Krok 3. Wyświetl podgląd i przywróć utracone dane i pliki dysku twardego

Wszystkie utracone pliki znadziesz w zakładkach „Deleted files”, Drive” (z literą opisującą dysk)
W zakładce „Extra Files” zostaną wyświetlone dane RAW lub po formatowaniu.
Możesz dwukrotnie kliknąć na znalezionych plikach, aby je podejrzeć.
Po wyświetleniu podglądu, wybierz pożądane pliki, które zostały utracone na dysku i kliknij Recover, aby zapisać je w bezpiecznym miejscu na komputerze lub innych zewnętrznych urządzeniach pamięci masowej.
Jak naprawić dysk WD My Passport External Hard Drive z brakiem dostępu do dysku
Przyczyn, przez które nie możesz uzyskać dostępu do dysku może być bardzo wiele. Warto więc sprawdzić dysk, czy aby problem nie wynika z błahych powodów jak niedopięty lub zużyty przewód do dysku, uszkodzony czy też zabrudzony konektor. W celu sprawdzenia sprawności kabla od dysku możesz:
- Użyć innego portu
- Użyć innego kabla
- Użyć innego komputera
Kiedy upewnisz się, że to nie przewód i nie konektor sprawił problemy z dyskiem, możesz rozpocząć opisaną poniżej procedurę naprawy dysku WD My Passport.
Jakie dostępne są narzędzia do naprawy dysku WD My Passport?
Doskonałym wyborem będą wbudowane programy systemu Windows. Wypróbuj Windows Disk Manager, Windows CHKDSK, Wiersz polecenia oraz narzędzie Windows do rozwiązywania problemów. Każde z nich ma na celu rozwiązanie Twoich problemów związanych z komputerem i podłączanymi do niego urządzeniami zewnętrznymi. Zanim jednak ich użyjesz, upewnij się, że odzyskałeś i bezpiecznie zapisałeś utracone pliki z uszkodzonego nośnika na inny, bezpieczny dysk za pomocą kreatora odzyskiwania danych EaseUS przed rozpoczęciem naprawy nośnika. Tylko to zagwarantuje Ci najlepszy sposób ochrony tych plików przed nieodwracalnym ich usunięciem.
1. Windows Disk Managment (Zarządzanie dyskami)
Za pomocą tego narzędzia szybko sformatujesz uszkodzony dysk, co pozwoli rozwiązać większość problemów związanych z nośnikami danych, takimi jak system plików RAW. Kiedy dysk twardy zamienia się w dysk RAW, nie jest widoczny w Eksploratorze plików Windows. W takim wypadku dobrze jest sprawdzić, czy jest widoczny mimo to w Windows Disk Managment. W innym razie konieczne będzie konwertowanie dysku z RAW na partycję NTFS lub FAT32, aby system Windows mógł pracować z dyskiem WD My Passport normalnie.
Krok I: W systemie Windows 10 /8.1 /8/7 naciśnij Windows oraz R, aby wyświetlić okno Uruchom. Następnie wpisz diskmgmt.msc i naciśnij Enter w celu uruchomienia narzędzia Windows Disk Managment.
Krok II: W Windows Disk Managment przy użyciu myszy wybierz nośnik WD, a następnie prawym klawiszem myszy kliknij i z menu kontekstowego wyświetlającego wiele dostępnych opcji, wybierz Format.
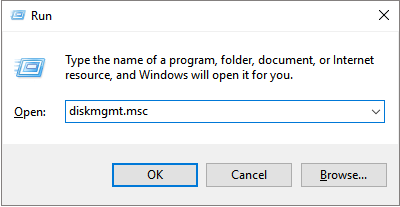
Krok III: Podążaj za wskazówkami kreatora. Wybierz system plików w jakim dysk ma zostać sformatowany, a dzięki temu naprawiony ma zostać problem braku dostępu do syku WD My Passport.
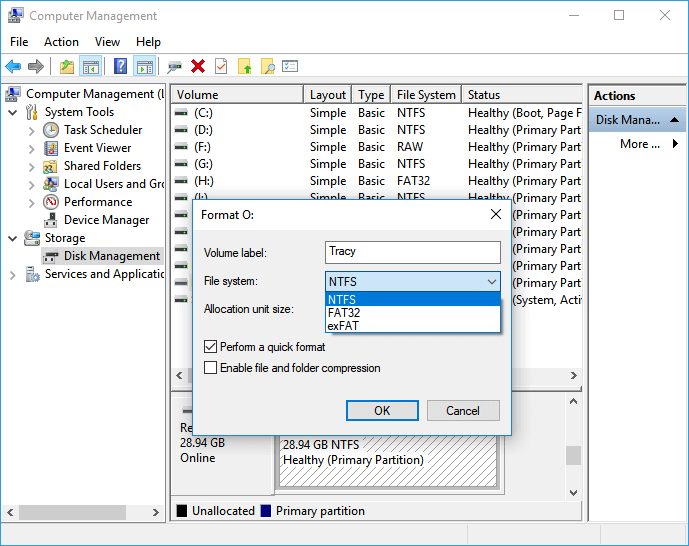
Jeżeli problem nadal występuje, możesz spróbować zmienić literę dysku, wykonując następujące czynności.
Krok I: Kliknij na dysku prawym klawiszem myszy u wybierz Zmień literę dysku i ścieżki.
Krok II: Wśród opcji Dodaj zmień i usuń, kliknij przycisk Zmień, a następnie wskaż literę dysku z listy. Następnie kliknij OK, aby przypisać literę temu dyskowi.
2. Windows CHKDS w Wierszu polecenia
Kiedy dysk twardy przechodzi w status braku dostępu, może to być spowodowane błędami w sektorach. Narzędzie CHKDSK pozwala naprawić uszkodzone sektory. Użycie tego narzędzia nawet prewencyjnie w przypadku dysku sprawiającego problemy jest dobrym pomysłem. Jeżeli chcesz sprawdzić błędy na dysku lub naprawić dysk twardy, możesz zawsze użyć poniższych komend.
Krok I: W systemie Windows 10/8.1/8/7 naciśnij klawisz Windows na klawiaturze oraz X. Następnie wybierz Wiersz polecenia (Admin).
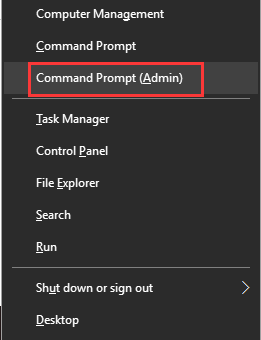
Krok II: Wpisz chkdsk H: /f /r i naciśnij Enter.
Wpisana litera H reprezentuje literę dysku, który ma zostać sprawdzony i naprawiony. Zamiast H wpisz literę dysku przypisaną nośnikowi WD My Passport.
3. Windows Troubleshooter – Narzędzie do rozwiązywania problemów w Windows
Narzędzie do rozwiązywania problemów w Windows pozwala na sprawdzenie typowych problemów z systemem, a także pozwala poprawnie zainstalować połączone do komputera urządzenie.
Krok I: W systemie Windows 10/8.1/8/7 naciśnij klawisze Windows oraz R, a następnie w oknie Uruchom wpisz control i wciśnij Enter. W ten sposób uruchomisz Panel Sterowania.
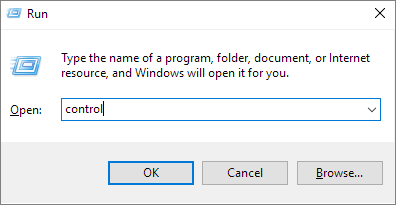
Krok II: Znajdź Rozwiązywanie problemów i kliknij
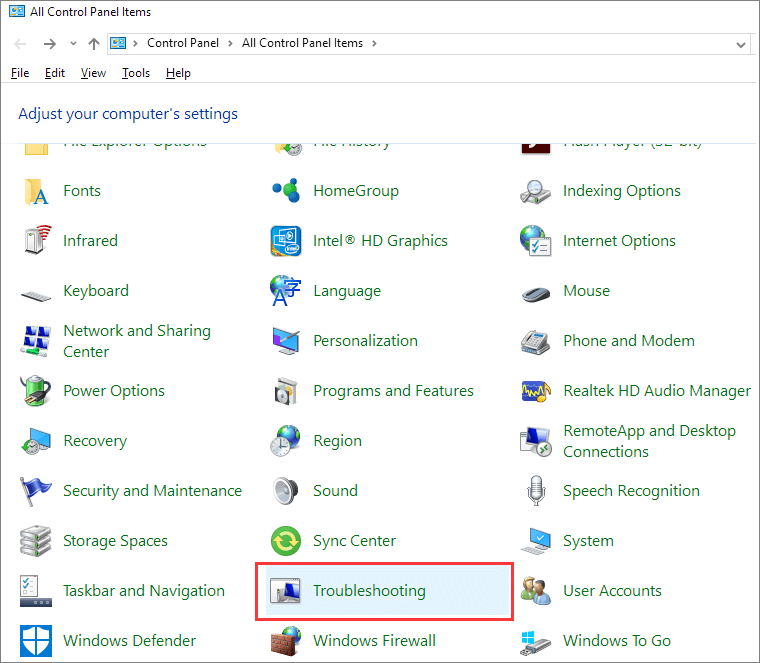
Krok III: Kliknij Pokaż wszystko w lewym panelu
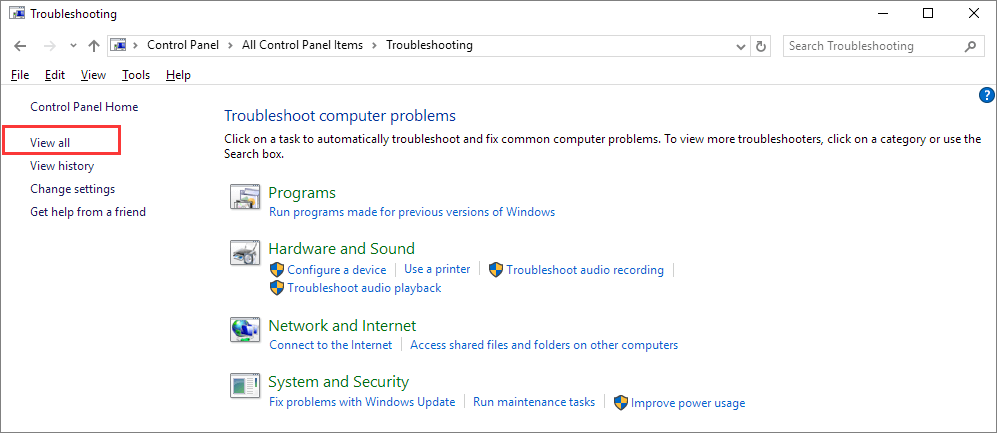
Krok IV: Odszukaj i uruchom Sprzęt i urządzenia (Hardware and Devices). Postępuj zgodnie z instrukcjami wyświetlanymi na ekranie.
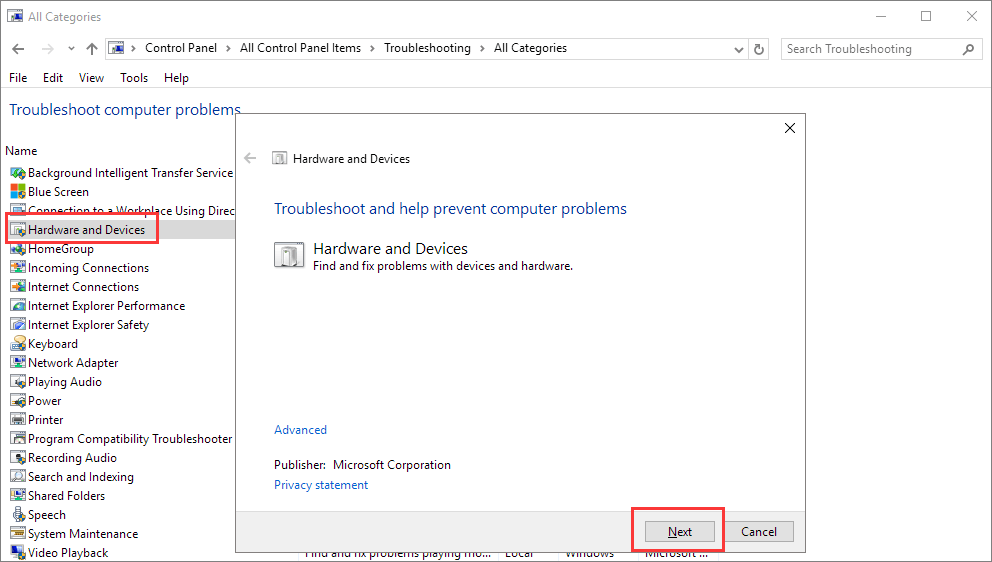
Powiązane artykuły
-
Jak odzyskać trwale usunięte wiadomości e-mail AOL?
![author icon]() Brithny/2023/02/27
Brithny/2023/02/27
-
Jak odzyskać dane z dysku twardego Western Digital / WD
![author icon]() Arek/2023/02/27
Arek/2023/02/27
-
Odzyskaj utracone dane z PenDrive na Mac OS X / macOS
![author icon]() Arek/2023/02/27
Arek/2023/02/27
-
Jak odzyskać usunięty arkusz roboczy w programie Excel?
![author icon]() Brithny/2023/02/27
Brithny/2023/02/27