Spis treści
W tym artykule możesz nauczyć się cofać usunięty arkusz w programie Excel i odzyskać trwale usunięty dokument Excel za pomocą oprogramowanie do odzyskiwania danych. Na końcu tej strony zobaczysz dodatkowe wskazówki dotyczące skutecznego odzyskiwania niezapisanych plików Excela.
| Wykonalne rozwiązania | Rozwiązywanie problemów krok po kroku |
|---|---|
| 1. Odzyskaj usunięty arkusz roboczy |
Metoda 1. Przejdź do „Plik”> kliknij „Zapisz jako”> ponownie otwórz oryginalny dokument Excel> skopiuj...Pełne kroki Metoda 2. Otwórz plik Excela> kliknij „Strona główna”> kliknij „Historia”> kliknij „Poprzedni”......Pełne kroki |
| 2. Odzyskaj usunięty plik Excel | Pobierz oprogramowanie do odzyskiwania plików Excel> wybierz lokalizację do skanowania> wyświetl podgląd i odzyskaj...Pełne kroki |
| 3. Odzyskaj niezapisany plik Excel | Otwórz Excel > kliknij "Plik" i "Informacje" > kliknij "Zarządzaj skoroszytem" > wybierz Odzyskaj...Pełne kroki |
Pracujesz nad dokumentem Excela, ale przypadkowo usunąłeś kartę arkusza z niezbędnymi danymi? To jest katastrofa! W tej chwili masz zwykle dwie możliwości. Jednym z nich jest zamknięcie pliku Excel bez zapisywania w celu przywrócenia usuniętego arkusza roboczego, a drugim kliknięcie przycisku Zapisz, aby zachować wszystkie zmiany, ale stracić szansę na cofnięcie usuniętych plików. Trudno się zdecydować, bo każdy wybór zmusza do rezygnacji z czegoś.
Teraz, gdy już tu jesteś, możesz znaleźć rozwiązania tego dylematu.
Odzyskaj usunięty arkusz (dane) w programie Excel 2007/2010/2013/2016
Możesz dowiedzieć się, jak odzyskać usunięty arkusz i dane w programie Excel bez utraty jakichkolwiek zmian z poniższego samouczka graficznego.
Metoda 1. Odzyskaj usunięty arkusz w programie Excel przed zapisaniem
Po usunięciu arkusza w programie Excel nie ma opcji Cofnij. Najłatwiejszym sposobem na odzyskanie go jest zamknięcie skoroszytu bez zapisywania zmian, a następnie ponowne jego otwarcie. Usunięty arkusz będzie tam ponownie. Ale co, jeśli dokonałeś wielu istotnych zmian w swoim skoroszycie i nie chcesz ich stracić? Jak odzyskać? Oto rozwiązanie.
1. Przejdź do „Plik” i kliknij „Zapisz jako”, aby zapisać roboczy dokument Excela pod inną nazwą.
2. Ponownie otwórz oryginalny dokument Excel.
3. Skopiuj usunięty arkusz roboczy z oryginalnego pliku do nowego dokumentu o zmienionej nazwie.
Ta metoda pomoże Ci przywrócić usunięte dane arkusza roboczego do nowego dokumentu programu Excel o zmienionej nazwie i zachować wszystkie zmiany wprowadzone w programie Excel.
Metoda 2. Odzyskaj usunięty arkusz w programie Excel po zapisaniu
Jeśli zapisałeś roboczy dokument programu Excel, oryginalne pliki zostaną nadpisane i nie ma miejsca, w którym można go otworzyć, aby przywrócić usunięty arkusz. W takim przypadku możesz spróbować odzyskać oryginalny dokument Excel za pomocą poprzedniej wersji.
1. NaciśnijWindows + Eaby otworzyć Eksplorator plików, a następnie otwórz folder, w którym zapisano dokument programu Excel.
2. Kliknij plik Excel, kliknij kartę „Strona główna” na pasku narzędzi, a następnie kliknij przycisk „Historia” w grupie Otwórz. Poinformuje historię plików, aby wyświetlić wszystkie pliki zawarte w najnowszej kopii zapasowej tego folderu.
3. Kliknij przycisk „Poprzedni”, aby zlokalizować i wybrać wersję do odzyskania. Następnie kliknij zielony przycisk „Przywróć”, aby przywrócić arkusz programu Excel.
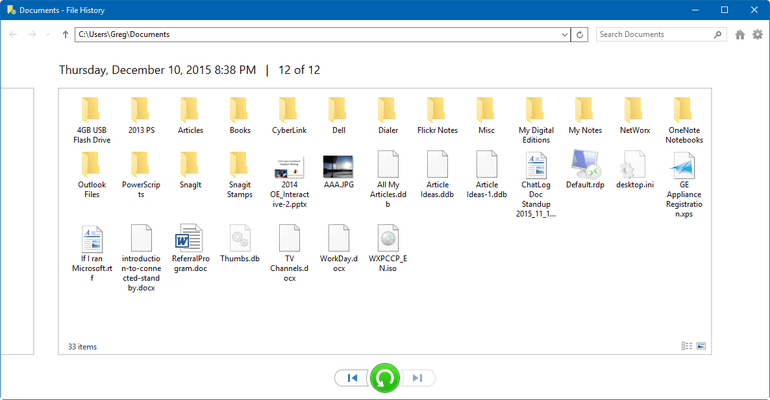
Możesz odzyskać usunięty arkusz w programie Excel, korzystając z dwóch powyższych metod. Załóżmy, że przypadkowo usunąłeś cały dokument Excela zamiast określonego arkusza roboczego, jak możesz odzyskać plik? Nie martw się, przeczytaj następną część, a rozwiążesz problem bez wysiłku.
Jak odzyskać usunięte pliki Excela w systemie Windows 10/11?
Możesz stracić dokument Excela z różnych powodów, takich jak niezamierzone usunięcie, formatowanie dysku twardego, uszkodzenie/uszkodzenie urządzenia, awaria systemu operacyjnego itp. W takich sytuacjach nie rozpaczaj. Możesz użyćEaseUS Data Recovery Wizardaby pomóc Ci przywrócić utracony plik Excel, nawet jeśli został on trwale usunięty.
- Odzyskaj skutecznie utracone lub usunięte pliki, dokumenty, zdjęcia, dźwięk, muzykę, e-maile
- Odzyskaj pliki z karty SD, dysk flash USB, opróżniony kosz, karta pamięci, aparat cyfrowy i kamery
- Napraw uszkodzone plikipo odzyskaniu danych, w tym naprawie uszkodzonych plików Excel
1. Pobierz i zainstaluj program EaseUS Data Recovery Wizard na swoim komputerze.

2. Użyj narzędzia do odzyskiwania danych, aby wyszukać i odzyskać utracone dane. Wybierz lokalizację, w której utracono dane, a następnie kliknij przycisk Scan.

3. Po zakończeniu skanowania znajdź odzyskiwalne pliki lub foldery z listy wyników skanowania. Wybierz pliki, a następnie kliknij przycisk Recover. Wybierając lokalizację do zapisania odzyskanych danych, nie należy używać oryginalnego dysku.

Dodatkowy przewodnik: Jak odzyskać niezapisane pliki Excel
Kiedy mówimy o odzyskiwaniu danych programu Excel, istnieje również inna wielka potrzeba przywrócenia niezapisanych plików programu Excel. Zdarza się to prawie każdemu. Pracuję dzień i noc nad ważnym dokumentem Excela, ale nagle nagle wyłącza się zasilanie, komputer wyłącza się i nie masz czasu na kliknięcie przycisku Zapisz. Oczywiście plik Excela, którego używasz, znika.
W takim przypadku możesz być bardzo zaniepokojony utratą dokumentu Excela, który zawiera dużo danych. Uspokój się. Na szczęście dzięki wbudowanej funkcji Autoodzyskiwania w programie Excel możesz odzyskać niezapisany program Excel, wykonując poniższe czynności.
1. Otwórz Excel, kliknij "Plik", a następnie kliknij "Informacje". Kliknij przycisk „Zarządzaj skoroszytem”, a następnie wybierz z menu „Odzyskaj niezapisane skoroszyty”.

2. Następnie pojawi się okno z monitem o pokazanie całych niezapisanych plików Excela. Wybierz plik do przywrócenia, a następnie kliknij „Otwórz”, aby załadować skoroszyt.
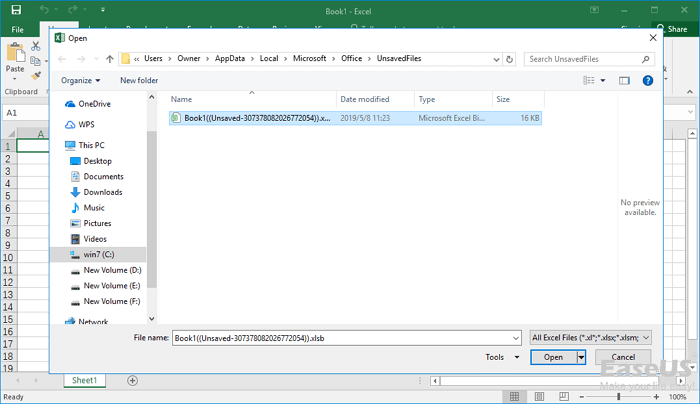
3. Click the "Save As" button on the yellow bar to recover the worksheet.
To rozwiązanie nie zadziała, jeśli Autoodzyskiwanie jest wyłączone. Możesz to włączyć w ten sposób:
Otwórz Excel i kliknij „Plik” > „Opcje”. W lewym okienku nawigacyjnym kliknij „Zapisz”. Zmień czas trwania Autoodzyskiwania w "Zapisz informacje Autoodzyskiwania co xx minut" i kliknij "OK".
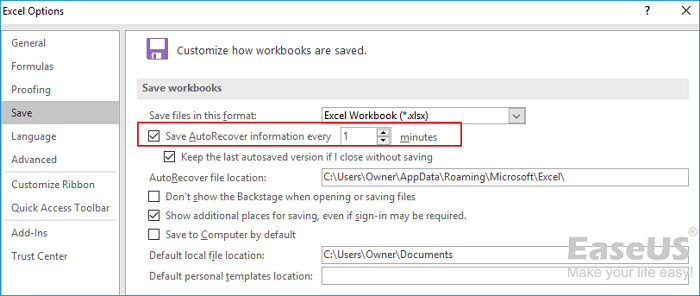
Nawet jeśli ją włączysz, ogólnie komputer będzie przechowywać niezapisane pliki tymczasowe przez cztery dni po najnowszej wersji. Dlatego, aby zapewnić bezpieczeństwo danych, lepiej regularnie zapisywać dokument i tworzyć kopie zapasowe zapisanych plików na zewnętrznym dysku twardym, jeśli są one wystarczająco ważne.
Powiązane artykuły
-
Odzyskaj dane z martwego dysku twardego lub uszkodzonego dysku twardego
![author icon]() Arek/2023/02/27
Arek/2023/02/27
-
Czy mogę odzyskać usunięte nagrania na dysku twardym DirecTV DVR?
![author icon]() Arek/2023/02/27
Arek/2023/02/27
-
Napraw zewnętrzny dysk twardy można wykryć, ale nie można go otworzyć
![author icon]() Brithny/2023/02/27
Brithny/2023/02/27
-
Jak odzyskać utraconą partycję na zewnętrznym dysku twardym za pomocą CMD
![author icon]() Arek/2023/11/27
Arek/2023/11/27