Spis treści
Partycje mają kluczowe znaczenie dla komputera i nie można zaprzeczyć, że te partycje nie są idealne i czasami mogą być podatne na ataki. Dlatego głównym powodem, dla którego tu jesteś, jest to, że przez pomyłkę usunąłeś partycję, a teraz chcesz ją odzyskać.
Na przykład, jeśli masz dwie partycje na zewnętrznym dysku twardym i jedna została przypadkowo usunięta, dostęp do innej partycji możesz uzyskać tylko teraz. Ta omyłkowo utracona partycja musiała zawierać kilka ważnych dokumentów, zdjęć, filmów i innych materiałów. Zastanawiasz się jak odzyskać utraconą partycję na zewnętrznym dysku twardym?
Na szczęście istnieje kilka fantastycznych sposobów rozwiązania problemów z tymi partycjami, a najlepszym ze wszystkich jest wiedza , jak odzyskać utracone partycje na zewnętrznym dysku twardym za pomocą CMD . Choć dla niektórych może to brzmieć absurdalnie, warto! Porozmawiajmy o najlepszych sposobach szybkiego odzyskiwania utraconych partycji na zewnętrznym dysku twardym za pomocą CMD!
Jak odzyskać utraconą partycję na zewnętrznym dysku twardym za pomocą CMD
CMD, czyli Wiersz Poleceń , to pole wprowadzania tekstu w tekstowym systemie operacyjnym (OS) lub interfejs użytkownika programu zwany wierszem poleceń. Aby wywołać akcję, przeznaczony jest sygnał. Gdy użytkownik wpisuje polecenia w wierszu poleceń, po krótkiej sekwencji tekstowej pojawia się migający kursor.
Polecenie CHKDSK może zostać użyte w wierszu poleceń w celu sprawdzenia logicznej spójności systemu plików. W rzeczywistości dysk kontrolny to pełna nazwa CHKDSK; jak sugeruje tytuł, jego celem jest przede wszystkim wykrycie, a następnie naprawa uszkodzonych zewnętrznych dysków twardych .
CHKDSK tworzy i wyświetla informacje o dysku w oparciu o system plików partycji. Osoby fizyczne zobaczą status dysku na bieżącym dysku, jeśli wpiszą CHKDSK bez wprowadzania parametrów.
Jak odzyskać sformatowane dane z dysku twardego/karty SD/USB za pomocą CMD
Nie martw się, jeśli sformatowałeś dysk twardy, kartę pamięci SD lub pendrive'a USB w systemie Windows 10/8/7.
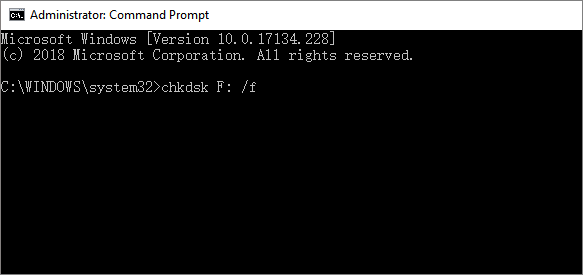
Aby odzyskać usunięte partycje na zewnętrznym dysku twardym za pomocą CMD, wykonaj następujące czynności:
Krok 1. Sprawdź usuniętą partycję
- Naciśnij klawisze „Windows + R” na klawiaturze, aby uruchomić polecenie „Uruchom”.
- Wpisz discmgmt.msc , naciśnij przycisk „OK”.

W dolnej części okna Zarządzanie dyskami będzie widoczna informacja oznaczona jako „nieprzydzielona”, czyli usunięta partycja, której szukasz.
Krok 2. Uzyskaj dostęp do wiersza poleceń
Po ustaleniu partycji, którą musisz odzyskać, musisz uzyskać dostęp do narzędzia, którego będziesz używać do odzyskiwania usuniętych partycji za pomocą CMD. Musi to być nic innego jak „Wiersz poleceń”.
- Naciśnij klawisze „Windows + R”, aby uruchomić okno „Uruchom”,
- Wpisz cmd , a następnie naciśnij przycisk „Enter”.
- Po otwarciu „Wiersza poleceń” przejdź do menu „Start” i ponownie wpisz „cmd”.
- Kliknij prawym przyciskiem myszy pierwszą preferencję i wybierz opcję „Uruchom jako administrator”, co uruchomi wiersz poleceń.

Krok 3. Wpisz odpowiednie polecenia
- Wprowadzając odpowiednie polecenia, możesz wykonać kilka określonych zadań w wierszu poleceń.
- Wpisanie polecenia discpart i naciśnięcie przycisku „Enter” umożliwi przejście do trybu „Diskpart”.
- Należy wpisać następujące polecenia: list dysk - wybierz dysk - list wolumin - wybierz wolumin - przypisz literę=? .

Nie wolno zapomnieć o wyeliminowaniu symboli „-”. Litera dysku powinna odpowiadać lokalizacji usuniętej partycji na dysku. Po zakończeniu procedury przywracania zamierzasz przypisać wybraną literę dysku do utraconej partycji, odpowiadającą literze usuniętej partycji. Gdy tylko to osiągniesz, powinien rozpocząć się proces gojenia. Na koniec zamknij okno wiersza poleceń, aby zakończyć procedurę.
Odzyskaj utraconą partycję na zewnętrznym dysku twardym, alternatywa CMD
Zamiast odzyskiwania utraconej partycji na zewnętrznym dysku twardym za pomocą CMD, istnieją dwa najlepsze sposoby, aby to zrobić bez żadnych problemów. Poniżej przedstawiono dwie główne możliwości odzyskiwania plików z USB przy użyciu atrybutu cmd :
Rozwiązanie 1. Odzyskaj utraconą partycję za pomocą oprogramowania EaseUS
W przypadku zniszczenia urządzenia należy jak najszybciej zaprzestać zapisywania dodatkowych danych i korzystania z dysku. Prawdopodobieństwo odzyskania usuniętych dokumentów znacznie maleje, jeśli będziesz nadal korzystać z zewnętrznego dysku twardego, ponieważ świeżo uzyskane informacje prawdopodobnie zastąpią utracone. W takich sytuacjach należy naprawić zewnętrzny dysk twardy po utworzeniu kopii zapasowej i odzyskaniu danych za pomocą specjalistycznego oprogramowania do odzyskiwania plików.
Kreator odzyskiwania danych EaseUS to kompleksowe oprogramowanie do odzyskiwania utraconych partycji. To profesjonalne narzędzie może wykonać wiele rzeczy, w tym przeniesienie partycji na koniec dysku, partycję systemową EFI, konwersję dysku GPT na MBR i wiele więcej. Główne cechy tego narzędzia są następujące:
- Obsługuje różne typy i marki odzyskiwania dysku twardego .
- Przywraca utracone lub usunięte pliki partycji, w tym filmy, zdjęcia, e-maile, pliki audio i inne ponad 1000 plików z ponad 2000 urządzeń pamięci masowej.
- Obsługuje każdy znany system plików, w tym FAT32, NTFS, HFS+, APFS, EXT4 itp.
- Ogólne wymagania 3DS
Krok 1. Wybierz i przeskanuj zewnętrzny dysk twardy
- Pobierz i zainstaluj EaseUS Data Recovery na swoim komputerze stacjonarnym lub laptopie.
- Podłącz zewnętrzny dysk twardy do komputera.
- Uruchom Kreatora odzyskiwania danych EaseUS i wybierz dysk zewnętrzny z listy Dyski zewnętrzne. Następnie kliknij opcję Skanuj w poszukiwaniu utraconych danych.

Krok 2. Sprawdź wyniki skanowania
- Oprogramowanie do odzyskiwania danych EaseUS natychmiast przeskanuje wybrany dysk w poszukiwaniu wszystkich danych, w tym usuniętych, uszkodzonych i istniejących.
- Możesz użyć funkcji Filtruj, aby szybko zlokalizować pliki jednego rodzaju, takie jak obrazy, Word, Excel, PDF, filmy, e-maile itp.

Krok 3. Wyświetl podgląd i odzyskaj dane
- Kliknij dwukrotnie plik ze zeskanowanych wyników, aby wyświetlić podgląd.
- Wybierz żądane pliki i kliknij „Odzyskaj”.
- Wybierz inny dysk, aby zapisać odzyskane pliki zamiast oryginalnego.

Pobierz to narzędzie do odzyskiwania danych już dziś! Ponadto, jeśli podoba Ci się ta strona, nie zapomnij podzielić się nią ze znajomymi w mediach społecznościowych.
Rozwiązanie 2. Odzyskaj usunięte partycje za pomocą TestDisk
Kiedy partycja zostanie wyeliminowana lub ulegnie uszkodzeniu, systemy plików pozostaną na dysku, ale ich lokalizacja nie zostanie ujawniona, ponieważ nie można sprawdzić takich danych. Dlatego TestDisk może szperać w poszukiwaniu partycji i przepisywać tablicę partycji z wybranymi partycjami. Kroki są następujące:
Krok 1. Utwórz lokalizację odzyskiwania danych, np. „Odzyskiwanie” na dysku „D:\”, która będzie miejscem docelowym pobranego pliku.
Krok 2. Uruchom plik „testdisk_win.exe” z usuniętego folderu TestDisk.

Krok 3. Początkowy etap polega na utworzeniu pliku dziennika programu. Naciśnij przycisk „Enter”, aby wybrać pierwszą opcję i wygenerować plik dziennika.

Krok 4. Na kolejnym ekranie wybierz dysk twardy, z którego chcesz odzyskać partycję. Aby wybrać opcje, możesz użyć klawiszy strzałek „w górę” i „w dół”. W tym programie należy użyć co cztery klawisze strzałek.
TestDisk zademonstruje każdy podłączony dysk twardy i znajdujące się w nim partycje. Jeśli zamierzasz odzyskać usunięte pliki za pomocą CMD , możesz przejść do tego dysku i nacisnąć przycisk „Enter”, aby kontynuować. Jeśli jednak chcesz przywrócić dane z całego dysku, musisz użyć „opcji dysku”.
Krok 5. TestDisk szybko sprawdzi typ partycji na Twoim dysku. Teraz naciśnij przycisk „Enter”.
Krok 6. Oceń pierwszą opcję na kolejnym ekranie i naciśnij przycisk „Enter”, aby rozpocząć weryfikację dysku.

Krok 7. Po zakończeniu oceny TestDisk w następnym oknie zademonstruje błędy na podstawie Twojego dysku. Domyślnie wybraną opcją będzie „Szybkie wyszukiwanie”. Teraz naciśnij przycisk „Enter”.

Krok 8. Wybierz pliki i foldery, które wymagają odzyskania. Naciśnij klawisz „P”, aby wyświetlić zawartość dysku.
Krok 9. TestDisk wyświetli teraz opcje „wybranych plików” na dole okna.
Krok 10. Naciśnij „:”, aby wybrać ostatni plik, „a”, aby wybrać lub odznaczyć pliki, „c”, aby skopiować bieżący plik, i „C”, aby skopiować każdy wybrany plik.
Krok 11. Po wybraniu plików lub folderów do przywrócenia TestDisk instynktownie przekieruje Cię do katalogu, z którego zostanie uruchomiony.
Krok 12. Użyj klawiszy strzałek, takich jak klawisze do przodu i do tyłu, aby przejść do lokalizacji pobierania.
Krok 13. Naciśnij „C”, aby pobrać wybrane pliki z tego katalogu.
Krok 14. Przejdź do folderu „Odzyskiwanie” utworzonego w kroku 1.
Krok 15. Naciśnij przycisk „Zamknij”, aby zamknąć „TestDisk”.
Dolna linia
Chociaż utrata partycji na zewnętrznym dysku twardym może wydawać się katastrofalna, możesz łatwo odzyskać najważniejsze pliki. Możesz łatwo odzyskać utracone pliki za pomocą Kreatora odzyskiwania danych EaseUS.
Odzyskaj utraconą partycję na zewnętrznym dysku twardym za pomocą często zadawanych pytań CMD
Przejrzyj poniższe często zadawane pytania, aby odzyskać utraconą partycję na zewnętrznym dysku twardym za pomocą CMD:
1. Jak naprawić utraconą partycję zewnętrznego dysku twardego?
Musisz wykonać kroki wymienione w części 2, naprawiając zewnętrzne partycje HDD za pomocą CMD.
2. Jak odzyskać cmd zewnętrznego dysku twardego?
Wykonaj poniższe kroki:
- Podłącz dysk twardy do systemu.
- Wpisz wiersz polecenia i wybierz opcję „Uruchom jako administrator”.
- Wpisz chkdsk F: /f w wierszu poleceń i naciśnij przycisk „Enter”.
- Wpisz Y i naciśnij „Enter”.
- Wpisz F i ponownie naciśnij „Enter”.
3. Jak odzyskać utraconą partycję dysku twardego?
W takim przypadku musisz wpisać „cmd” w polu wyszukiwania systemu Windows, kliknąć prawym przyciskiem myszy aplikację „Wiersz poleceń” i wybrać opcję „Uruchom jako administrator”. Teraz wpisz polecenie „chkdsk X: /f/r/x” i zamień „X” na literę dysku uszkodzonej partycji. Na koniec naciśnij przycisk „Enter”.
4. Jak odzyskać dane utracone podczas czyszczenia dysku za pomocą cmd?
W tym celu musisz skorzystać z kreatora odzyskiwania danych EaseUS na komputerze i postępować zgodnie z instrukcjami.
Powiązane artykuły
-
Jak odzyskać usunięte pliki z folderu udostępnionego na dysku sieciowym
![author icon]() Brithny/2023/02/27
Brithny/2023/02/27
-
Pobierz bezpłatne narzędzie do naprawy pamięci flash USB / pendrive'a i odzyskaj dane
![author icon]() Brithny/2023/02/27
Brithny/2023/02/27
-
[Rozwiązany] Nieznany dysk nie został zainicjowany w systemie Windows 10/8/7
![author icon]() Brithny/2023/02/27
Brithny/2023/02/27
-
Narzędzie do naprawy plików JPEG Darmowe pobieranie | Napraw uszkodzone pliki JPEG
![author icon]() Brithny/2023/02/27
Brithny/2023/02/27