Spis treści
Ponieważ wiemy, że gdy zgubiłeś lub usunąłeś pliki z dysku sieciowego, odzyskanie jest prawie niemożliwe. Na szczęście znaleźliśmy dwa sposoby na odzyskanie usuniętych plików i folderów z dysku sieciowego lub folderu udostępnionego na dysku sieciowym.
| Wykonalne rozwiązania | Rozwiązywanie problemów krok po kroku |
|---|---|
| Sposób 1. Użyj oprogramowania do odzyskiwania | Jeśli masz skonfigurowany dysk sieciowy na komputerze, wypróbuj oprogramowanie do odzyskiwania plików EaseUS, aby skanować i znajdować utracone pliki...Pełne kroki |
| Sposób 2. Przywróć poprzednią wersję | Otwórz udostępniony dysk sieciowy > kliknij prawym przyciskiem myszy puste miejsce i wybierz „Właściwości” > „Poprzednia wersja”...Pełne kroki |
Gdzie trafiają pliki po usunięciu z dysku sieciowego?
„Mam dysk sieciowy (T), który wskazuje folder na moim dysku E. Kilka godzin temu przypadkowo usunąłem plik z udostępnionego folderu sieciowego na dysku. Wkrótce zdałem sobie sprawę z błędu i poszedłem do kosza, aby przywrócić usunięty plik. Ale ku mojemu zdziwieniu nie pojawił się tam. Czy mogę wiedzieć, gdzie trafiają pliki usunięte z folderu udostępnionego na dysku sieciowymlub jak mogę odzyskać usunięte pliki? Jeśli masz jakieś sugestie, pomóż mi."
Przegląd odzyskiwania danych z dysku sieciowego
Dysk sieciowy to urządzenie pamięci masowej w lokalnej sieci dostępowej (LAN) w firmie lub domu, które może znajdować się na serwerze, urządzeniu NAS, zewnętrznym dysku twardym lub jednym z komputerów w sieci.
Po wybraniu pliku w folderze współdzielonym na dysku sieciowym i naciśnięciu klawisza Delete, wszystko, co system Windows może zrobić, to powiedzieć systemowi operacyjnemu sieci, aby go usunął. Ponieważ system Windows nie usuwa, plik nie pojawi się w Koszu systemu Windows. Gdy tylko Ty lub inni uprawnieni użytkownicy przypadkowo usuniecie plik lub ogromne pliki z udostępnionego folderu utworzonego na dysku sieciowym, istnieje najlepszy możliwy sposób, który może pomóc w odzyskaniu usuniętych/utraconych plików lub folderów z dysku sieciowego. Jeśli próbujesz znaleźć rozwiązanie do odzyskiwania danych z dysku sieciowego lub po prostu interesuje Cię ten temat, możesz przeczytać dalej, aby uzyskać szczegółowe informacje.
Oprogramowanie do odzyskiwania skasowanych plików z dysku sieciowego
Ponieważ nie ma kosza na dysku współdzielonym, nie można odzyskać usuniętych plików z udostępnionego folderu sieciowego tak łatwo, jak z lokalnego dysku twardego komputera. Dobrą wiadomością jest to, że istnieje oprogramowanie do odzyskiwania skasowanych plików, dokumentów, zdjęć, filmów i wszystkich typów plików z dysku sieciowego, na przykład EaseUS Data Recovery Wizard. Ten potężnyprogram do odzyskiwanie danych przydaje się do odzyskiwania trwale usuniętych plików, które omijają kosz.
Metoda 1. Odzyskaj usunięte pliki z dysku sieciowego
W porównaniu z odzyskiwaniem plików z pamięci w chmurze, na przykład,odzyskać trwale usunięte pliki z Dysku Google, znacznie łatwiej jest odzyskać usunięte pliki z udostępnionego folderu sieciowego. Jak wiesz, w systemach operacyjnych Windows, oto jak udostępnić folder na komputerze z systemem Windows.
- Zlokalizuj foldery, które chcesz udostępnić, i możesz ustawić opcję udostępniania dowolnym użytkownikom komputera lub grupy domowej.
- Z hasłem lub bez, każdy, kto jest uprawniony do dostępu do plików w sieci lokalnej, może przeglądać, sprawdzać lub edytować znajdujące się tam pliki, w tym usuwać pliki.
System Windows wyświetli monit o trwałe usunięcie, gdy użytkownik spróbuje usunąć plik na dysku współdzielonym, co oznacza, że nie trafi on do kosza systemu Windows, ale zniknie z dysku na stałe. Jeśli Ctrl Z, opcja cofania nie powiodła się, musisz zastosować EaseUSoprogramowanie do odzyskiwania dysku twardegoi podjąć działania zgodnie z instrukcjami tutaj:
1. Dla użytkowników domowych, którzy konfigurują dysk sieciowy na komputerze
Wróć bezpośrednio do komputera z zainstalowanym lokalnym dyskiem sieciowym, takim jak Dysk D, E lub F, zainstaluj Kreatora odzyskiwania danych EaseUS na dowolnym dysku poza dyskiem sieciowym.
2. Dla grupy biznesowej, która konfiguruje dysk sieciowy na serwerze dedykowanym lub NAS
Musisz bezpiecznie odłączyć dysk twardy od serwera i podłączyć go do komputera, zainstalować EaseUS Data Recovery Wizard na komputerze, aby wykonać odzyskiwanie danych.
Następnie postępuj zgodnie z przewodnikiem odzyskiwania danych, aby wybrać dysk sieciowy, skanować, przeglądać i odzyskiwać usunięte pliki z udostępnionego folderu sieciowego.
Przewodnik: Jak odzyskać usunięte pliki z folderu współdzielonego na dysku sieciowym
Krok 1. Uruchom oprogramowanie firmy EaseUS do odzyskiwania z dysku twardego Uruchom program EaseUS Data Recovery Wizard i wybierz z którego dysku chcesz odzyskać utracone pliki Kliknij Scan, aby rozpocząć skanowanie wszystkich utraconych danych i plików.

Krok 2. Skanuj, aby znaleźć wszystkie utracone dane dysku twardego Oprogramowanie do odzyskiwania dysku twardego EaseUS przeskanuje cały wybrany dysk i znajdzie wszystkie utracone pliki, w tym wszystkie istniejące i ukryte dane.

Krok 3. Wyświetl podgląd i przywróć utracone dane i pliki dysku twardego

Wszystkie utracone pliki znadziesz w zakładkach „Deleted files”, Drive” (z literą opisującą dysk)
W zakładce „Extra Files” zostaną wyświetlone dane RAW lub po formatowaniu.
Możesz dwukrotnie kliknąć na znalezionych plikach, aby je podejrzeć.
Po wyświetleniu podglądu, wybierz pożądane pliki, które zostały utracone na dysku i kliknij Recover, aby zapisać je w bezpiecznym miejscu na komputerze lub innych zewnętrznych urządzeniach pamięci masowej.
Metoda 2. Odzyskaj pliki usunięte z dysku sieciowego z poprzedniej wersji
Poprzednie wersje to funkcja tworzenia kopii zapasowych i odzyskiwania w systemie Windows, której można używać do przywracania usuniętych, sformatowanych, zmodyfikowanych, uszkodzonych lub utraconych plików i folderów. Możesz przywrócić usunięte pliki z folderów współdzielonych na dysku sieciowym za pomocą tej funkcji, jeśli istnieje punkt przywracania, który został utworzony przed awarią utraty danych. Oto jak to zrobić:
Krok 1. W dokładnej lokalizacji, w której znajdują się pliki folderów współdzielonych, kliknij prawym przyciskiem myszy puste miejsce i wybierz „Właściwości”.
Krok 2. W sekcji „Poprzednia wersja” powinna znajdować się lista plików lub folderów, których kopia zapasowa została utworzona w różnych terminach i godzinach.
Krok 3. Wybierz odpowiednią wersję i kliknij przycisk „Przywróć”, aby je odzyskać.
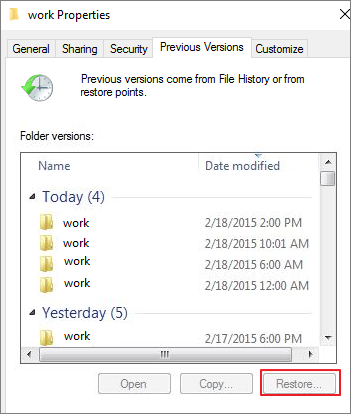
Powiązane artykuły
-
Jak odzyskać dane z dysku USB [Odzyskiwanie danych USB]
![author icon]() Arek/2024/03/12
Arek/2024/03/12
-
Naprawianie zewnętrznego dysku twardego, który nie działa/nie odpowiada/nie wyświetla się
![author icon]() Brithny/2024/03/12
Brithny/2024/03/12
-
Jak odblokować kartę SD bez przełącznika [6 metod]
![author icon]() Arek/2023/10/18
Arek/2023/10/18
-
![author icon]() Brithny/2023/02/27
Brithny/2023/02/27