Spis treści
Jeśli masz tablet lub smartfon, powinieneś mieć karty pamięci. Ale ta karta SD włożona do Twojego urządzenia może sygnalizować błąd w postaci zablokowania. Jaka jest więc blokada karty SD? Każda karta SD modemu ma po lewej stronie przełącznik blokady, powszechnie używany do ochrony przed zapisem, gdy przełącznik jest włączony poprzez przesunięcie go w dół.
Gdy przełącznik jest włączony, nie można usunąć ani zmodyfikować danych zapisanych na karcie pamięci. Oznacza to, że możesz przeglądać tylko te pliki, a wszelkie inne działania będą zabronione. Jest to niewątpliwie zaleta najwyższej klasy, ale może być niepokojąca, jeśli nie jesteś na tyle profesjonalistą, aby odblokować kartę SD.
Jednak karta SD zostaje zablokowana z kilku powodów; na przykład przyczyną może być przełącznik blokady, ale mogą też występować nieznane przyczyny. Bardziej dokładne powody zablokowania karty SD są następujące:
- 💾Upośledzenia fizyczne na karcie SD.
- 🔻Przełącznik karty SD może zostać uruchomiony z powodu tarcia.
- 🔍Wybrałeś nieprecyzyjną opcję w menu aparatu lub aplikacji na Androida, aby umożliwić ochronę przed zapisem na karcie SD.
- 🗂️Uprawnienia dostępu do plików/folderów zostały zmienione lub ustawione na tylko do odczytu.
Ponieważ zablokowana karta SD uniemożliwia edycję, przenoszenie i usuwanie plików, powinieneś wiedzieć , jak odblokować kartę SD bez przełącznika!
Jak odblokować kartę SD bez przełącznika na komputerze
Czy chcesz zmodyfikować zawartość zablokowanej karty SD? Jeśli tak, musisz odblokować kartę, aby uzyskać pełny dostęp do odczytu i zapisu bez żadnych ograniczeń. Wielu użytkowników zmaga się z odblokowaniem karty SD bez przełącznika na komputerze, ponieważ nie wiedzą, jak to zrobić! Ale nie musisz się martwić, ponieważ w tym artykule znajdziesz 6 niesamowitych metod odblokowania karty SD bez konieczności włączania komputera.
- Metoda 1. Odblokuj fizycznie kartę SD
- Metoda 2. Odblokuj kartę SD bez przełączania przez DiskPart
- Metoda 3. Usuń ochronę przed zapisem w Edytorze rejestru
- Metoda 4. Odblokuj kartę SD w systemie Windows za pomocą CMD
Metoda 1. Odblokuj fizycznie kartę SD
Pierwsza metoda polega na fizycznym odblokowaniu karty SD; udostępnimy film wideo z prośbą o pomoc. Oto główne zarysy filmu:
- 00:46 Na karcie SD brakuje suwaka
- 01:09 Wytnij mały kawałek z plastikowego pojemnika
- 01:54 Przytnij trochę bardziej
- 02:20 Użyj kleju, aby umieścić mały kawałek plastiku na karcie SD
Udostępnij ten fragment swoim znajomym w mediach społecznościowych, którzy mają problemy z odblokowaniem swoich kart SD!
Metoda 2. Odblokuj kartę SD bez przełączania przez DiskPart
Jeśli Twoja karta SD nie zawiera przełącznika lub jeśli nie masz do niej natychmiastowego fizycznego dostępu, możesz zamiast tego odblokować ją bez przełącznika za pośrednictwem DiskPart. Wykonaj poniższe czynności, aby odblokować kartę SD bez przełącznika:
Krok 1. Kliknij prawym przyciskiem myszy Start i naciśnij Windows PowerShell (Administrator). Wybierz opcję Tak, jeśli UAC o to poprosi.
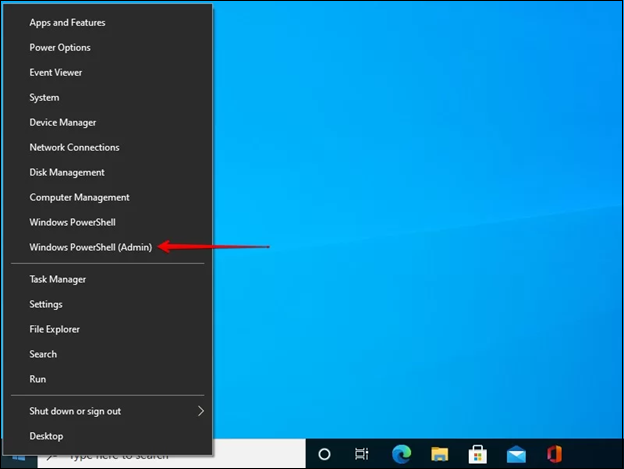
Krok 2. Wpisz tutaj discpart i naciśnij przycisk Enter.
Krok 3. Teraz naciśnij przycisk Enter po wpisaniu dysku listy .
Krok 4. Wpisz Select disc # i zmień skrót na numer dysku karty SD.
Krok 5. Naciśnij przycisk Enter po wpisaniu atrybutu wyczyść dysk tylko do odczytu . Wyeliminuje to tag tylko do odczytu, który jest powiązany z kartą.

Jeśli któryś z Twoich znajomych boryka się z tym problemem, udostępnij ten post w swoich mediach społecznościowych, aby mu pomóc!
Metoda 3. Usuń ochronę przed zapisem w Edytorze rejestru
System Windows ma także Edytor rejestru , za pomocą którego można wyłączyć szyfrowanie zapisu na karcie SD. Aby zapobiec problemom, należy zachować ostrożność podczas korzystania z tej wyrafinowanej techniki. Wykonaj poniższe kroki, aby usunąć ochronę przed zapisem w Edytorze rejestru:
Krok 1. Podłącz kartę SD lub mikro do komputera z systemem Windows.
Krok 2. Naciśnij Windows + R, aby uruchomić okno Uruchom.
Krok 3. Wpisz regedit i naciśnij przycisk Enter, aby przejść do Edytora rejestru.
Krok 4. Zmaksymalizuj folder w lewym panelu według następującej ścieżki:
| HKEY_LOCAL_MACHINE\SYSTEM\CurrentControlSet\Control\StorageDevicePolicies |
Jeśli nie ma folderu StorageDevicePolicies, kliknij prawym przyciskiem myszy folder Control i wybierz opcję Nowy > Klucz, aby wygenerować nowy klucz o nazwie StorageDevicePolicies.

Krok 5. Należy kliknąć folder StorageDevicePolicies prawym przyciskiem myszy i kliknąć Nowy > Wartość DWORD (32-bitowa), aby wygenerować nową wartość WriteProtect.

Krok 6. Należy dwukrotnie kliknąć klucz WriteProtect, ustawić jego wartość na 0 i nacisnąć OK.
Krok 7. Wyjdź z Edytora rejestru i ponownie podłącz kartę SD.
Czynności mające na celu usunięcie ochrony przed zapisem w Edytorze rejestru są bezproblemowe. Podziel się więc tym fragmentem ze znajomymi w mediach społecznościowych!
Metoda 4. Odblokuj kartę SD w systemie Windows za pomocą CMD
Jeśli karta SD jest zabezpieczona przed zapisem i nie ma fizycznego przełącznika, odblokowanie karty SD za pomocą CMD jest jednym z najłatwiejszych sposobów, aby to zrobić. CMD, czyli Wiersz Poleceń, to natywna aplikacja systemu operacyjnego Windows, za pomocą której można pobierać dane z dysków twardych, zarówno zewnętrznych, jak i lokalnych.
Wykonaj poniższe kroki, aby odblokować kartę SD w systemie Windows za pomocą CMD:
Krok 1. Podłącz kartę SD do komputera i upewnij się, że jest rozpoznawalna.
Krok 2. Naciśnij Windows + X na klawiaturze i wybierz z menu opcję „Windows PowerShell (Admin)”.
Krok 3. Wpisz kolejno poniższą linię poleceń. Wszystko, co musisz pamiętać, to nacisnąć „Enter” po wpisaniu każdego wiersza poleceń, aby wykonać polecenie.
- część dysku
- lista dysku
- wybierz dysk #
- posiada funkcję czyszczenia dysku, tylko do odczytu
Nie możesz wpisać w wierszu poleceń? Jeśli nie wiesz, czego dotyczy ten błąd i co zrobić, ten artykuł Ci pomoże. Wyjaśni przyczyny tego błędu

Możesz wyjść z wiersza poleceń, gdy wyświetli się komunikat „Atrybuty dysku usunięto pomyślnie”. Teraz sprawdź, czy powyższe instrukcje odblokowania karty SD zabezpieczonej przed zapisem powiodły się.
Jak odblokować kartę SD bez przełącznika na komputerze Mac
Czy posiadasz komputer Mac? Odblokowanie karty SD na MacBooku za pomocą narzędzia dyskowego jest proste. Wykonaj poniższe proste kroki:
Krok 1. Podłącz kartę SD do MacBooka i upewnij się, że żaden plik nie ma uprawnień „tylko do odczytu”. Jeśli jeden plik ma zabezpieczenie przed zapisem, może to mieć wpływ na cały dysk. W takim przypadku musisz zmodyfikować uprawnienia do „Odczytu i zapisu”.
Krok 2. Przejdź do symbolu Spotlight, aby uruchomić pasek wyszukiwania. Wprowadź narzędzie dyskowe w danym miejscu i kliknij je dwukrotnie na liście wyników.
Krok 3. Po uruchomieniu okna narzędzia dyskowego wybierz nazwę karty SD. Naciśnij zakładkę Pierwsza pomoc znajdującą się w górnej części okna. Spróbuje naprawić błędy, ale nie zapomnij pilnie postępować zgodnie z instrukcjami.
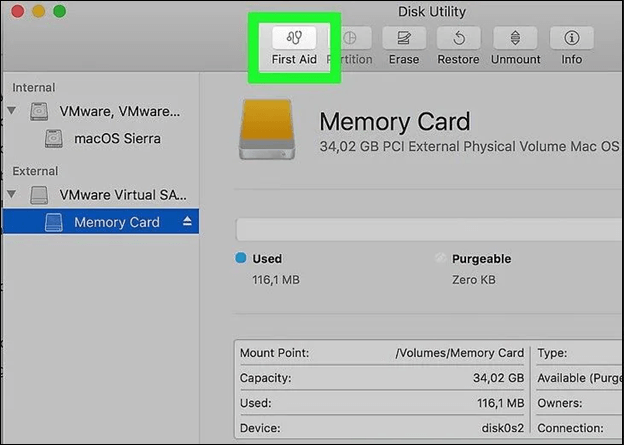
Jak odblokować kartę Micro SD w telefonie
Zastanawiasz się jak odblokować kartę micro SD bez włączania telefonu? Możesz odblokować kartę SD za pomocą hasła. Aby sprawdzić, jak to zrobić, wykonaj poniższe czynności:
Krok 1. Przejdź do Ustawień i wybierz opcję Blokada ekranu i zabezpieczenia. Po zakończeniu wybierz Odszyfruj kartę SD.
Krok 2. Wpisz hasło, wzór lub PIN i poczekaj kilka minut na zakończenie procesu deszyfrowania.
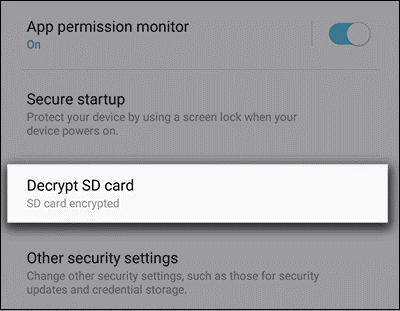
Odblokuj kartę SD i odzyskaj utracone dane
Ostatecznym rozwiązaniem jest sformatowanie karty SD, jeśli nie ma możliwości jej odblokowania. Chociaż zostanie odblokowany w ten sposób, wszystkie zapisane dane zostaną utracone. Co jeszcze możesz teraz zrobić? Zrelaksować się; poinformujemy Cię o najwyższej klasy oprogramowaniu do odzyskiwania danych EaseUS Data Recovery Wizard .
Ta potężna platforma do odzyskiwania komputerów w formacie może odzyskać utracone dane z usuwania, formatowania, niemożliwych do uruchomienia lub awarii systemów, utraconych partycji i nie tylko. Wyróżnione funkcje EaseUS są następujące:
- Odzyskaj dane z dysku RAW i dysku zakodowanego funkcją Bitlocker.
- Odzyskaj usunięte pliki, pliki audio, filmy, zdjęcia, e-maile itp.
- Obsługa exFAT, NTFS, FAT32 i kilku innych sformatowanych dysków.
- Odzyskaj usunięte dokumenty z dysków SSD, HDD, kart SD i dysków flash.
- W pełni kompatybilny z Windows Server, Windows 11/10/8.1/7 i nie tylko.
- Obsługa ponad 1000 typów plików i ponad 2000 urządzeń pamięci masowej.
Pobierz teraz to profesjonalne narzędzie do odzyskiwania danych!
Krok 1. Wybierz kartę SD do skanowania
- Pobierz i zainstaluj Kreator odzyskiwania danych EaseUS na komputerze z systemem Windows.
- Użyj prawidłowego sposobu podłączenia karty SD SanDisk/Lexar/Transcend do komputera.
- Otwórz oprogramowanie do odzyskiwania kart SD EaseUS i wybierz opcję Odzyskiwanie karty SD na lewym panelu. Tutaj zostaną wyświetlone wszystkie podłączone dyski. Wybierz swoją kartę SD i kliknij „Skanuj”.

Krok 2. Sprawdź wyniki skanowania
- Poczekaj na zakończenie procesu skanowania.
- Określ jeden lub kilka typów plików, które mają być wyświetlane, np. Zdjęcia, Wideo, Dokumenty i tak dalej.
- Kliknij „Podgląd”, aby sprawdzić, czy są to żądane pliki.

Krok 3. Odzyskaj dane z karty SD
- Wyświetl podgląd odzyskanych plików i kliknij „Odzyskaj”.
- Wybierz inną lokalizację, aby zapisać odzyskane pliki zamiast oryginalnej karty SD.

Streszczenie
Chociaż szyfrowanie karty SD może zapobiec złośliwemu dostępowi do danych lub ich przypadkowemu usunięciu, warto od czasu do czasu aktywować kartę SD, aby zmienić zapisane na niej dokumenty. Następnie możesz odblokować kartę SD, korzystając z jednej z 6 technik. Spróbuj użyć Kreatora odzyskiwania danych EaseUS, aby przywrócić dane z niedostępnej karty SD.
Jak odblokować kartę SD bez przełącznika — często zadawane pytania
Przejrzyj poniższe często zadawane pytania, aby odblokować kartę SD bez przełącznika:
1. Jak ręcznie odblokować kartę SD?
Przycisk blokady znajduje się w lewym rogu karty SD. Sprawdź, czy przełącznik blokady znajduje się w konfiguracji Góra (pozycja odblokowania). Jeśli karta pamięci została zaszyfrowana, nie będziesz mieć możliwości zmiany ani usunięcia jej informacji.
2. Jak odblokować hasło do karty microSD?
Wykonaj poniższe kroki:
- Połącz zablokowaną kartę pamięci z komputerem z systemem Windows za pomocą czytnika kart.
- Naciśnij przyciski Windows + R, aby uruchomić okno dialogowe Uruchom.
- Wpisz CMD i naciśnij przycisk OK, aby uruchomić okno CMD.
- Wpisz Diskpart i naciśnij przycisk Enter.
3. Jak naprawić zablokowaną kartę SD?
Proces odblokowywania karty SD jest prosty; wszystko, co musisz zrobić, to zlokalizować mały przełącznik z boku i przesunąć przycisk w górę, tak aby znalazł się blisko krawędzi karty SD.
4. Dlaczego moja karta SD wyświetla komunikat, że jest zablokowana, choć tak nie jest?
Jeśli po przetestowaniu pozycji blokowania i odblokowywania karty SD stwierdzisz, że jest ona niezabezpieczona, przyczyną problemu jest przełącznik czujnika kamery. Nawet jeśli karta SD nie jest zabezpieczona, kamera będzie nadal wyświetlać informację, że tak.
Powiązane artykuły
-
Naprawa zewnętrzny dysk twardy, który nie pokazuje pełnej pojemności na Windows i Mac
![author icon]() Arek/2023/02/27
Arek/2023/02/27
-
Usuń wirusa skrótu z USB, Pen Drive, karty SD, dysku twardego
![author icon]() Brithny/2023/02/27
Brithny/2023/02/27
-
Jak odzyskać kartę SD bez formatowania na 7 sposobów🏆
![author icon]() Arek/2023/11/20
Arek/2023/11/20
-
Jak przywrócić lub naprawić uszkodzone pliki AutoCAD
![author icon]() Brithny/2023/02/27
Brithny/2023/02/27