Spis treści
Telefony komórkowe, zwłaszcza telefony z systemem Android, często używają kart SD lub kart micro SD w celu zwiększenia pojemności. Jest to również wygodny i korzystny sposób na potrzeby przesyłania danych. Ale istnieje również ciągły niepokój o utratę danych z różnych przyczyn. Karty SD są również podatne na uszkodzenia z wielu źródeł wewnętrznych i zewnętrznych. W tym poście opisano 13 metod odzyskiwania karty SD bez formatowania .
Po pierwsze, jeśli Twój telefon z dodatkową kartą SD wyświetla jedno z poniższych zachowań, możesz odkryć, że karta SD jest uszkodzona:
- 😨Brakuje niektórych plików na karcie SD bez powodu.
- 🚫Wyświetlanie błędów informujących, że dane na karcie SD są niedostępne.
- 🚧W opcjach przechowywania karta SD ma uszkodzone oznaczenie.
- ⏱️Dostęp do danych z karty SD zajmuje dużo czasu.
Lub jeśli karta SD pokazuje nieprawidłowy rozmiar , możesz ją naprawić, korzystając z komputera, korzystając z poprawek podanych na tej stronie.
Utrata danych? Odzyskaj kartę SD bez formatowania [3 sposoby]
Postępowanie z nieprawidłowo działającą kartą SD często prowadzi do pogorszenia sytuacji. A jeśli musisz sformatować (na przykład w przypadku poważnej infekcji wirusowej), wszystkie dane na dysku zostaną usunięte. Dlatego zdecydowanie odradzamy formatowanie karty SD przed odzyskaniem danych.
| ✒️ Uwaga: Innymi słowy, należy jak najszybciej odzyskać dane z karty SD bez formatowania. |
1. Odzyskaj dane z oprogramowania do odzyskiwania kart SD [Windows i Mac]
Nikt z nas nie chce doświadczyć utraty danych , zwłaszcza gdy te pliki są nam potrzebne natychmiast. Nie martw się. Nadal masz szansę odzyskać usunięte dane z kart SD bez formatowania przez EaseUS Data Recovery Wizard . Załóżmy, że tracisz ważne dane z kart SD; nie będziesz uciekać się do formatowania karty SD i usuwania wszystkich danych. To narzędzie ma wersje Windows i Mac. Wybierz, jeśli potrzebujesz.
Oto samouczek wideo, dzięki któremu dowiesz się, jak odzyskać usunięte pliki z karty SD, jeśli korzystasz z naszego narzędzia do odzyskiwania danych bez ryzyka.
Odzyskiwanie kart SD bez formatowania nie jest skomplikowane, w tym różnych typów plików, takich jak zdjęcia, dokumenty i filmy. Pokażemy Ci jak:
Krok 1. Wybierz kartę SD do skanowania
- Pobierz i zainstaluj Kreatora odzyskiwania danych EaseUS na komputerze z systemem Windows.
- Użyj właściwego sposobu podłączenia karty SD SanDisk/Lexar/Transcend do komputera.
- Otwórz oprogramowanie do odzyskiwania kart SD EaseUS i wybierz Odzyskiwanie karty SD na lewym panelu. Tutaj zostaną wyświetlone wszystkie podłączone dyski. Wybierz kartę SD i kliknij „Skanuj”.

Krok 2. Sprawdź wyniki skanowania
- Poczekaj na zakończenie procesu skanowania.
- Określ jeden lub kilka typów plików do wyświetlenia, takich jak Obrazy, Filmy, Dokumenty i tak dalej.
- Kliknij „Podgląd”, aby sprawdzić, czy są to poszukiwane pliki.

Krok 3. Odzyskaj dane z karty SD
- Wyświetl podgląd odzyskanych plików i kliknij „Odzyskaj”.
- Wybierz inną lokalizację, aby zapisać odzyskane pliki zamiast oryginalnej karty SD.

2. Odzyskaj dane z karty SD za pomocą historii plików w systemie Windows [bez formatowania]
Historia plików systemu Windows to wbudowana funkcja tworzenia kopii zapasowych, która umożliwia kopiowanie plików z folderów Pulpit, OneDrive, Dokumenty, Muzyka, Obrazy i Wideo na wybrane dyski. Jeśli włączyłeś tę opcję, możesz użyć Historii plików, aby odzyskać kartę SD bez formatowania.
Krok 1 . Kliknij przycisk Szukaj i wprowadź historię pliku .
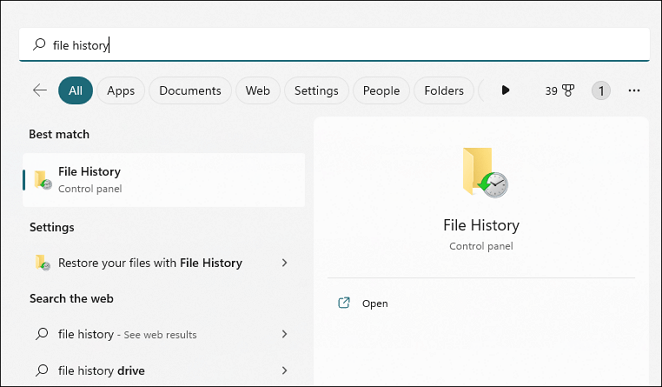
Krok 2. Z wyników wyszukiwania wybierz „Przywróć pliki osobiste”.
Krok 3. Wybierz i wyświetl podgląd plików, które chcesz przywrócić.
Krok 4. Naciśnij zielony przycisk „Przywróć”.
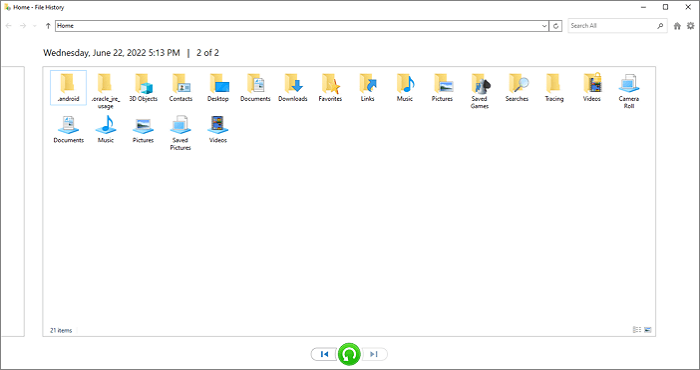
3. Odzyskiwanie danych z karty SD za pomocą usług odzyskiwania danych
Czy mogę pomyślnie odzyskać usunięte zdjęcia z karty SD ? To pytanie może być pierwszą troską większości użytkowników. Wypróbuj usługi odzyskiwania danych EaseUS, jeśli nie możesz pomyślnie odzyskać usuniętych danych z kart SD za pomocą Historii plików.
Może również pomóc w odzyskiwaniu kluczowych danych z serwerów, dysków twardych, dysków SSD i innych urządzeń pamięci masowej.
Usługi odzyskiwania danych EaseUS
Kliknij tutaj, aby skontaktować się z naszymi ekspertami w celu bezpłatnej oceny
Skonsultuj się z ekspertami EaseUS w zakresie odzyskiwania danych w celu uzyskania indywidualnej usługi odzyskiwania ręcznego. Możemy zaoferować następujące usługi po BEZPŁATNEJ diagnozie
- Napraw uszkodzoną strukturę RAID, nieuruchamiający się system operacyjny Windows i uszkodzony plik dysku wirtualnego
- Odzyskaj/napraw utraconą partycję i ponownie partycjonowany dysk
- Niesformatowany dysk twardy i naprawa surowego dysku (dysk zaszyfrowany Bitlocker)
- Napraw dyski, które stają się partycjami chronionymi przez GPT
Nauczmy się 4 różnych sposobów naprawy uszkodzonej karty SD bez formatowania. Wcześniej nie zapomnij zaznaczyć tego fragmentu, udostępniając go na Facebooku, Twitterze lub innym portalu społecznościowym.
Jak naprawić uszkodzoną kartę SD bez formatowania [4 sposoby]
Możesz naprawić uszkodzoną kartę SD bez formatowania, korzystając z 4 technik opisanych poniżej. Pamiętaj, aby rozpocząć ostrożnie z każdym krokiem.
1. Napraw uszkodzoną kartę SD bez formatowania za pomocą CMD
Przywracanie usuniętych plików z kart SD za pomocą CMD nie jest praktyczne. Jest to jedno z najczęściej używanych narzędzi do naprawy kart SD . Wynika to z braku możliwości przywrócenia usuniętych plików przez to rozwiązanie. Po prostu znajduje informacje, które zostały ukryte w jakimkolwiek celu.
Używanie CMD lub Command Prompt do zapobiegania formatowaniu to świetny pomysł. Kroki, które należy wykonać, są wymienione poniżej.
Krok 1. Najpierw należy użyć kompatybilnego czytnika kart, aby podłączyć kartę SD do komputera z systemem Windows.
Krok 2. Naciśnij jednocześnie klawisze Windows i R, aby uruchomić okno dialogowe „Uruchom”.

Krok 3. Wpisz CMD i wybierz „OK”.
Krok 4. Wstrzymaj się, aż pojawi się okno wiersza polecenia.
Krok 5. Wybierz „Uruchom jako administrator”.

Krok 6. Wpisz chkdsk g:/r i zastąp „g” literą dysku karty SD.

2. Zmień kartę SD na nową literę dysku
Gdy system Windows nie rozpoznaje podłączonego zewnętrznie dostępnego dysku z powodu konfliktu liter dysku, karta SD może wyglądać na uszkodzoną. Dlatego nadanie karcie SD nowej litery dysku, która jest dla niej wyłączna, może pomóc systemowi Windows w naprawie karty SD .
Krok 1. Otwórz Zarządzanie dyskami po włożeniu karty SD do komputera.
Krok 2. Wybierz „Zmień literę dysku i ścieżkę…” z menu kontekstowego po kliknięciu karty SD prawym przyciskiem myszy.
Krok 3. Zmień literę dysku karty.

Sprawdź, czy możesz uzyskać dostęp do swojej karty po zakończeniu procedury.

Karta SD nie wyświetla się ani nie działa w systemie Windows 10/8/7
Tutaj znajdziesz listę rozwiązań problemów z wyświetlaniem, wykrywaniem, rozpoznawaniem, działaniem, czytaniem lub montowaniem karty SD. Czytaj więcej >>
3. Zaktualizuj sterownik karty SD, aby odzyskać kartę SD bez formatowania
Sterowniki są niezbędne do prawidłowego działania każdego podłączonego urządzenia na komputerze. Sterowniki są tworzone w celu nawiązania komunikacji między podłączonym urządzeniem a systemem operacyjnym. Nie będziesz mieć możliwości prawidłowego używania karty SD lub uzyskiwania do niej dostępu, jeśli jest ona nieaktualna, uszkodzona lub jej brakuje.
Możesz postępować zgodnie z tymi instrukcjami, aby zaktualizować sterowniki lub zainstalować je ponownie, jeśli są wadliwe lub ich brakuje:
Krok 1. Podłącz zainfekowaną kartę SD do komputera, a następnie wybierz „Zarządzaj”, klikając prawym przyciskiem myszy Ten komputer/Mój komputer.
Krok 2. Rozwiń „Sterowniki dysków” w „Menedżerze urządzeń”.
Krok 3. Kliknij „Aktualizuj sterownik” prawym przyciskiem myszy na karcie SD.

Krok 4. Wybierz „Automatycznie wyszukaj oprogramowanie sterownika online” i poczekaj, aż się zakończy.

System Windows automatycznie zainstaluje najnowszy sterownik karty SD przy następnym uruchomieniu komputera.
4. Wypróbuj polecenie Diskpart programu PowerShell bez formatowania
Ta technika programu PowerShell aktualizuje stan karty SD, ale może spowodować utratę części danych. Pamiętaj, aby najpierw wykonać kopię zapasową plików i odzyskać je.
- Wskazówka
- Oprogramowanie do odzyskiwania danych może być zawsze używane do odzyskiwania danych z karty SD bez formatowania.
Aby naprawić uszkodzenie i usunąć atrybut tylko do odczytu z karty SD za pomocą DiskPart, wykonaj następujące kroki:
Krok 1. Zacznij od kliknięcia prawym przyciskiem myszy i wybrania Windows PowerShell. Kliknij „Tak”, gdy pojawi się monit UAC.
Krok 2. Wprowadź polecenie diskpart .
Krok 3. Wprowadź głośność listy poleceń .
Krok 4. Wpisz „ wybierz głośność 3 ”. Umieść nazwę woluminu własnej karty SD równą 3.

Krok 5. Wprowadź polecenie atrybuty dysku wyczyść tylko do odczytu . Atrybut tylko do odczytu zostanie usunięty, gdy tylko to zrobisz.

Dlaczego karta SD wciąż prosi o formatowanie
Niewłaściwe użytkowanie, złośliwe oprogramowanie, nagromadzone uszkodzone sektory , wady produkcyjne i uszkodzenia fizyczne to jedne z najczęstszych przyczyn uszkodzenia karty SD. W związku z tym karta SD wciąż prosi o sformatowanie, aby naprawić uszkodzenie. Powodów jest więcej:
- System plików karty może ulec uszkodzeniu, jeśli przesyłanie plików zostanie przerwane, co spowoduje konieczność sformatowania karty.
- W przypadku utraty zasilania lub wyjęcia karty w trakcie przesyłania karta SD może poprosić o sformatowanie.
- Jeśli karta pamięci była wcześniej używana na urządzeniu z innym systemem operacyjnym niż obecnie używany, może być konieczne jej sformatowanie.
Podsumowując
Podczas formatowania karty SD wszystkie dane są również usuwane, ale wszelkie nieużyteczne sekcje, takie jak uszkodzone sektory, są zakopywane, więc nie można na nich zapisywać żadnych plików. Chociaż formatowanie może rozwiązać wiele problemów, niektórzy użytkownicy mogą się tego obawiać z obawy przed utratą informacji. Wypróbuj 7 poprawek na tej stronie i natychmiast zapisz swoje dane za pomocą Kreatora odzyskiwania danych EaseUS!
Odzyskaj kartę SD bez formatowania Często zadawane pytania
Oto 4 dodatkowe pytania dotyczące odzyskiwania karty SD bez formatowania. Sprawdź tutaj, aby uzyskać odpowiedzi.
1. Jak mogę odzyskać uszkodzoną kartę SD bez formatowania?
Uszkodzoną kartę SD można naprawić na komputerze z systemem Windows za pomocą polecenia chkdsk lub można ją odzyskać, odzyskując dane na niej za pomocą Kreatora odzyskiwania danych EaseUS i ponownie ją formatując.
2. Jak odzyskać dane z karty SD, która wymaga sformatowania?
Korzystając z Kreatora odzyskiwania danych EaseUS, możesz odzyskać pliki z karty pamięci bez formatowania:
- Zainstaluj i pobierz Kreatora odzyskiwania danych EaseUS.
- Dołącz do karty SD, która żąda formatowania na komputerze.
- Otwórz aplikację, a następnie zeskanuj kartę SD.
- Kliknij przycisk Odzyskaj po wybraniu plików, które chcesz odzyskać.
- Wybierz żądany folder, a następnie kliknij OK.
3. Czy możesz uzyskać dostęp do karty SD bez formatowania?
Użycie polecenia chkdsk to prosta technika naprawy uszkodzonej karty SD systemu Android bez formatowania. Może automatycznie rozwiązywać logiczne i fizyczne problemy na karcie SD, jeśli jest używany z odpowiednimi opcjami. W takim przypadku użyjemy parametru /r z poleceniem chkdsk, aby naprawić zainfekowaną kartę SD.
4. Co się stanie, jeśli nie sformatuję karty SD?
Może nadal działać normalnie, nawet jeśli nie sformatujesz karty SD. Ale błędy mogą nadal występować, a uszkodzonych plików nie będzie można odzyskać. Od czasu do czasu możesz napotkać problemy z przechowywaniem plików, niską wydajnością i możliwością utraty danych.
Powiązane artykuły
-
Napraw błąd urządzenia we / wy na zewnętrznym dysku twardym / dysku USB w systemie Windows
![author icon]() Arek/2023/02/27
Arek/2023/02/27
-
Odzyskaj dane z uszkodzonego dysku twardego w szybki sposób
![author icon]() Arek/2024/02/20
Arek/2024/02/20
-
Jak naprawić uszkodzony dysk twardy bez jego formatowania w systemie Windows 10/8/7
![author icon]() Brithny/2024/03/12
Brithny/2024/03/12
-
![author icon]() Arek/2024/02/26
Arek/2024/02/26