Spis treści
Wewnętrzny dysk twardy nie może zostać rozpoznany przez komputer w systemie BIOS, pomóż!
„ Cześć wszystkim, mam problem z tym, że mój drugi dysk twardy w komputerze nie wyświetla się w komputerze. Próbowałem sprawdzić, czy można go wykryć w systemie BIOS, ale nic nie znaleziono.
Dysk twardy zniknął nawet z BIOS-u. Co mogę zrobić? Co z danymi zapisanymi na dysku? Czy wiesz jak rozwiązać taki problem? Jeśli to zrobisz, daj mi znać. Dziękuję bardzo . ”
Czy masz podobny problem, że dysk twardy z danymi nie wyświetla się na komputerze lub w systemie BIOS? Nie martw się! W tym artykule znajdziesz szybkie poprawki, aby przywrócić dane z niewykrytego dysku twardego oraz naprawić niewykryty / nierozpoznany dysk twardy w systemie BIOS. Postępuj zgodnie z instrukcjami, aby rozwiązać problemy już teraz.
Szybka poprawka: dysk twardy nie został wykryty przez BIOS w systemie Windows
W tej części otrzymasz dwie skuteczne i szybkie poprawki, aby uzyskać dane z dysku twardego, który nie został wykryty lub nie można go rozpoznać w systemie BIOS:
- Podłącz ponownie dysk twardy do komputera, aby uzyskać dostęp do zapisanych danych.
- Podłącz dysk twardy do innego komputera stacjonarnego / laptopa jako drugiego dysku twardego, aby uzyskać dane.
Jeśli kabel danych nie jest prawidłowo podłączony do dysku twardego lub komputera, dysk twardy może nie być wówczas widoczny w komputerze, nawet w systemie BIOS. Dlatego możesz bezpośrednio ponownie podłączyć dysk twardy do portu USB swojej płyty głównej komputera, aby sprawdzić, czy możesz uzyskać dostęp do zapisanych danych.
W przeciwnym razie możesz spróbować połączyć dysk twardy z innym, działającym komputerem lub laptopem jako drugim dyskiem twardym, a następnie uzyskać dostęp do zapisanych danych na dysku.
Napraw błąd niewykrytego / nierozpoznanego dysku twardego w systemie BIOS bez utraty danych
Jeśli powyższe szybkie poprawki nie pomogą, nie martw się. Wypróbuj trzy sposoby rozwiązywania problemów tutaj: [1] Włącz połączenie BIOS samodzielnie [2] zaktualizuj sterownik [3] napraw uszkodzenie dysku twardego.
Poprawka 1. Ponownie podłącz dysk twardy i włącz dysk twardy w systemie BIOS
1. Wyłącz komputer i prawidłowo odłącz kabel danych od dysku twardego.
2. Podłącz ponownie dysk twardy za pomocą kabla do transmisji danych.
3. Uruchom ponownie komputer i naciśnij klawisz F2, aby przejść do systemu BIOS.
4. Wejdź do Instalatora i sprawdź dokumentację systemu, aby zobaczyć, czy niewykryty dysk twardy jest wyłączony w Konfiguracji systemu, czy nie;
5. Jeśli jest wyłączony, włącz go w programie konfiguracji systemu.
6. Uruchom ponownie komputer, aby sprawdzić i znaleźć dysk twardy.
Poprawka 2. Zaktualizuj sterownik dysku twardego dla kontrolera pamięci komputera
Aby zaktualizować sterowniki dysku twardego do kontrolera pamięci komputera, to masz trzy opcje:
1. Zaktualizuj dysk twardy, kontaktując się z producentem w celu uzyskania pomocy.
2. Pobierz i zaktualizuj sterownik dysku twardego ze strony producenta.
3. Ręcznie zaktualizuj sterowniki dysku twardego w systemie Windows:
- Kliknij przycisk Start> Typ: Menedżer urządzeń i naciśnij Enter.
- Wybierz Menedżera urządzeń, rozwiń kategorie, aby znaleźć nazwę dysku twardego i kliknij go prawym przyciskiem myszy.
- Wybierz Aktualizuj sterownik> Wybierz Wyszukaj automatycznie zaktualizowane oprogramowanie sterownika.

Jeśli system Windows nie znajdzie nowego sterownika dla dysku, spróbuj znaleźć najnowszy w witrynie producenta urządzenia.
Jeśli powyższe kroki nie działają, spróbuj ponownie zainstalować sterowniki: Otwórz Menedżera urządzeń> Kliknij prawym przyciskiem myszy dysk twardy i wybierz Odinstaluj.
Następnie uruchom ponownie komputer, a system Windows automatycznie ponownie zainstaluje sterowniki na dysku twardym.
Poprawka 3. Napraw błędy wewnętrzne, które prowadzą do dysku twardego, nie będą wyświetlane przy użyciu CMD
Po wykryciu dysku twardego w systemie BIOS możesz spróbować otworzyć go na komputerze. Jeśli nadal nie możesz go otworzyć na komputerze, to możesz uruchomić CMD, aby naprawić błąd wewnętrznego dysku twardego, który powoduje, że dysk twardy jest niewykrywalny lub nieczytelny przez komputer:
1. Naciśnij Win + R, aby otworzyć okno dialogowe Uruchom i wpisz: cmd, aby otworzyć wiersz polecenia, naciskając Enter.
2. Wpisz: chkdsk / fx: (x powinno być literą dysku niewykrywalnego dysku twardego.) I naciśnij Enter, aby uruchomić proces sprawdzania dysku.
3. Wpisz: exit, aby zakończyć proces po zakończeniu procesu sprawdzania dysku.
Jak odzyskać dane z dysku twardego, który nie wyświetla się w systemie i BIOS’IE
Jeśli dysk twardy jest dyskiem systemowym i nie można go uruchomić z systemu BIOS, należy użyć Kreatora odzyskiwania danych EaseUS z nośnikiem startowym, aby wykonać poniższe kroki i rozwiązać problemy.
Krok 1. Utwórz dysk startowy
Przygotuj puste USB. Jeśli masz na nim ważne dane, skopiuj je na inne urządzenie. Po utworzeniu dysku rozruchowego dane na USB zostaną usunięte. Kreator odzyskiwania danych EaseUS WinPE Edition pomoże Ci utworzyć dysk rozruchowy.
- Podłącz napęd USB do komputera, uruchom EaseUS Data Recovery Wizard WinPE Edition.
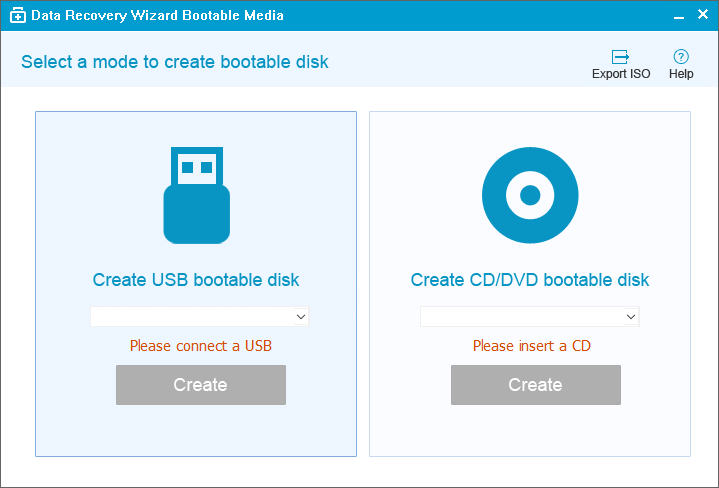
- Kreator odzyskiwania danych EaseUS WinPE Edition automatycznie rozpozna Twoje urządzenie CD / DVD lub napęd USB. Możesz także wyeksportować plik ISO.
- Wybierz napęd USB i kliknij „Kontynuuj”, aby utworzyć dysk rozruchowy.
Krok 2. Uruchom komputer z rozruchowego USB
- Podłącz dysk rozruchowy do komputera, który nie uruchamia się, i nie zmieni sekwencji uruchamiania komputera w systemie BIOS. W przypadku większości użytkowników działa to dobrze po ponownym uruchomieniu komputera i jednoczesnym naciśnięciu klawisza F2, aby przejść do systemu BIOS.
- Ustaw, aby uruchomić komputer z „urządzeń wymiennych” (rozruchowego dysku USB) lub „napędu CD-ROM” (rozruchowego dysku CD / DVD) poza dyskiem twardym. Naciśnij „F10”, aby zapisać i wyjść.
Krok 3. Odzyskaj pliki / dane z dysku twardego komputera / laptopa, który się nie uruchamia
Po uruchomieniu z USB możesz uruchomić Kreatora odzyskiwania danych EaseUS z dysku rozruchowego WinPE.
- Wybierz dysk, który chcesz przeskanować, aby znaleźć wszystkie utracone pliki.
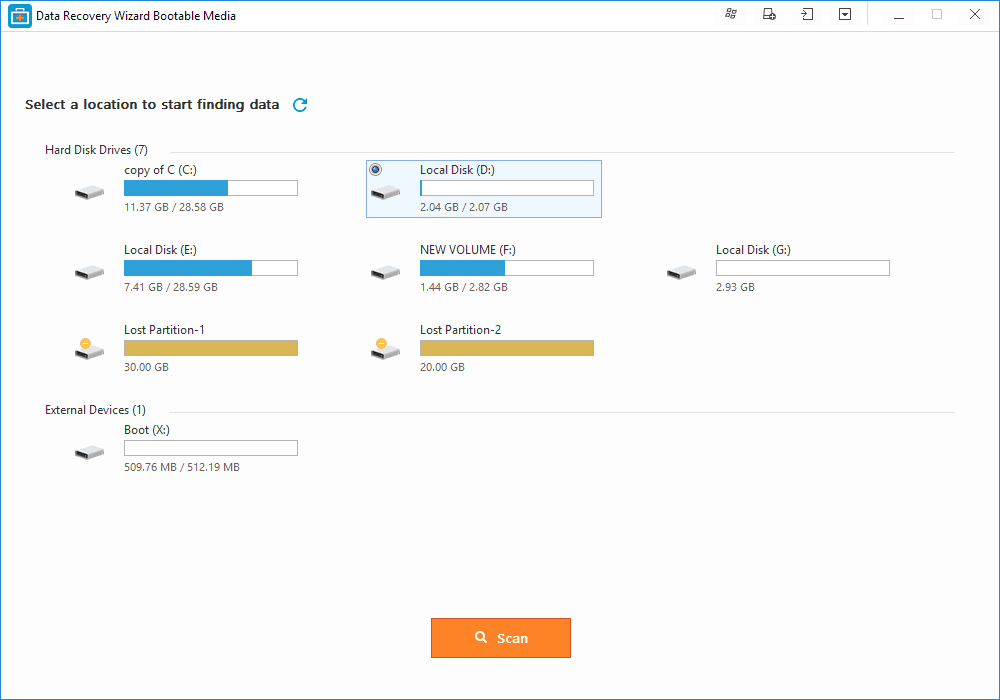
- Kliknij przycisk Skanuj, aby rozpocząć proces skanowania.
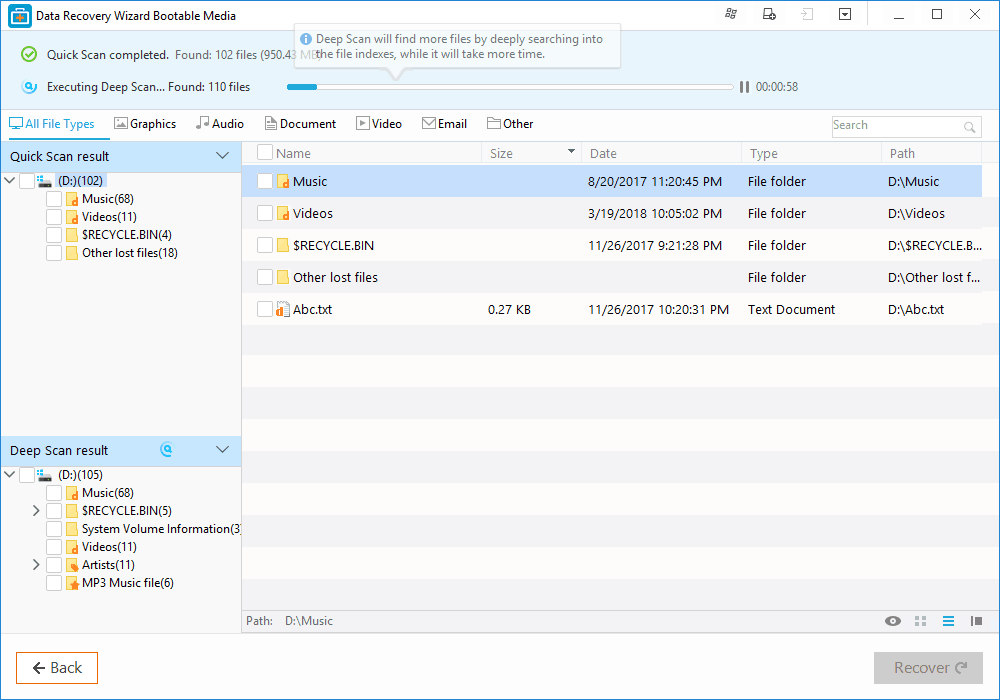
- Odzyskaj dane z komputera lub laptopa.
Po zakończeniu skanowania. Możesz wyświetlić podgląd wszystkich plików do odzyskania, wybrać pliki docelowe i kliknąć przycisk „Odzyskaj”, aby przywrócić pliki. Lepiej zapisz wszystkie odzyskane dane w innym miejscu, aby uniknąć zastąpienia danych.
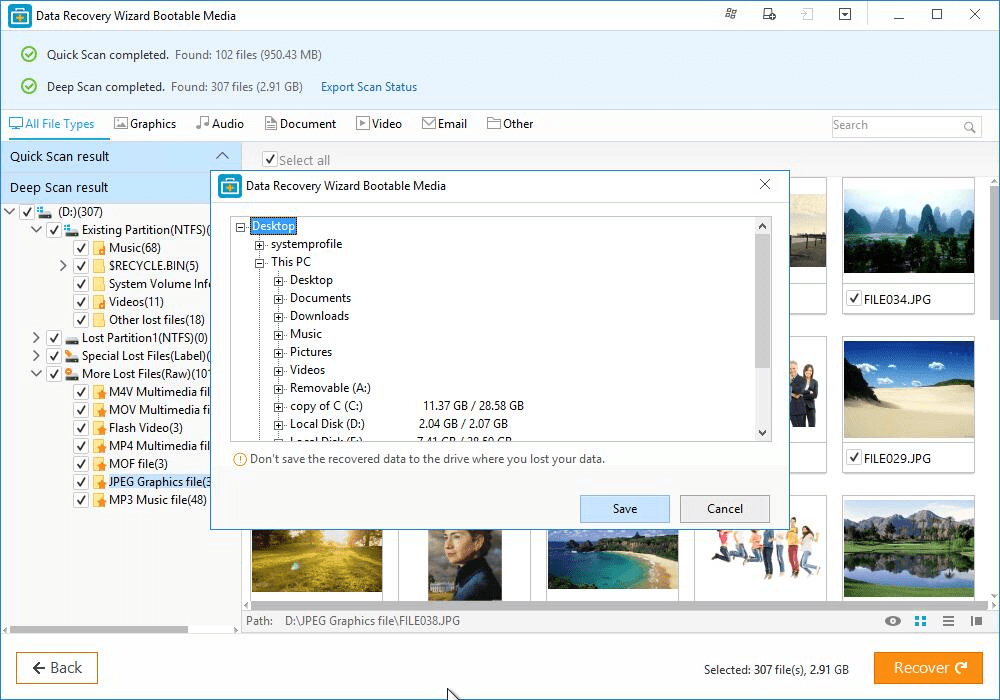
Powiązane artykuły
-
Wystąpił problem z tym dyskiem. Zeskanuj dysk teraz i napraw go
![author icon]() Brithny/2023/02/27
Brithny/2023/02/27
-
Jak naprawić nieprawidłową nazwę katalogu w systemie Windows 10
![author icon]() Brithny/2023/02/27
Brithny/2023/02/27
-
[Poradnik] Odzyskiwanie danych z dysku twardego WD My Passport
![author icon]() Arek/2023/02/27
Arek/2023/02/27
-
Jak przywrócić usunięte lub utracone wiadomości e-mail Thunderbirda?
![author icon]() Brithny/2023/02/27
Brithny/2023/02/27