Spis treści
5 rozwiązań, aby naprawić problem z tym dyskiem
Oferowany jest kompletny przewodnik z 5 skutecznymi rozwiązaniami, aby usunąć ten błąd - występuje problem z tym dyskiem na dyskach wymiennych. Postępuj zgodnie z poniższymi informacjami:
| Wykonalne rozwiązania | Rozwiązywanie problemów krok po kroku |
|---|---|
| Sposób 1. Odzyskaj dane za pomocą oprogramowania | Podłącz dysk USB do komputera. Pobierz Kreator odzyskiwania danych EaseUS...Pełne kroki |
| Sposób 2. Postępuj zgodnie z zaleceniami | W wyświetlonym oknie wybierz „Skanuj i napraw (zalecane)”, a następnie kliknij „Napraw dysk”...Pełne kroki |
| Sposób 3. Napraw złe sektory | Pobierz EaseUS Partition Master i zainstaluj go. Kliknij prawym przyciskiem myszy dysk, który...Pełne kroki |
| Sposób 4. Uruchom CHKDSK | Naciśnij klawisz „Windows” i wpisz cmd. Kliknij prawym przyciskiem myszy...Pełne kroki |
| Sposób 5. Użyj narzędzia do rozwiązywania problemów | Wpisz msconfig w Start i naciśnij „Enter”, aby otworzyć Narzędzie konfiguracji systemu...Pełne kroki |
Wystąpił problem z tym dyskiem. Zeskanuj dysk teraz i napraw go
Podczas podłączania dysku flash USB do komputera w prawym górnym rogu ekranu nagle pojawia się komunikat o błędzie „Wystąpił problem z tym dyskiem. Zeskanuj dysk i napraw go”.
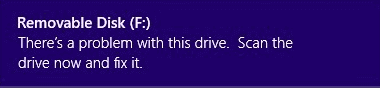
Czy widzisz dokładny błąd wkrótce po włożeniu wymiennego urządzenia pamięci masowej do komputera z systemem Windows 10, 8.1 lub 8? Podobnie użytkownicy systemów Windows 7 i Windows Vista powinni napotkać jeszcze dłuższe ostrzeżenie, które implikuje ten sam problem, czyli „Czy chcesz przeskanować i naprawić dysk wymienny [litera dysku]? Może występować problem z niektórymi plikami na tym urządzeniu lub dysk. Może się to zdarzyć, jeśli usuniesz urządzenie lub dysk przed zapisaniem na nim wszystkich plików."
Przyczyny - dlaczego występuje ten błąd
Odpowiadając na poniższe pytania, jasno zrozumiesz powody, dla których system Windows wyświetla monit o takie skanowanie i naprawia komunikat o błędzie oraz uniemożliwia prawidłowe korzystanie z urządzenia.
Pytanie 1 - Czy poprawnie użyłeś opcji „Bezpiecznie usuń sprzęt” w celu odłączenia dysku USB? A może po prostu nagle wyciągnąłeś go z portu USB?
Pytanie 2 - Czy używałeś dysku USB na wielu urządzeniach, takich jak różne komputery, aparaty lub konsole do gier?
Pytanie 3 - Czy widziałeś inne błędy przed wystąpieniem komunikatu „Wystąpił problem z tym dyskiem”? Na przykład „Plik lub katalog jest uszkodzony i nieczytelny” lub „niedostępny”sprzęt urządzenia krytycznego błąd'?
Jednym słowem, ogólne przyczyny skanowania i naprawy błędu „Wystąpił problem z tym dyskiem” obejmują nieprawidłowe usunięcie dysku USB, infekcję wirusową, uszkodzenie systemu plików.
Rozwiązania - jak naprawić błąd skanowania i naprawić (5 rozwiązań)
Zebraliśmy kilka najskuteczniejszych sposobów rozwiązania problemu „Wystąpił problem z tym dyskiem. Zeskanuj dysk teraz i napraw go na dowolnym dysku wymiennym. Tak więc, jeśli jesteś jedną z ofiar, które widziały ten błąd za każdym razem, gdy podłączałeś dysk flash USB lub kartę SD do komputera z systemem Windows, nie wahaj się pomóc sobie.
- 1. Odzyskaj dane ze skanowania i napraw
- 2. Uruchom skanowanie i napraw
- 3. Napraw złe sektory
- 4. Użyj narzędzia do rozwiązywania problemów z systemem Windows
- 5. Wykonaj czysty rozruch
Sposób 1: Odzyskaj dane ze skanowania i naprawy dysku twardego (bardzo ważne)
Jeśli twój dysk flash USB lub karta pamięci wywarły niewielki wpływ, możesz po prostu zamknąć okno komunikatu o błędzie i przez jakiś czas kontynuować korzystanie z pamięci. Jednak większość osób, które zaakceptowały skanowanie i naprawiły błąd po raz pierwszy, nie mają już normalnego dostępu do dysku. W związku z tym wszystkie dane na dysku zostaną utracone. Dlatego zdecydowanie zaleca się użycie oprogramowania do odzyskiwania danych w celu pobrania danych do innej lokalizacji.
Twoim niezawodnym wyborem jest Kreator odzyskiwania danych EaseUS. Ten łatwy w użyciudarmowe oprogramowanie do odzyskiwania danychmoże odzyskać dane z dysku twardego USB, który jest zainfekowany błędem „Wystąpił problem z tym dyskiem. Zeskanuj dysk i napraw go. Ma również inne zalety:
- Odzyskaj usunięte, sformatowane i niedostępne dane w różnych sytuacjach utraty danych.
- Odzyskaj zdjęcia, skutecznie, bezpiecznie i całkowicie z dowolnego miejsca do przechowywania dźwięku, muzyki i wiadomości e-mail.
- Odzyskaj dane z kosza, dysku twardego, karty pamięci, dysku flash, aparatu cyfrowego i kamery.
Przestań używać karty natychmiast po utracie plików. Dalsze korzystanie z karty znacznie zwiększyłoby możliwość nadpisywania danych, co uniemożliwiłoby odzyskanie danych.
Krok 1: Podłącz kartę pamięci, USB, kartę SD do komputera Włóż kartę do czytnika kart i podłącz czytnik kart do działającego komputera.

Krok 2: Uruchom oprogramowanie do odzyskiwania danych firmy EaseUS i zeskanuj kartę.
Uruchom program EaseUS Data Recovery Wizard na komputerze i wybierz kartę w kolumnie External Devices. Następnie kliknij Scan, aby rozpocząć wyszukiwanie utraconych danych na karcie SD.

Krok 3: Sprawdź i przywróć utracone dane. Możesz sprawdzić i przejrzeć znalezione pliki, klikając dwukrotnie każdy z nich.
Następnie kliknij Odzyskaj, aby zapisać pliki w bezpiecznym miejscu na komputerze lub zewnętrznej pamięci masowej.

Podłącz dysk USB do komputera. Pobierz Kreator odzyskiwania danych EaseUS i obejrzyj wideo, aby uzyskać dostęp do USB.
Zawsze pamiętaj o zasadzie, że pierwszy krok do uratowania danych należy wykonać po wykryciu problemu na dysku. Co więcej, EaseUS Data Recovery Wizard może działać w większości sytuacji utraty danych, takich jakdostęp do niedostępnego dysku twardegobez formatowania, cofnięcia usunięcia, unformatowania,odzyskać dysk RAWi tak dalej.
Sposób 2: Postępuj zgodnie z zaleceniami (skanuj i napraw)
Gdy dysk wyskoczy z tym błędem, zostaniesz natychmiast poproszony o zeskanowanie i naprawienie dysku wymiennego przed użyciem go w systemie Windows. Sugerowanym sposobem jest skanowanie w poszukiwaniu błędów systemu plików. Ponownie zrób to tylko wtedy, gdy dane zostały przeniesione w bezpieczne miejsce.
Krok 1: W wyświetlonym oknie wybierz „Skanuj i napraw (zalecane)”, a następnie kliknij „Napraw dysk”.
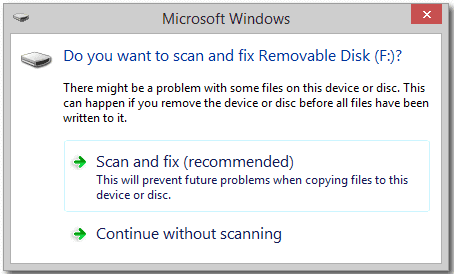
Krok 2: Poczekaj, aż system Windows znajdzie i naprawi błędy systemu plików. Po zakończeniu zamknij okno.
Krok 3: Uruchom ponownie komputer. Sprawdź, czy błąd nadal występuje.
Rozwiązanie 3: Sprawdź i napraw uszkodzone sektory
Złe sektory są zwykle odpowiedzialne za większość błędów dysku twardego, w tym ten, o którym teraz mówimy. Możesz użyć narzędzia, aby sprawdzić, czy twój dysk ma uszkodzone sektory. Jeśli są uszkodzone sektory, użyj CHKDSK, aby je naprawić.
Po pierwsze – sprawdź złe sektory
EaseUS darmowe oprogramowanie do partycjijest zaufany i polecany przez miliony użytkowników. To fajny wybór. Jest w stanie sprawdzić uszkodzone sektory dysku twardego, dysku flash USB, pendrive'a, karty pamięci SD i innych urządzeń pamięci masowej bez formatowania.
Po zakończeniu procesu możesz dokładnie wiedzieć, ile jest tam uszkodzonych sektorów.
Po drugie - uruchom CHKDSK
CHKDSK oznacza uszkodzone sektory i zapobiega uszkodzeniom danych, naprawiając błędy systemu plików. Oto kroki:
Krok 1: Naciśnij klawisz „Windows” i wpisz cmd.
Krok 2: Kliknij prawym przyciskiem myszy „Wiersz polecenia” i wybierz „Uruchom jako administrator”.
Krok 3: Wprowadź następujące polecenie:chkdsk e: /f /r /x
„e” oznacza literę dysku partycji, którą chcesz naprawić.
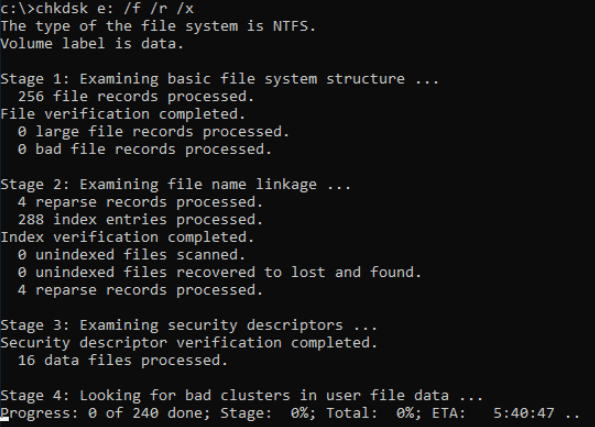
Alternatywa CHKDSK
Jeśli wiersz poleceń nie jest idealnym wyborem, możesz zastosować to alternatywne narzędzie wiersza poleceń - EaseUS CleanGenius. Użyj tego narzędzia jednym kliknięciem, aby naprawić błąd systemu plików na dysku twardym.
EaseUS CleanGenius to przyjazne dla użytkownika narzędzie do naprawy komputera, które jest zarówno bezpieczne, jak i lekkie. To doskonała alternatywa dla polecenia CHKDSK. Użyj tego narzędzia jednym kliknięciem, aby łatwo naprawić uszkodzony system plików.
Krok 1. POBIERZ EaseUS CleanGenius na swój komputer i zakończ instalację.
Krok 2. Uruchom oprogramowanie. Kliknij „Optymalizacja”, a następnie wybierz „Pokazywanie pliku”.
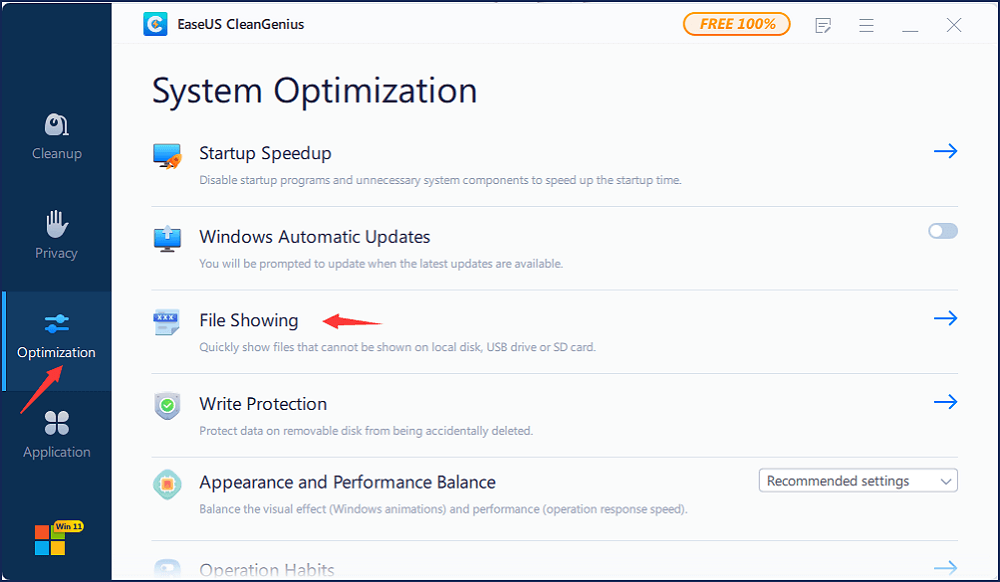
Krok 3. Wybierz dysk z uszkodzonym systemem plików. Zaznacz opcję „Sprawdź i napraw błąd systemu plików” i kliknij „Wykonaj”.
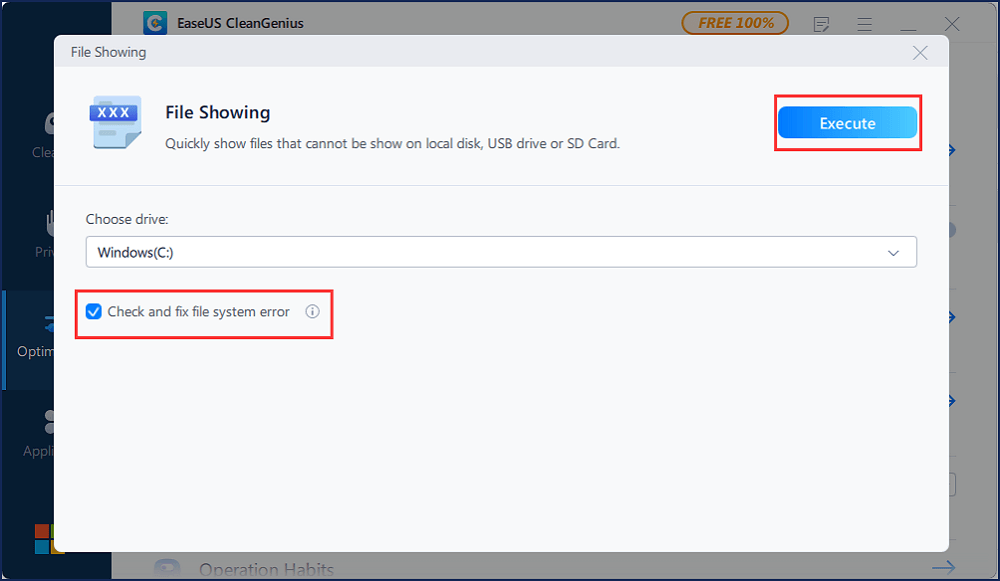
Krok 4. Poczekaj, aż narzędzie wykona zadanie naprawy. Następnie kliknij przycisk „tutaj”, aby sprawdzić dysk.
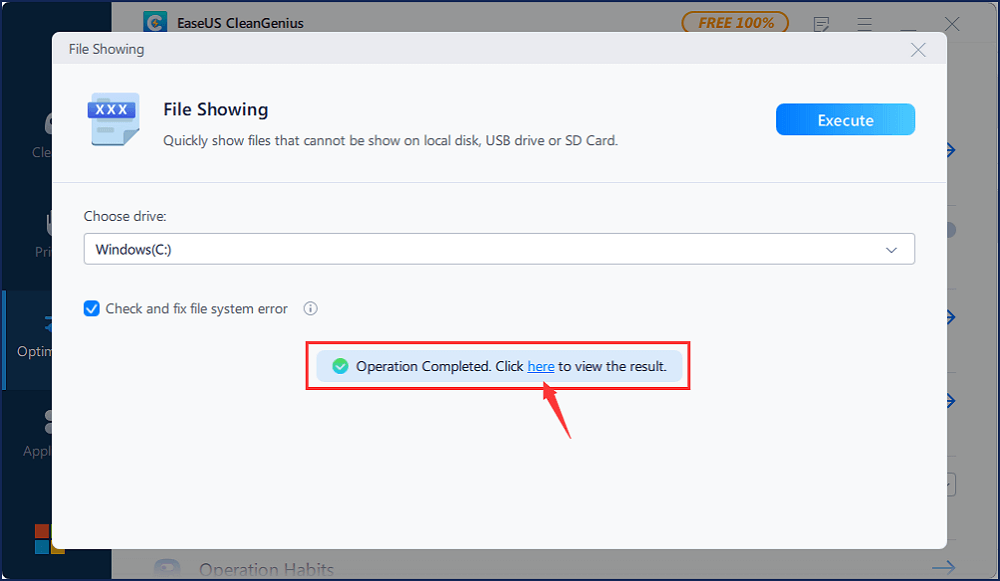
Po trzecie — uruchom SFC
W przypadku możliwego uszkodzenia plików systemowych zaleca się uruchomienie narzędzia Kontroler plików systemowych (SFC), aby naprawić brakujące lub uszkodzone pliki systemowe po uruchomieniu CHKDSK.
Otwórz Wiersz Poleceń i wpisz to polecenie:sfc /scannow
Sposób 4: Użyj narzędzia do rozwiązywania problemów z systemem Windows
Nie przegap innego przydatnego narzędzia o nazwie Narzędzie do rozwiązywania problemów ze sprzętem i urządzeniami, które ma również na celu naprawę błędów na zewnętrznych urządzeniach pamięci masowej.
Krok 1: Otwórz Panel sterowania i znajdź narzędzie do rozwiązywania problemów (lub rozwiązywanie problemów) zgodnie z inną wersją systemu operacyjnego Windows.
Krok 2: Kliknij Skonfiguruj urządzenie w opcji „Sprzęt i dźwięk”, a następnie kliknij Zaawansowane w wyskakującym oknie, aby automatycznie zastosować naprawy.
Krok 3: Kliknij Dalej i postępuj zgodnie z instrukcjami kreatora, aby zakończyć proces naprawy.
Sposób 5: Wykonaj czysty rozruch
Innym możliwym powodem, dla którego napotykasz ten problem, są konflikty oprogramowania. Zalecamy wykonanie czystego rozruchu. Służy do diagnozowania i rozwiązywania zaawansowanych problemów z systemem Windows. Oto kroki:
Krok 1. Wpisz msconfig na początku i naciśnij „Enter”, aby otworzyć Narzędzie konfiguracji systemu.
Krok 2. Kliknij „Ogólne”, a następnie „Uruchomienie selektywne”. Usuń zaznaczenie pola wyboru Załaduj elementy startowe i upewnij się, że zaznaczone są opcje „Załaduj usługi systemowe” i „Użyj oryginalnej konfiguracji rozruchu”.
Krok 3. Kliknij kartę „Usługi”. Zaznacz pole wyboru „Ukryj wszystkie usługi firmy Microsoft”. Teraz kliknij „Wyłącz wszystko”.
Krok 4. Kliknij „Zastosuj”/„OK” i uruchom ponownie komputer. Spowoduje to przejście systemu Windows w stan czystego rozruchu.
Dolna linia
Podsumowując post, właściwe kroki, aby naprawić „Wystąpił problem z tym dyskiem. Zeskanuj dysk i napraw go”. błąd bez utraty danych powinien wyglądać tak.
Użyj oprogramowania do odzyskiwania danych EaseUS, abyodzyskać dane z dysku flash USBktóry nie jest już dostępny -> znajdź najlepsze rozwiązanie spośród sugerowanych 5 sposobów skanowania i naprawy uszkodzonych sektorów dysku i błędów systemu plików.
Wystąpił problem z tym dyskiem — często zadawane pytania
Możesz uzyskać dalszą pomoc z pytaniami i odpowiedziami poniżej. Przeczytaj je jeden po drugim:
Jak naprawić problem z naprawą tego dysku?
Sposoby rozwiązania problemu z tym błędem dysku:
- 1. Odzyskaj dane ze skanowania i napraw
- 2. Uruchom skanowanie i napraw
- 3. Napraw złe sektory
- 4. Użyj narzędzia do rozwiązywania problemów z systemem Windows
- 5. Wykonaj czysty rozruch
Jak zeskanować i naprawić dysk?
Aby sprawdzić i naprawić system plików na dysku:
- 1. Kliknij prawym przyciskiem myszy dysk USB lub kartę SD i wybierz Właściwości z jego menu kontekstowego.
- 2. Kliknij kartę Narzędzia i zaznacz opcję w sekcji Sprawdzanie błędów.
- 3. Kliknij opcję Skanuj i napraw dysk, aby naprawić problem.
Czy skanowanie i naprawa usunie moje dane?
Skanuj i napraw to jedna z praktycznych funkcji systemu Microsoft Windows; pojawi się automatycznie w systemie Windows po podłączeniu dysku wymiennego. Czy skanowanie i naprawa systemu Windows usuwa pliki za każdym razem? Oczywiście nie!
Czy anulowanie CHKDSK jest bezpieczne?
Nie można zatrzymać procesu CHKDSK po jego uruchomieniu. Bezpiecznym sposobem jest poczekanie, aż się zakończy. Zatrzymanie komputera podczas sprawdzania może doprowadzić do uszkodzenia systemu plików.
Powiązane artykuły
-
Jak odzyskać dane z dysku USB [Odzyskiwanie danych USB]
![author icon]() Arek/2024/03/12
Arek/2024/03/12
-
Jak odzyskać utracony / ukryty folder „Użytkownicy” na dysku C
![author icon]() Arek/2023/02/27
Arek/2023/02/27
-
Jak naprawić powolny zewnętrzny dysk twardy WD bez utraty danych?
![author icon]() Brithny/2023/02/27
Brithny/2023/02/27
-
Jak naprawić surowy, zewnętrzny dysk twardy i odzyskać z niego pliki
![author icon]() Arek/2023/02/27
Arek/2023/02/27