Spis treści
| Wykonalne rozwiązania | Rozwiązywanie problemów krok po kroku |
|---|---|
| Metoda 1. Zmień port USB | Możesz najpierw spróbować ponownie włożyć lub podłączyć zewnętrzny dysk twardy, USB lub...Pełne kroki |
| Metoda 2. Sprawdź błędy dysku | Jeśli zmiana innego portu USB lub komputera nie działa, spróbuj sprawdzić i naprawić błędy dysku...Pełne kroki |
| Metoda 3. Zaktualizuj sterownik dysku | „Nazwa katalogu jest nieprawidłowa” może być spowodowana nieaktualnym sterownikiem...Pełne kroki |
| Odzyskaj dane z urządzenia pamięci masowej | Jeśli problem „Nazwa katalogu jest nieprawidłowa” nadal występuje, wykonaj odzyskiwanie danych...Pełne kroki |
Wielu użytkowników, którzy dokonali aktualizacji systemu Windows 10, zgłosiło, że napotkali błąd „nazwa katalogu jest nieprawidłowa” podczas podłączania dysku flash USB, zewnętrznego dysku twardego lub karty SD do komputera.
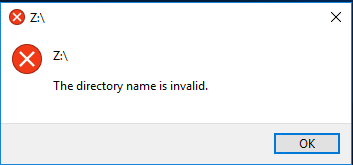
Złapany przez ten problem, nie będą mogli otworzyć urządzenia i uzyskać tam dostępu do twoich danych. Tutaj możesz uzyskać pomoc bez względu na to, czy chcesz odzyskać dane w systemie Windows 10, czy rozwiązać problem.
Notatka:Aby chronić bezpieczeństwo danych na dysku flash USB lub innym urządzeniu pamięci masowej, pamiętaj, aby używać oprogramowania do odzyskiwania danych aby usunąć dane po usunięciu bezpośredniego błędu nieprawidłowej nazwy z komputera z systemem Windows.
Metoda 1. Zmień port USB, aby naprawić błąd nieprawidłowej nazwy katalogu
Gdy zgłosi błąd „Nazwa katalogu jest nieprawidłowa” w systemie Windows 10, pierwszą rzeczą, którą możesz spróbować, jest ponowne włożenie lub ponowne podłączenie zewnętrznego dysku twardego, USB lub karty SD przez inny port. Niektórzy użytkownicy twierdzą, że zmiana portu USB rozwiązała problem.
Metoda 2. Napraw nieprawidłową nazwę katalogu, sprawdzając błędy dysku
Jeśli to nie zadziała, podłącz urządzenie do innego komputera, aby sprawdzić, czy można go otworzyć, czy nie. Jeśli nie można uzyskać dostępu do urządzenia, spróbuj sprawdzić i naprawić błędy dysku w systemie Windows 10. W przeciwnym razie sugeruje, że błąd „nazwa katalogu jest nieprawidłowa” nie ma nic wspólnego z uszkodzeniem dysku i musisz wypróbować inne sposoby, aby naprawić błąd.
Metoda 3. Zaktualizuj sterownik dysku, aby naprawić nieprawidłową nazwę katalogu
Po wykluczeniu możliwości pojawienia się błędu „nazwa katalogu jest nieprawidłowa” z powodu problemów z portami USB lub błędów dysku, możemy się domyślać, że przyczyną problemu może być sterownik dysku. W takim przypadku zalecamy aktualizację sterownika dysku i sprawdzenie, czy to pomaga.
Krok 1.Naciśnij klawisz „Windows + R”.
Krok 2.Wpisz devmgmt.msc i naciśnij „Enter”, aby otworzyć menedżera urządzeń.
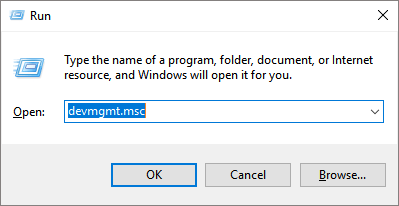
Krok 3.Rozwiń „Dyski dysków”.
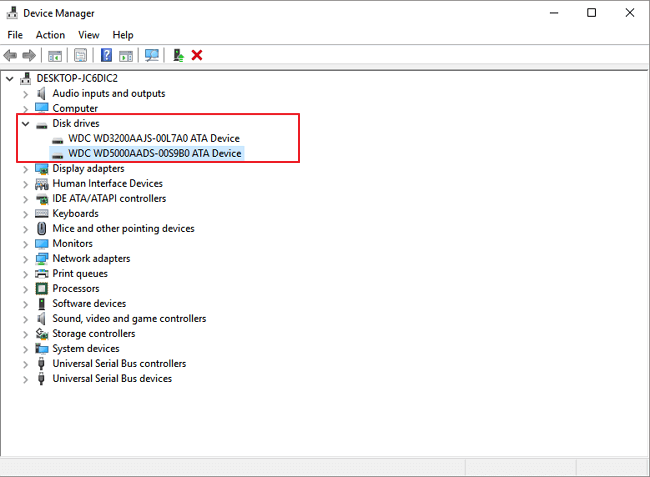
Krok 4.Kliknij prawym przyciskiem myszy sterownik dysku zewnętrznego, USB lub karty SD i kliknij „Aktualizuj oprogramowanie sterownika”.
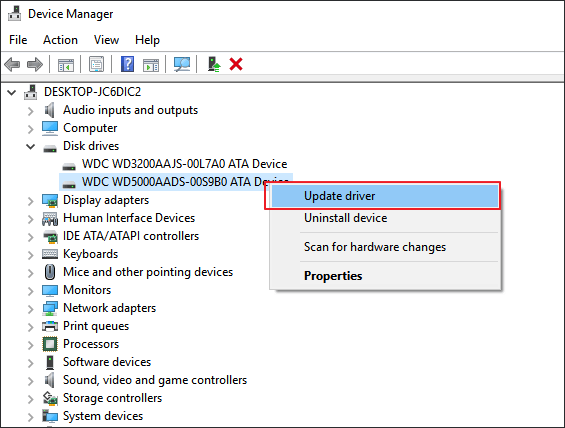
Odzyskaj dane z błędu „Nazwa katalogu jest nieprawidłowa” w systemie Windows 10/11
Jeśli błąd „nazwa katalogu jest nieprawidłowa” nadal występuje lub podczas procesu naprawy dochodzi do utraty danych, możesz wypróbować EaseUS oprogramowanie do odzyskiwania danych z dysku do skanowania zewnętrznego dysku twardego, USB lub karty SD w celu znalezienia i odzyskania ważnych plików.
To oprogramowanie do odzyskiwania danych pozwala z łatwością odzyskać ponad 1000 typów plików. Co więcej, może naprawić uszkodzone pliki automatycznie po odzyskaniu danych. Teraz bezpłatnie pobierz to narzędzie do odzyskiwania plików i przywróć pliki krok po kroku.
1. Pobierz i zainstaluj program EaseUS Data Recovery Wizard na swoim komputerze.

2. Użyj narzędzia do odzyskiwania danych, aby wyszukać i odzyskać utracone dane. Wybierz lokalizację, w której utracono dane, a następnie kliknij przycisk Scan.

3. Po zakończeniu skanowania znajdź odzyskiwalne pliki lub foldery z listy wyników skanowania. Wybierz pliki, a następnie kliknij przycisk Recover. Wybierając lokalizację do zapisania odzyskanych danych, nie należy używać oryginalnego dysku.

Powiązane artykuły
-
Odzyskaj usunięte zdjęcia z karty SD bez oprogramowania [Naprawiono]
![author icon]() Arek/2024/02/27
Arek/2024/02/27
-
Jak odzyskać dane z martwego, zewnętrznego dysku twardego | Zawarto poprawki
![author icon]() Arek/2023/02/27
Arek/2023/02/27
-
Folder pobierania nie odpowiada w systemie Windows 10? Napraw to teraz!
![author icon]() Brithny/2023/02/27
Brithny/2023/02/27
-
Naprawiono: urządzenie USB działa nieprawidłowo i nie jest rozpoznawane w systemie Windows
![author icon]() Arek/2023/02/27
Arek/2023/02/27