Spis treści
6 Poprawki | Urządzenie USB działa nieprawidłowo i nie zostało rozpoznane
Oto rozwiązania dotyczące nieprawidłowego działania urządzenia USB i nierozpoznanego problemu. Jeśli masz ten błąd urządzenia USB, nie martw się. Szybki dostęp do poniższych metod, aby urządzenie USB było rozpoznawalne i działało ponownie.
| Wykonalne rozwiązania | Rozwiązywanie problemów krok po kroku |
| Poprawka 1. Odłącz komputer | Wyłącz komputer> Odłącz kabel zasilający ... Pełne kroki |
| Poprawka 2. Zmień kabel / port USB | Sprawdź wszystkie dostępne kable i porty USB ... Pełne kroki |
| Poprawka 3. Zaktualizuj sterownik urządzenia | Przejdź do zakładki Sterownik, wybierz Aktualizuj sterownik ... Pełne kroki |
| Poprawka 4. Napraw główny koncentrator USB | W Menedżerze urządzeń> Rozwiń uniwersalną magistralę szeregową ... Pełne kroki |
| Więcej poprawek | Zmień ustawienia USB i ponownie zainstaluj sterownik USB ... Pełne kroki |
„Nie rozpoznano urządzenia USB” to błąd, który zwykle występuje na komputerze z systemem Windows po podłączeniu urządzenia USB. Kiedy system Windows generuje taki błąd, USB nie pojawi się na twoim komputerze i nie możesz uzyskać dostępu do swoich danych. W różnych sytuacjach po błędzie pojawiają się różne komunikaty.
„Ostatnie urządzenie USB podłączone do tego komputera działało nieprawidłowo i system Windows go nie rozpoznaje”.
„Jedno z urządzeń USB podłączonych do tego komputera działa nieprawidłowo i system Windows go nie rozpoznaje. Aby uzyskać pomoc w rozwiązaniu tego problemu, kliknij ten komunikat”.
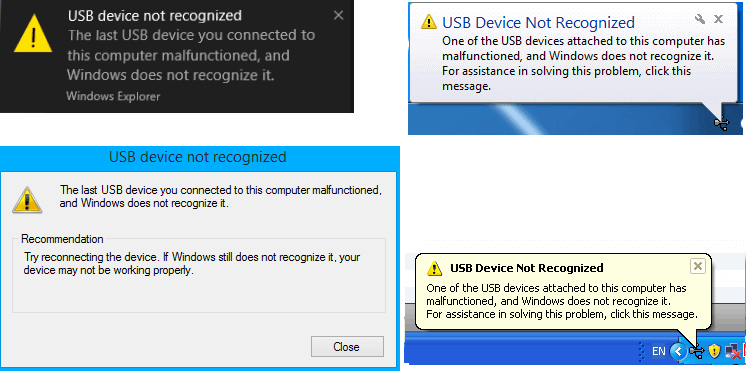
Jak naprawić nierozpoznane urządzenie USB w systemie Windows
Jeśli Twoje urządzenie nie jest w tej chwili rozpoznawane, możesz wypróbować sześć poniższych rozwiązań, aby ponownie się pojawiło. Zdecydowanie zalecamy przestrzeganie tej sekwencji. Ponieważ istnieje wiele przyczyn, które mogą spowodować, że system Windows nie rozpozna urządzenia USB, każda metoda ma inny powód.
Brzmi jak bułka z masłem, ale działa! W przypadku większości nierozpoznanych urządzeń USB zazwyczaj nie ma nic złego. Ponowne uruchomienie komputera może rozwiązać ten problem. Ten sposób ma na celu ponowne uruchomienie płyty głównej, do której jest podłączony cały sprzęt komputerowy, w tym porty USB. Ponowne uruchomienie płyty głównej zwykle pomaga rozwiązać tymczasowy niewystarczający zasilacz dla urządzeń zewnętrznych.
Krok 1. Odetnij zasilanie komputera u źródła, którym jest odłączenie komputera od gniazdka ściennego.
Krok 2. Pozostaw komputer sam na kilka minut, a następnie podłącz go ponownie do gniazdka ściennego w celu ponownego uruchomienia.
Krok 3. Teraz sprawdź, czy komputer może wykryć urządzenie USB i przypisać mu literę dysku.

Jeśli ta poprawka nie powiodła się, nie panikuj, następne metody są również możliwe.
Czy port USB komputera działa prawidłowo? Musisz pojedynczo sprawdzać dostępne porty USB, aby zobaczyć, czy jest to problem ze sprzętem komputera, czy też z samym urządzeniem. Jeśli zmiana na inny port rozwiązuje problem, oznacza to, że coś jest nie tak z poprzednim portem. Możesz zrezygnować z tego zepsutego portu lub wysłać komputer do naprawy.
Poprawka 3. Zaktualizuj / przywróć sterownik urządzenia
Działanie Menedżera urządzeń to kolejny szeroko zalecany sposób rozwiązywania problemów z nierozpoznawalnym urządzeniem USB na YouTube i forach IT. Czy ta metoda dotyczy Twojej sytuacji? Idź, żeby sprawdzić.
Krok 1. Wpisz menedżer urządzeń w polu wyszukiwania, aby otworzyć Menedżera urządzeń.
Możesz też nacisnąć klawisze Windows + R jednocześnie, aby wyświetlić pole Uruchom, a następnie wpisać devmgmt.msc i nacisnąć Enter.

Krok 2. Rozwiń „Kontrolery uniwersalnej magistrali szeregowej”, a zobaczysz element o nazwie „Generic USB Hub”. Kliknij prawym przyciskiem myszy pierwszy ogólny koncentrator USB i wybierz „Właściwości”.
Krok 3. Teraz przejdź do zakładki „Sterownik”, wybierz „Aktualizuj sterownik”.
Krok 4. Na pytanie, jak chcesz wyszukać oprogramowanie sterownika, dostępne są dwie opcje.
1. Wyszukaj automatycznie zaktualizowane oprogramowanie sterownika
W ten sposób następuje automatyczna aktualizacja przez system Windows. Po zakończeniu wystarczy odłączyć urządzenie USB, ponownie uruchomić komputer i ponownie podłączyć urządzenie USB. Windows zainstaluje dla Ciebie najnowszy sterownik.
2. Przeglądaj mój komputer w poszukiwaniu oprogramowania sterownika
Po wybraniu tej opcji należy przejść do drugiego wyskakującego okienka „pozwól mi wybrać z listy sterowników urządzeń na moim komputerze”.
Z listy wybierz Ogólny koncentrator USB, który zwykle jest jedynym wyborem. Kliknij „Dalej”, a system Windows zainstaluje sterownik.

Wskazówka
Jeśli aktualizacja sterownika nie pomoże rozwiązać problemu z urządzeniem USB, spróbuj zaktualizować każdy ogólny koncentrator USB, aż zostanie zaktualizowany tylko raz.
W tej samej ścieżce aktualizacji sterownika możesz również spróbować przywrócić poprzedni sterownik, zanim wystąpi błąd. Zamiast wybierać „Aktualizuj sterownik” w zakładce „Sterownik”, tym razem wybierz „Przywróć sterownik”.
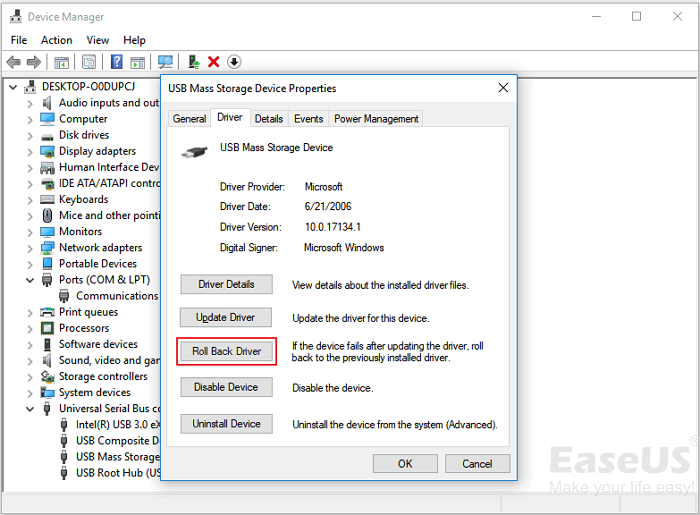
Zmiany wprowadzone w zasilaniu komputera i sterowniku urządzenia powinny zacząć obowiązywać, a urządzenie USB nie będzie już zgłaszać problemów. W przeciwnym razie wypróbuj pozostałe trzy metody jedna po drugiej.
Poprawka 4. Napraw główny koncentrator USB
Główny koncentrator USB to sterownik programowy, który umożliwia podłączenie wielu urządzeń peryferyjnych USB do komputera. Większość komputerów ma wiele głównych koncentratorów, dzięki czemu można współużytkować magistralę danych na wielu urządzeniach. Jeśli więc komputer nie rozpoznaje dysku USB, możesz spróbować naprawić główny koncentrator USB.
Krok 1. Otwórz Menedżera urządzeń. Znajdź opcję Kontrolery uniwersalnej magistrali szeregowej i kliknij ją jednym kliknięciem, aby ją rozwinąć.
Krok 2. Znajdź opcję Głównego koncentratora USB w tej kategorii. Kliknij go prawym przyciskiem myszy i wybierz Właściwości.
Krok 3. Przejdź do zakładki Zarządzanie energią i odznacz opcję „Zezwól komputerowi na wyłączanie tego urządzenia w celu oszczędzania energii”. Następnie kliknij OK, aby zapisać zmianę.
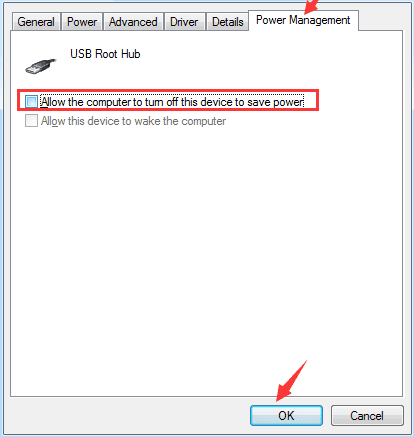
Poprawka 5. Zmień ustawienia selektywnego wstrzymywania USB
Innym możliwym powodem awarii USB jest sterownik koncentratora, który automatycznie zawiesza USB. W takim przypadku pomocna może być zmiana ustawień selektywnego zawieszania USB.
Krok 1. Kliknij prawym przyciskiem myszy ikonę Windows i kliknij Opcje zasilania.
Krok 2. W oknie Wybierz lub dostosuj plan zasilania kliknij opcję Zmień ustawienie planu.
Krok 3. W oknie Edytuj ustawienia planu kliknij Zmień zaawansowane ustawienia zasilania.
Krok 4. W oknie Opcje zasilania znajdź i rozwiń Ustawienia USB, rozwiń Ustawienia selektywnego zawieszania USB i Wyłącz zarówno ustawienia zasilania bateryjnego, jak i podłączone.
Krok 5. Następnie kliknij Zastosuj i OK, aby zapisać ustawienia.

Poprawka 6. Odinstaluj sterownik urządzenia USB, aby urządzenie USB zostało rozpoznane
W odróżnieniu od opcji aktualizacji lub degradacji wersji sterownika, odinstalowanie sterownika może spowodować całkowite wyłączenie wszystkich portów USB. Więc zadbaj o tę ostatnią metodę.
Krok 1. Otwórz Menedżera urządzeń (kliknij prawym przyciskiem myszy logo Windows i kliknij Menedżer urządzeń).
Krok 2. Teraz znajdź i rozwiń kontrolery uniwersalnej magistrali szeregowej. Teraz kliknij prawym przyciskiem myszy sterowniki USB i kliknij Odinstaluj. Zrób dla wszystkich sterowników USB jeden po drugim.
Krok 3. Teraz uruchom ponownie komputer. Sterowniki USB są automatycznie ponownie instalowane i rozwiązują problem z uszkodzonymi urządzeniami USB.
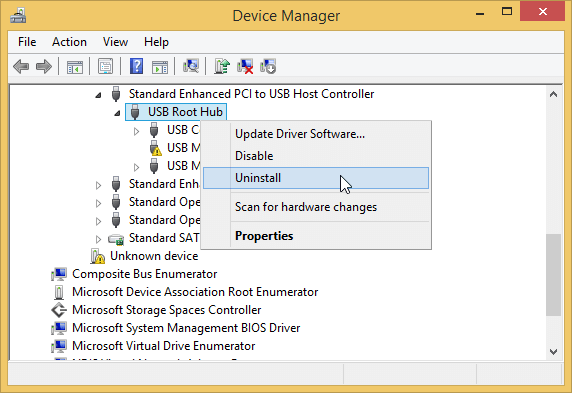
Dalsze rozwiązywanie problemów: odzyskiwanie danych
Te sześć sposobów, o których wspomnieliśmy powyżej, to wszystkie możliwe sposoby, o których mówi się, że są pomocne w naprawieniu błędu „Urządzenie USB wadliwe i nierozpoznane”.
Jeśli jedna z poprawek zadziałała, powinieneś mieć dostęp do USB i ponownie użyć zapisanych danych.
Jeśli problem został rozwiązany, ale na dysku flash USB brakuje danych. Potrzebujesz oprogramowania innej firmy, aby odzyskać swoje dane. W tym przypadku odzyskiwanie danych z dysku EaseUS może pomóc nawet wtedy, gdy urządzenie USB jest wymienione w zarządzaniu dyskami, ale nie pojawia się na komputerze. Program działa dobrze w systemie Windows 10/8/7 / XP i innych wcześniejszych wersjach.
Krok 1. Uruchom oprogramowanie firmy EaseUS do odzyskiwania z dysku twardego Uruchom program EaseUS Data Recovery Wizard i wybierz z którego dysku chcesz odzyskać utracone pliki Kliknij Scan, aby rozpocząć skanowanie wszystkich utraconych danych i plików.

Krok 2. Skanuj, aby znaleźć wszystkie utracone dane dysku twardego Oprogramowanie do odzyskiwania dysku twardego EaseUS przeskanuje cały wybrany dysk i znajdzie wszystkie utracone pliki, w tym wszystkie istniejące i ukryte dane.

Krok 3. Wyświetl podgląd i przywróć utracone dane i pliki dysku twardego

Wszystkie utracone pliki znadziesz w zakładkach „Deleted files”, Drive” (z literą opisującą dysk)
W zakładce „Extra Files” zostaną wyświetlone dane RAW lub po formatowaniu.
Możesz dwukrotnie kliknąć na znalezionych plikach, aby je podejrzeć.
Po wyświetleniu podglądu, wybierz pożądane pliki, które zostały utracone na dysku i kliknij Recover, aby zapisać je w bezpiecznym miejscu na komputerze lub innych zewnętrznych urządzeniach pamięci masowej.
Aby odzyskać dane z urządzeń USB, zalecamy zapisanie pobranych plików w innej bezpiecznej lokalizacji na wypadek dalszych problemów.
Dodatkowa wskazówka: sformatuj USB na NTFS / FAT32 i odtwórz partycję na USB
Niektórzy napotkali poważniejsze problemy niż raz. Powiedzieli, że to samo urządzenie USB zaczyna ponownie działać nieprawidłowo po krótkim czasie po naprawie. W takim przypadku pomocne może być sformatowanie i ponowne utworzenie nowej partycji.
- Podłącz USB do komputera, kliknij prawym przyciskiem myszy Ten komputer / Mój komputer i wybierz Zarządzaj.
- Wejdź do Menedżera urządzeń, wybierz Zarządzanie dyskami, zlokalizuj i kliknij prawym przyciskiem myszy uszkodzony USB i wybierz Formatuj wolumin ...
- Zakończ proces formatowania i ustaw system plików na NTFS lub FAT32.
Teraz możesz sprawdzić, czy USB pojawia się na twoim komputerze, czy nie, jeśli nie, wykonaj poniższe czynności:
- Otwórz Zarządzanie dyskami, kliknij prawym przyciskiem myszy USB i wybierz Usuń wolumin, zakończ proces.
- Gdy USB wyświetli się jako nieprzydzielone, kliknij je prawym przyciskiem myszy i wybierz Nowy prosty wolumin, ustaw dla niego literę dysku i system plików (NTFS / FAT32) i zakończ proces.
Następnie powinieneś uzyskać dostęp do dysku USB w komputerze i ponownie zapisać na nim dane.
Powiązane artykuły
-
Moja kamera samochodowa ciągle mówi „Sformatuj kartę SD”, jak to naprawić?
![author icon]() Arek/2023/11/30
Arek/2023/11/30
-
Jak odzyskać dane z Huawei MateBook [seria X/E/D]
![author icon]() Arek/2023/12/01
Arek/2023/12/01
-
Nie można uzyskać dostępu do dysku WD My Passport External Hard Drive [Rozwiązanie]
![author icon]() Arek/2023/02/27
Arek/2023/02/27
-
Naprawa zewnętrznego dysku z błędem Tylko do odczytu na komputerze Mac bez utraty danych
![author icon]() Arek/2024/03/12
Arek/2024/03/12