Spis treści
Symptomy – Podłączany do Mac’a dysk twardy wyświetla się wyłącznie jako „Tylko do odczytu, ratunku!
„Witaj! Może wiesz, jak rozwiązać mój problem, aby podłączony przeze mnie zewnętrzny dysk twardy był dostępny dla zapisu, podczas gdy jest wyświetlany wyłącznie jako „Tylko do odczytu ”? Mój zewnętrzny dysk twardy Seagate nagle zmienił tryb pracy w „Tylko do odczytu”, gdy dziś rano podłączyłem go do swojego Maca. Mogłem tylko odczytać i wyświetlać zapisane na nim dane, ale nie mam dostępu do zapisu nowych plików. Jeśli masz jakieś pomysły, abym mógł uzyskać uprawnienia dostępu do zewnętrznego dysku twardego w trybie tylko do odczytu na Macu, proszę pomóż mi. Z góry dziękuję bardzo. "
Jeśli klikniesz prawym przyciskiem myszy na swoje zewnętrzne urządzenie pamięci masowej, wybierz kolejno „Informacje”, a następnie zobaczysz w „Udostępnianie i uprawnienia” frazę - „Możesz tylko odczytywać” w dolnej części okna informacyjnego, możesz być pewien, że problem Ciebie dotyczy. Gdy zewnętrzny dysk twardy lub inne zewnętrzne urządzenia pamięci masowej wyświetlą się na komputerze Mac trybie „Tylko do odczytu”, możesz:
- Otwórz dysk i przeglądać znajdujące się na nim pliki
- Kopiować widoczne pliki na inny nośnik.
Nie możesz:
- Kopiować nowe pliki na ten nośnik
- Kasować pliki z tego dysku zewnętrznego
Gdy nie możesz normalnie korzystać z zewnętrznych urządzeń pamięci masowej, może to być dość denerwujące i frustrujące, ponieważ problem nie tylko stanowi zagrożenie dla wydajności pracy, ale także zwiastuje możliwość utraty danych.
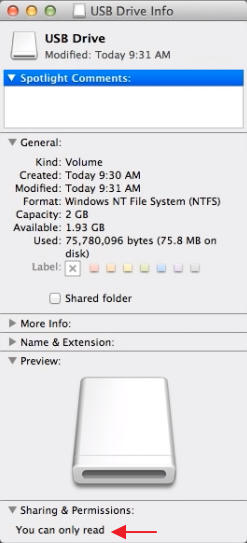
Powody – Dlaczego mój dysk zewnętrzny jest w trybie Tylko do odczytu na moim Macu
Chcesz wiedzieć, dlaczego możesz wyłącznie odczytywać dane z podłączonego dysku do swojego Mac’a? Istnieją trzy powody.
System plików to NTFS
Kliknij prawym przyciskiem myszy w ten dysk twardy i wybierz „Informacje”. Jeśli okaże się, że twój zewnętrzny dysk twardy ma format NTFS, to właśnie z tego powodu nie masz dostępu do zapisu plików. Niezgodność systemu plików jest główną przyczyną błędu zewnętrznego dysku twardego, znajdującego się w trybie „Tylko do odczytu” na komputerze Mac. NTFS to system plików, który jest optymalny dla komputera z systemem Windows. Chociaż system operacyjny Mac pozwala na odczyt plików na zewnętrznego dysku twardego, nie można na nim zapisywać plików, ponieważ sposób, w jaki NTFS zapisuje dane na urządzeniu, jest niezgodny ze sposobem, w jaki robi to system macOS.
Ustawienia uprawnień nie są ignorowane
Zewnętrzny dysk twardy podlega skonfigurowanym uprawnieniom dostępu przez macOS dla wszystkich plików i folderów w systemie. Gdy używasz urządzenia na innym komputerze z innym systemem operacyjnym, ustawienia uprawnień z nim mogą nie zostać rozpoznane lub mogą uniemożliwić dostęp do plików na tym dysku twardym.
Dysk twardy został nieprawidłowo sformatowany
Inną częstą przyczyną problemów z zewnętrznym dyskiem twardym, który pracuje w trybie „Tylko do odczytu” na komputerach Mac są błędy formatowania samego urządzenia pamięci masowej. Jeśli zobaczysz ostrzeżenie, że urządzenie jest montowane tylko w trybie tylko do odczytu podczas łączenia, oznacza to, że właśnie zdiagnozowano, iż na dysku twardym występują błędy formatowania, które uniemożliwiają zapisywanie na nim plików.
Z informacji zawartych w powyższych wskazówkach rozpoznaj przyczynę, która prowadzi do błędu powodującego przejście dysku w tryb „Tylko do odczytu” na komputerze Mac, a następnie postępuj zgodnie z odpowiednim rozwiązaniem.
Poprawki – Jak mogę rozwiązać problem z trybem Tylko do odczytu w moim dysku zewnętrznym podłączanym do komputera Mac z systemem macOS
Istnieją trzy sposoby rozwiązania tego problemu:
Poprawka 1: Ponownie sformatuj swój zewnętrzny dysk twardy
Jeśli twój zewnętrzny dysk twardy jest w trybie „tylko do odczytu” na komputerze Mac z powodu systemu plików NTFS, możesz go łatwo naprawić, ponownie formatując urządzenie do formatu zgodnego z komputerem Mac za pomocą wbudowanego narzędzia dyskowego na komputerze Mac. Wcześniej pamiętaj, aby szybko wykonać kopię zapasową zewnętrznego dysku twardego za pomocą wysoce wydajnego oprogramowania do tworzenia kopii zapasowych danych, ponieważ formatowanie spowoduje usunięcie wszystkich plików na urządzeniu.
Krok 1: Uruchom „Narzędzie dyskowe”.
- Przejdź do „Aplikacje”> „Narzędzia”.
- Lub dotknij „Command + spacja” i wpisz Disk Utility.
Krok 2: Z listy dostępnych w komputerze dysków po lewej stronie okna, wybierz problematyczny zewnętrzny dysk twardy. Następnie kliknij opcję „Wymaż” w oknie głównym.
Krok 3: Wybierz odpowiedni system plików i zmień nazwę dysku twardego. (Zarówno system plików APFS, jak i Mac OS Extended są dostępne wyłącznie dla komputerów Mac. Dlatego jeśli chcesz, aby zewnętrzny dysk twardy był zgodny zarówno z komputerami Mac, jak i PC, wybierz MS-DOS, znany również jako FAT lub ExFAT.)
Krok 4: Kliknij opcję Wymaż, aby ponownie sformatować zewnętrzny dysk twardy.
Poczekaj na zakończenie procesu formatowania, a następnie przejdź do okna informacyjnego, tym razem zobaczysz, że „Możesz tylko odczytywać” zmieniło się na „Możesz czytać i zapisywać” lub „Masz dostęp niestandardowy”, co oznacza, że możesz czytać i zapisywać dysk na komputerze Mac normalnie.
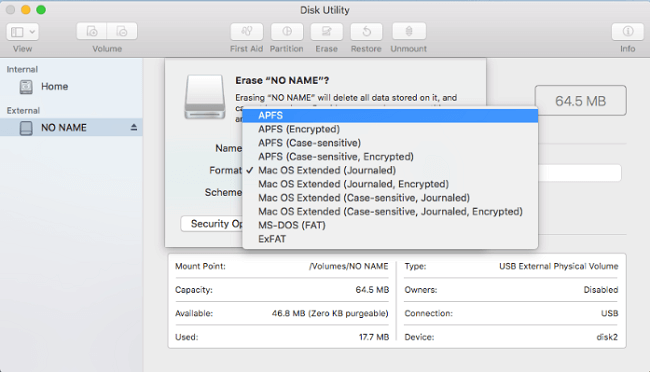
Ogólnie rzecz biorąc, gdy urządzenie pamięci masowej wyświetla się jako „tylko do odczytu”, nadal można z niego kopiować pliki. Jeśli jednak nie możesz wyświetlić wszystkich zapisanych danych na dysku, nie martw się na zapas. Po sformatowaniu możesz użyć Profesjonalnego oprogramowania do odzyskiwania dysku twardego Mac - EaseUS Data Recovery Wizard dla komputerów Mac i odzyskać utracone dane z dysku za pomocą kilku kliknięć:
Krok 1. Wybierz lokalizację dysku (może to być wewnętrzny dysk twardy / dysk SSD lub zewnętrzne urządzenie pamięci masowej), w której utracono dane i pliki. Kliknij przycisk Scan.

Krok 2. Program EaseUS Data Recovery Wizard for Mac natychmiast zeskanuje wybrany wolumin dysku i wyświetli wyniki skanowania w lewym okienku.

Krok 3. W wynikach skanowania wybierz plik(i) i kliknij przycisk Recover Now, aby je odzyskać.

Poprawka 2: Ignoruj uprawnienia
Jeśli masz pewność, że przyczyną problemu są ustawienia uprawnień w systemie, po prostu zignoruj uprawnienia, aby rozwiązać problem zewnętrznego dysku twardego „Tylko do odczytu” na komputerze Mac. Aby tego dokonać, postępuj według poniższych wskazówek.
Krok 1: Kliknij prawym przyciskiem myszy na zewnętrzny dysk twardy pokazany na komputerze Mac i wybierz „Informacje”.
Krok 2: Rozwiń sekcję „Udostępnianie i uprawnienia”, a następnie kliknij kłódkę, aby się uwierzytelnić.
Krok 3: Zaznacz „Ignoruj własność tego woluminu”.
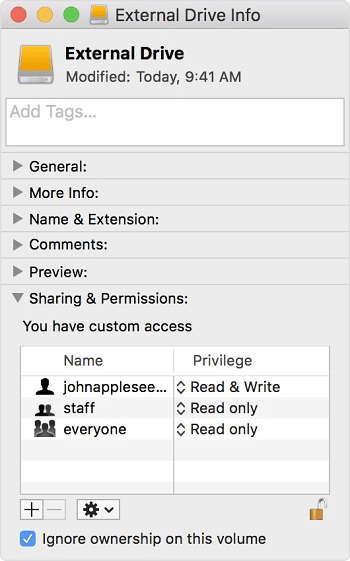
Poprawka 3: Sprawdź dysk i napraw błędy na dysku twardym
Jeśli wystąpi błąd formatowania na zewnętrznym dysku twardym, który powoduje, że urządzenie jest w trybie tylko do odczytu, możesz użyć Narzędzia dyskowego, aby sprawdzić błędy dysku i naprawić zewnętrzne urządzenie pamięci masowej.
Krok 1: Przejdź do „Narzędzia dyskowego”.
- Przejdź do „Aplikacje”> „Narzędzia”.
- Lub dotknij „Command + spacja” i wpisz Disk Utility.
Krok 2: Podświetl zewnętrzny dysk twardy tylko do odczytu, kliknij „Pierwsza pomoc” w środkowej górnej części, a następnie stuknij „Uruchom”.
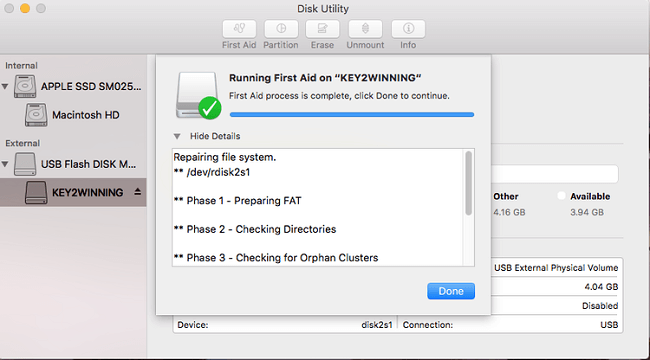
Powiązane artykuły
-
Napraw dysk twardy, który zniknął w systemie Windows 10 bez utraty danych
![author icon]() Brithny/2023/02/27
Brithny/2023/02/27
-
Jak odzyskać kartę SD bez formatowania na 7 sposobów🏆
![author icon]() Arek/2023/11/20
Arek/2023/11/20
-
Jak naprawić problem z nierozpoznaniem SanDisk Cruzer
![author icon]() Brithny/2023/02/27
Brithny/2023/02/27
-
Jak znaleźć zdjęcia na starym dysku twardym
![author icon]() Arek/2023/02/27
Arek/2023/02/27