Spis treści
Problem użytkownika: Dysk twardy zniknął po aktualizacji systemu Windows 10
"Czy ktoś wie, jak sprawić, by zaginiony dysk twardy pojawił się ponownie w systemie Windows 10? Mój komputer otrzymał ostatnią aktualizację systemu Windows 10 zeszłej nocy i automatycznie zainstalował aktualizację. Problem polega na tym, że po ponownym uruchomieniu komputera nie mogłem zobaczyć drugiego dysku twardego w Eksploratorze plików. Zrestartowałem komputer, ale dysk twardy nadal zniknął. Czy istnieje sposób, który może mi pomóc, aby zniknął dysk twardy pojawił się w systemie Windows 10?"
Gdy dysk twardy zniknie z komputera z systemem Windows, nie będziesz mógł odwiedzić zapisanych danych i uzyskać do nich dostępu. A to spowoduje utratę danych, zmniejszenie przestrzeni dyskowej i inne problemy. Więc co możesz zrobić, gdy dysk twardy zniknął z twojego komputera? Jeśli masz taki problem, zrelaksuj się! Skuteczne metody są dostępne tutaj, aby pomóc już teraz.
Jeśli to jestproblem gdzie dysk SSD nie wyświetla się w systemie Windows 10, przejdź do drugiej strony, aby znaleźć rozwiązania. Ponadto niektóre rozwiązania, do których prowadzą linki, mają również zastosowanie w przypadku zniknięcia dysku twardego, takie jak ponowne skanowanie, inicjowanie i sprawdzanie błędów dysku twardego.
| Wykonalne rozwiązania | Rozwiązywanie problemów krok po kroku |
|---|---|
| Przypadek 1. Dysk twardy zniknął w Eksploratorze |
Metoda 1. Uruchom narzędzie do rozwiązywania problemów ze sprzętem i urządzeniami, aby naprawić...Pełne kroki Metoda 2. Wykonaj odzyskiwanie partycji na 2...Pełne kroki |
| Przypadek 2. Dysk twardy zniknął w Zarządzaniu dyskami |
Metoda 1. Zaktualizuj sterownik urządzenia...Pełne kroki Metoda 2. Zmień literę dysku twardeg...Pełne kroki |
Problem ze zniknięciem dysku twardego Quick Fix w systemie Windows 10
Gdy dysk twardy nie wyświetla się na komputerze z systemem Windows, możesz spróbować podłączyć dysk twardy do innego portu USB, aby sprawdzić, czy to pomaga, czy nie. Jeśli nie, możesz również spróbować podłączyć dysk twardy do innego komputera, aby sprawdzić, czy problem się powiela, czy nie.
Jeśli problem zostanie rozwiązany, może być konieczna wymiana nowej linii kablowej USB lub kabla dysku twardego.

Jeśli problem nadal występuje, nie martw się. Wystarczy postępować zgodnie z kolejnymi oferowanymi metodami naprawy dysku twardego, który zniknął w błędzie systemu Windows 10.
Napraw dysk twardy zniknął w błędzie Eksploratora plików
Gdy otworzysz Eksplorator plików i nie możesz wyświetlić tam partycji dysku twardego, takiej jak dysk D, dysk E i inne partycje danych, możesz wypróbować dwie następne metody, aby uzyskać pomoc.
Metoda 1. Uruchom narzędzie do rozwiązywania problemów ze sprzętem i urządzeniami, aby naprawić problem z zniknięciem dysku twardego
Krok 1. Naciśnij klawisze „Windows + R”.
Krok 2. Wpisz „kontrola” i naciśnij enter, aby otworzyć panel sterowania.
Krok 3. Wpisz „rozwiązywanie problemów” w polu wyszukiwania panelu sterowania i otwórz je.
Krok 4. Kliknij „Wyświetl wszystko” w lewym okienku.
Krok 5. Uruchom narzędzie do rozwiązywania problemów ze sprzętem i urządzeniami i postępuj zgodnie z instrukcjami wyświetlanymi na ekranie.
Metoda 2. Wykonaj odzyskiwanie partycji za pomocą oprogramowania do odzyskiwania danych
Aktualizacja systemu Windows usuwa partycję dysku twardego lub przypadkowo wykonujesz polecenie „Usuń wolumin...” w przystawce Zarządzanie dyskami, dysk twardy będzie w stanie „nieprzydzielone miejsce”. W takich okolicznościach system Windows 10 nie rozpozna partycji dysku twardego wyświetlanej jako nieprzydzielona. Możesz utworzyć nową partycję na nieprzydzielonym dysku, aby ponownie się pojawiła. Utworzenie nowego dysku twardego pomogłoby systemowi Windows wykryć dysk jako nowy, ale dane na dysku twardym znikną na zawsze.
Masz dwa sposoby na odzyskanie utraconej partycji: Jednym z nich jest EaseUS oprogramowanie do odzyskiwania danych aby przywrócić dane na utraconej partycji, druga używa EaseUS Partition Recovery do przywrócenia całego dysku twardego wraz z danymi.
Odzyskaj dane z utraconej partycji
Jeśli zdecydujesz się utworzyć nową partycję na nieprzydzielonym miejscu i potrzebujesz później odzyskać dane, wybierz EaseUS Data Recovery Wizard odzyskać dane z dysku twardego. To narzędzie do odzyskiwania plików umożliwia odzyskiwanie zdjęć, filmów, dokumentów, wiadomości e-mail i innych ponad 1000 typów plików z dysku twardego, dysku SSD, USB, karty SD itp.
Poza tym, jeśli utracone pliki są uszkodzone, odzyskiwanie danych EaseUS będzie napraw uszkodzone pliki automatycznie po odzyskaniu danych. Należy jednak pamiętać, że w odróżnieniu od oprogramowania do odzyskiwania partycji, użycie Kreatora odzyskiwania danych nie pomoże odzyskać utraconej partycji, a jedynie dane na niej.
Krok 1. Wybierz niezainicjowany dysk
Niezainicjowana partycja może zostać nazwana w interfejsie użytkownika jako „Utracona partycja”. Kliknij „Skanuj”, aby rozpocząć skanowanie utraconych danych na dysku twardym.
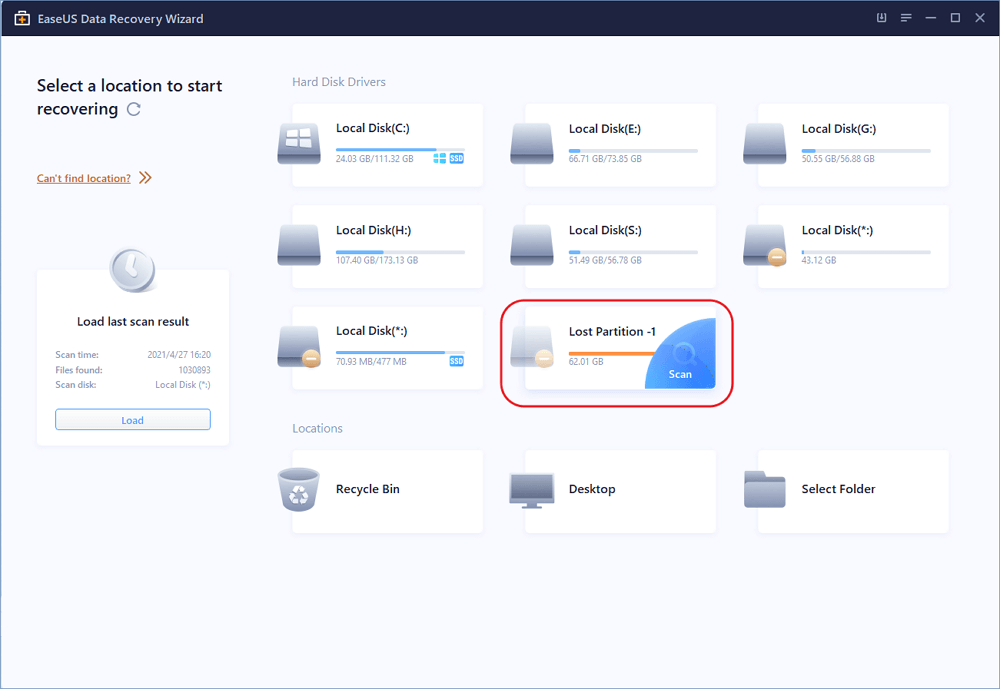
Krok 2. Filtruj pliki, które chcesz
Po zakończeniu procesu skanowania możesz szybko znaleźć utracone pliki, klikając „Filtruj” i „Wyszukaj”.
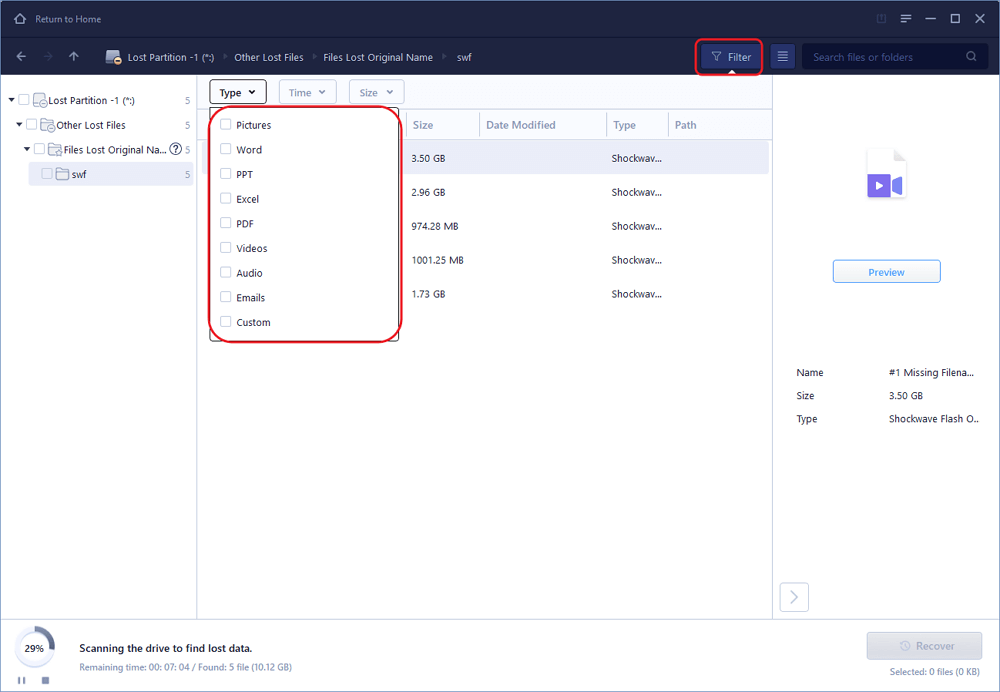
Krok 3. Odzyskaj utracone dane
Wybierz żądane pliki i kliknij „Odzyskaj”, aby przywrócić pliki z dysku twardego.
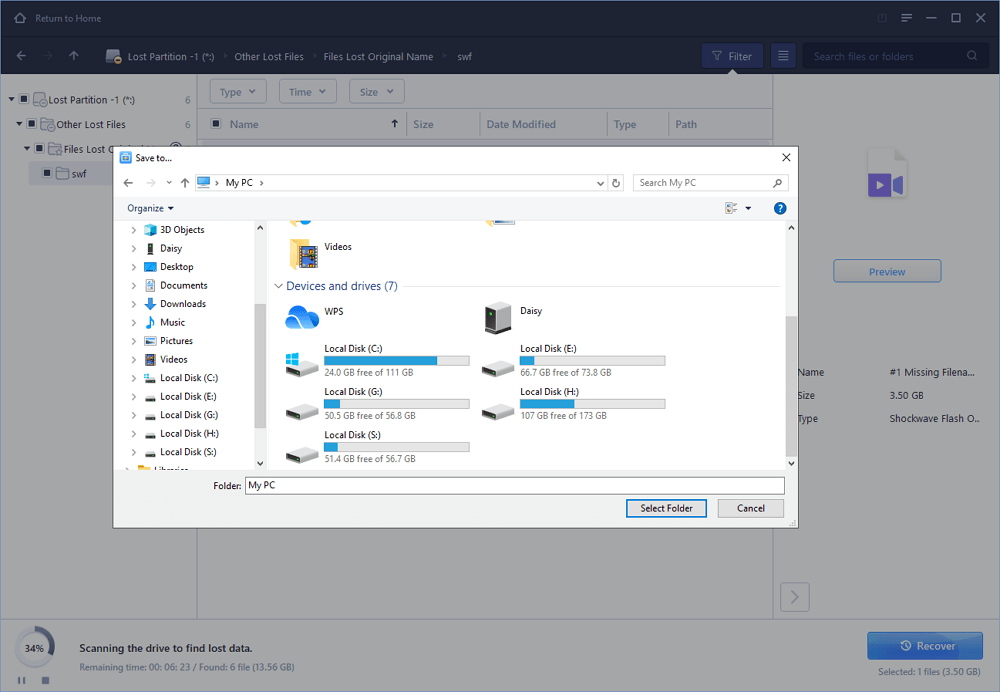
Przywróć usuniętą lub utraconą partycję
Przejdź do strony produktu i pobierz EaseUS Partition Recovery i postępuj zgodnie z instrukcjami, aby wyświetlić zniknął dysk twardy oraz dane w systemie Windows 10.
Krok 1. Wybierz niezainicjowany dysk
Niezainicjowana partycja może zostać nazwana w interfejsie użytkownika jako „Utracona partycja”. Kliknij „Skanuj”, aby rozpocząć skanowanie utraconych danych na dysku twardym.
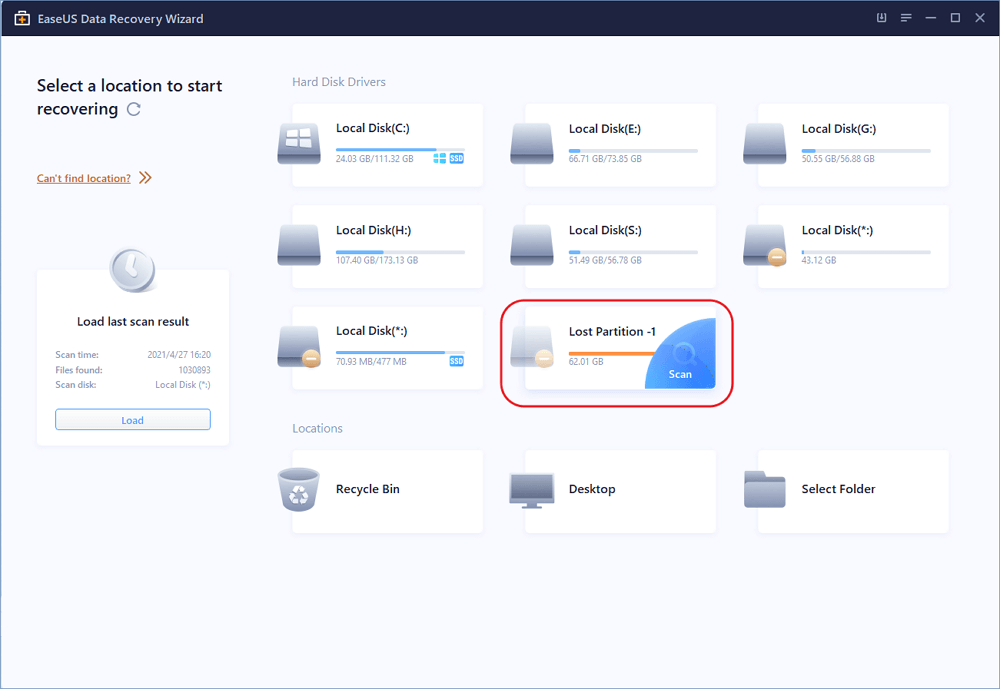
Krok 2. Filtruj pliki, które chcesz
Po zakończeniu procesu skanowania możesz szybko znaleźć utracone pliki, klikając „Filtruj” i „Wyszukaj”.
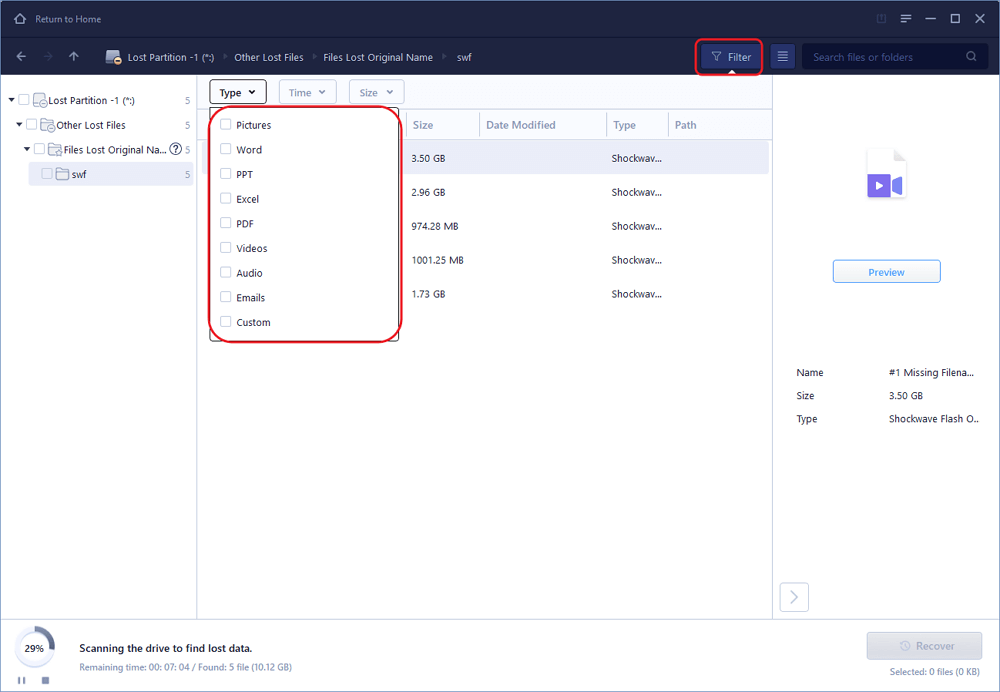
Krok 3. Odzyskaj utracone dane
Wybierz żądane pliki i kliknij „Odzyskaj”, aby przywrócić pliki z dysku twardego.
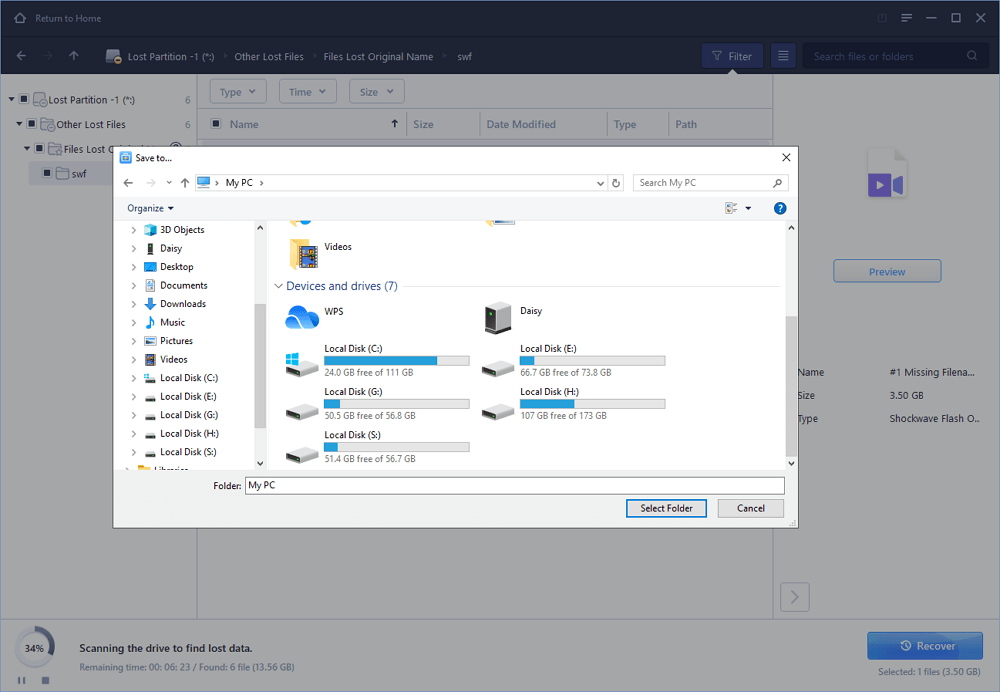
Napraw dysk twardy zniknął/nie wyświetla się w Zarządzaniu dyskami
Jeśli dysk twardy zniknął lub nie pojawił się w Zarządzaniu dyskami, następne dwa kroki mogą z łatwością Ci pomóc.
Metoda 1. Zaktualizuj sterowniki urządzeń w systemie Windows 10
Krok 1. Kliknij prawym przyciskiem myszy przycisk Start i wybierz „Menedżer urządzeń”.
Krok 2. Rozwiń jedną z kategorii, aby znaleźć nazwę swojego urządzenia, a następnie kliknij ją prawym przyciskiem myszy i wybierz „Aktualizuj sterownik”.
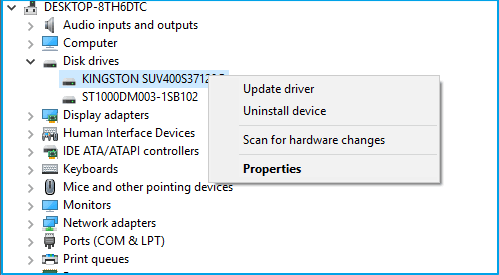
Krok 3. Wybierz „Wyszukaj automatycznie zaktualizowane oprogramowanie sterownika”.
Jeśli system Windows nie znajdzie nowego sterownika, możesz spróbować poszukać go w witrynie internetowej producenta urządzenia i postępować zgodnie z jego instrukcjami. W przeciwnym razie możesz spróbować ponownie zainstalować sterownik, wykonując następujące czynności:
Krok 1. Otwórz Menedżera urządzeń, kliknij prawym przyciskiem myszy nazwę urządzenia i tym razem wybierz „Odinstaluj urządzenie”.
Krok 2. Uruchom ponownie komputer, a system Windows spróbuje ponownie zainstalować sterownik.
Metoda 2. Zmień literę znikniętego dysku twardego
Krok 1. Naciśnij klawisze „Windows + R”, aby wyświetlić okno dialogowe Uruchom.
Krok 2. Wpisz „diskmgmt.msc” i naciśnij Enter, aby otworzyć zarządzanie dyskami.
Krok 3. Zaginiony dysk twardy można teraz wykryć, kliknij go prawym przyciskiem myszy i wybierz „zmień literę dysku i ścieżki”.
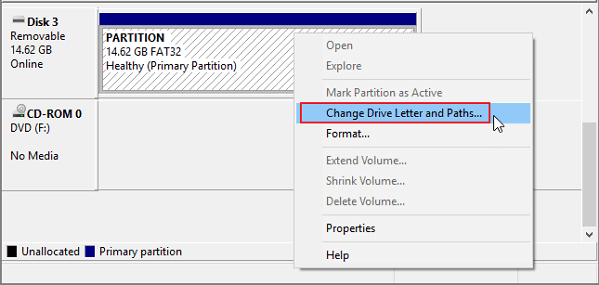
Krok 4. Kliknij „zmień” i przypisz inną literę dysku.
Krok 5. Zapisz zmiany, uruchom ponownie komputer i sprawdź ponownie.
Powiązane artykuły
-
![author icon]() Arek/2023/02/27
Arek/2023/02/27
-
[Przewodnik dla majsterkowiczów] Gdzie znajdę zeskanowane dokumenty w systemie
![author icon]() Brithny/2023/10/18
Brithny/2023/10/18
-
Jak odzyskać utracony / ukryty folder „Użytkownicy” na dysku C
![author icon]() Arek/2023/02/27
Arek/2023/02/27
-
Jak odzyskać niezapisany/utracony plik Excel 2016/2013/2010/2007
![author icon]() Brithny/2023/02/27
Brithny/2023/02/27