Spis treści
Zobacz dostępne rozwiązania w odzyskiwaniu niezapisanego dokumentu Excel
Dotyczy Excela 2019, 2016, 2013, 2010, 2007 lub starszej wersji
Istnieją trzy sposoby na odzyskanie niezapisanych plików Excela. Poniższa tabela zawiera przegląd rozwiązania, przeczytaj szczegółową treść, aby uzyskać pełne kroki.
| Wykonalne rozwiązania | Rozwiązywanie problemów krok po kroku |
|---|---|
| Sposób 1. Odzyskaj poprzez odzyskiwanie dokumentów | Otwórz aplikację Excel, znajdź „Odzyskane” i kliknij „Pokaż odzyskane pliki”. „Odzyskiwanie dokumentów”...Pełne kroki |
| Sposób 2. Odzyskaj z plików tymczasowych | Otwórz program Excel i kliknij „Plik” > „Informacje” > „Zarządzaj skoroszytem”. Kliknij „Odzyskaj...Pełne kroki |
| Sposób 3. Odzyskaj z Autoodzyskiwania | Przejdź do aplikacji Excel, kliknij „Plik” > „Otwórz” > „Odzyskaj niezapisane skoroszyty”. Znajdź...Pełne kroki |
„Po prawie trzech dniach nieprzespania się w nocy i gdy miałem dziś rano zakończyć obliczenia płac w Excelu, znikąd mój komputer wyłączył się z niezapisanym plikiem Excela. Uruchomiłem ponownie komputer i ponownie otworzyłem Excela, ale nic nie zostało. Plik Excel zniknął. Czy ktoś może mnie uratować z tej katastrofy? Czy wiesz, jak odzyskać niezapisany dokument Excela w systemie Windows 10? "
Z powodu nagłej awarii zasilania, braku odpowiedzi programu Excel, fałszywego zamknięcia programu Excel bez zapisywania lub innych nieznanych przyczyn użytkownicy często tracą niezapisany dokument programu Excel. Kiedy dojdzie do takiej katastrofy, najlepszym sposobem jest użycie skutecznych metod w celu odzyskania niezapisanego Excela. Na tej stronie możesz dowiedzieć się, jak odzyskać niezapisany plik Excel z odzyskiwania dokumentów, pliku tymczasowego i automatycznego odzyskiwania. Co więcej, również polecamy spróbowaćoprogramowanie do odzyskiwania danych - EaseUS Data Recovery Wizard, aby łatwo odzyskać usunięty lub utracony plik Excel bez wysiłku.
Jak odzyskać niezapisany dokument Excela w systemie Windows 10 (3 sposoby)
Kroki doodzyskaj niezapisane słowoDokumenty , Excel lub PPT są podobne w systemie Windows 10. Poniżej podano trzy możliwe rozwiązania, postępuj zgodnie ze szczegółowymi przewodnikami, aby odzyskać niezapisane pliki Excel.
Uwaga: Poniższe operacje są wykonywane w wersji Excel 2016. Procesy są podobne dla innych edycji Excela.
Metoda 1. Odzyskaj z odzyskiwania dokumentów w programie Excel
Jeśli plik Excel został zapisany wcześniej, ale najnowsze wprowadzone zmiany nie zostały zapisane z powodu awarii programu Excel/systemu lub wyłączenia zasilania, możesz odzyskać niezapisaną edycję za pomocą funkcji Odzyskiwanie dokumentów.
1. Otwórz aplikację Excel, znajdź „Odzyskane” i kliknij „Pokaż odzyskane pliki”.
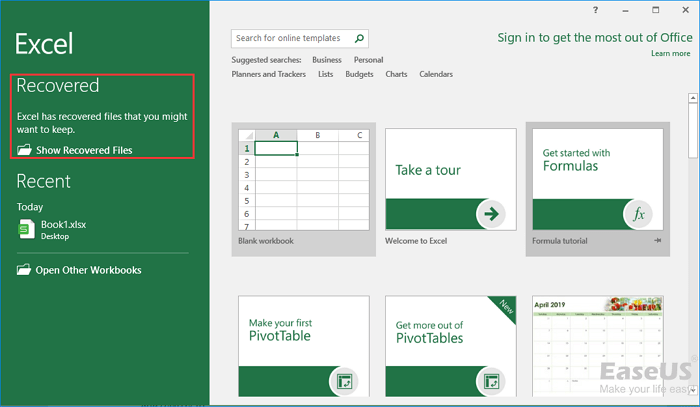
2. Okienko „Odzyskiwanie dokumentów” wyświetli niezapisane pliki. Otwórz i zapisz ten, którego potrzebujesz.
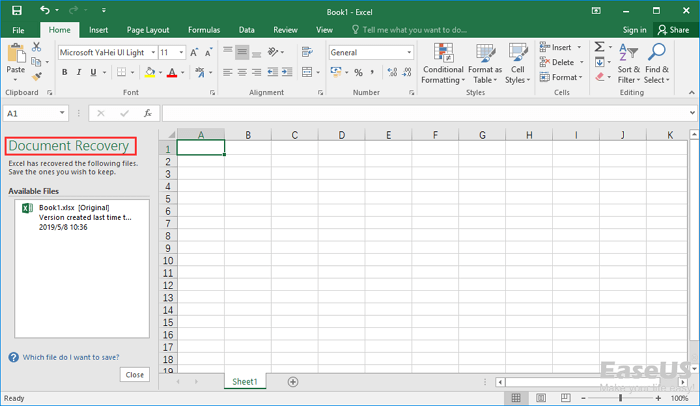
Metoda 2. Odzyskaj z pliku tymczasowego
Pliki tymczasowe działają jako kopie zapasowe. Jeśli zgubiłeś niezapisany plik Excel, możesz znaleźć plik tymczasowy i go odzyskać.
Możesz przejść do następującej ścieżki, aby znaleźć niezapisany plik Excel:
C:\Users\[username]\AppData\Local\Microsoft\Office\UnsavedFiles
Lub możesz to zrobić, korzystając z poniższych przewodników.
1. Otwórz program Excel i kliknij „Plik” > „Informacje” > „Zarządzaj skoroszytem”. Kliknij „Odzyskaj niezapisane skoroszyty” z menu rozwijanego.

2. Wybierz niezapisany plik i kliknij przycisk „Otwórz”. Następnie w wyskakującym oknie wybierz „Zapisz jako”, aby go odzyskać.
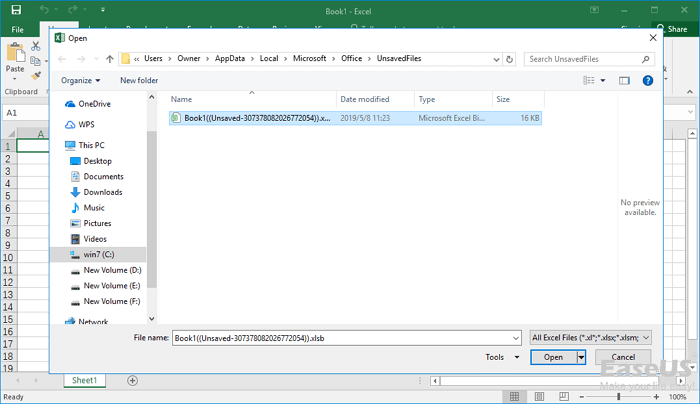
Metoda 3. Odzyskaj z Autoodzyskiwania
1. Przejdź do aplikacji Excel, kliknij „Plik”> „Otwórz”> „Odzyskaj niezapisane skoroszyty” na dole.
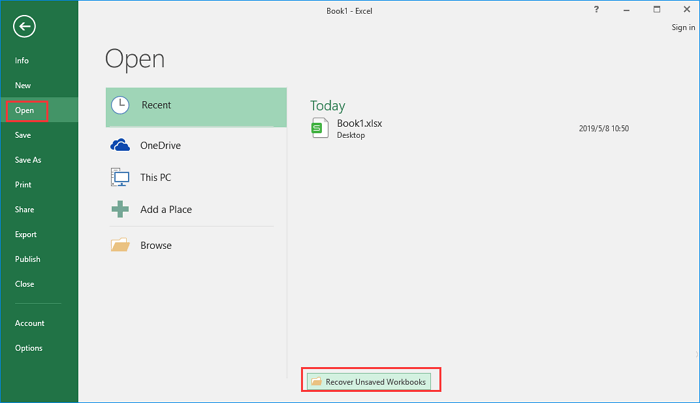
2. Znajdź niezapisany plik Excela, który zgubiłeś, kliknij go dwukrotnie, aby otworzyć go w programie Excel. Następnie naciśnij przycisk „Zapisz jako”, aby go odzyskać.
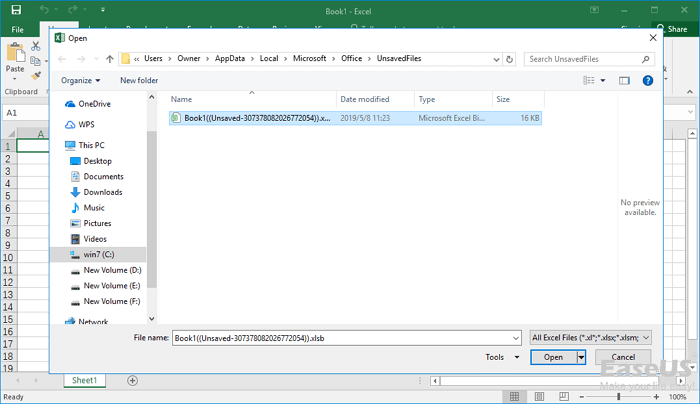
Możesz skonfigurować i zmienić ustawienia Autoodzyskiwania w następujący sposób.
Otwórz Excel i kliknij „Plik” > „Opcje”. W lewym okienku nawigacji kliknij "Zapisz". Zmień czas trwania Autoodzyskiwania w "Zapisz informacje Autoodzyskiwania co xx minut" i kliknij "OK".
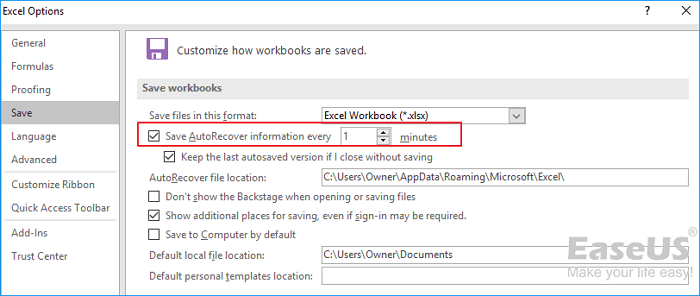
Jeśli potrzebujesz również przewodnika najak odzyskać niezapisany plik Excel na Macu?, oto szybki dostęp.
Jak odzyskać usunięty lub utracony plik Excel za pomocą oprogramowania do odzyskiwania plików EaseUS?
Oprócz niezapisanej utraty programu Excel, zapisany dokument programu Excel również znika od czasu do czasu z powodu pomyłkowego usunięcia, ataku wirusa, uszkodzenia dysku twardego lub awarii systemu operacyjnego. W tej chwili możesz użyć EaseUS Data Recovery Wizard aby pomóc Ci odzyskać utracone dokumenty Excel / Word / PPT, obrazy, filmy, pliki audio lub e-mail itp. Za pomocą kilku prostych kliknięć.
- Odzyskaj pliki z opróżnionego Kosza, HDD, SSD, karta pamięci, pendrive, aparat cyfrowy i kamery
- Obsługa odzyskiwania danych w przypadku nagłego usunięcia, formatowania, uszkodzenia dysku twardego, ataku wirusa, awarii systemu w różnych sytuacjach
- Napraw uszkodzone plikiza darmo po odzyskaniu danych, wsparcie naprawy uszkodzonych dokumentów Excel, Word, PPT i PDF
Teraz pobierz i zainstaluj to oprogramowanie do odzyskiwania plików Excel i postępuj zgodnie z poniższymi wskazówkami, aby odzyskać utracony Excel w najprostszy sposób.
Krok 1. Wybierz lokalizację, aby rozpocząć wyszukiwanie uszkodzonych plików Excel
Uruchom Kreatora odzyskiwania danych EaseUS, a następnie zeskanuj uszkodzone lub uszkodzone pliki Excel.
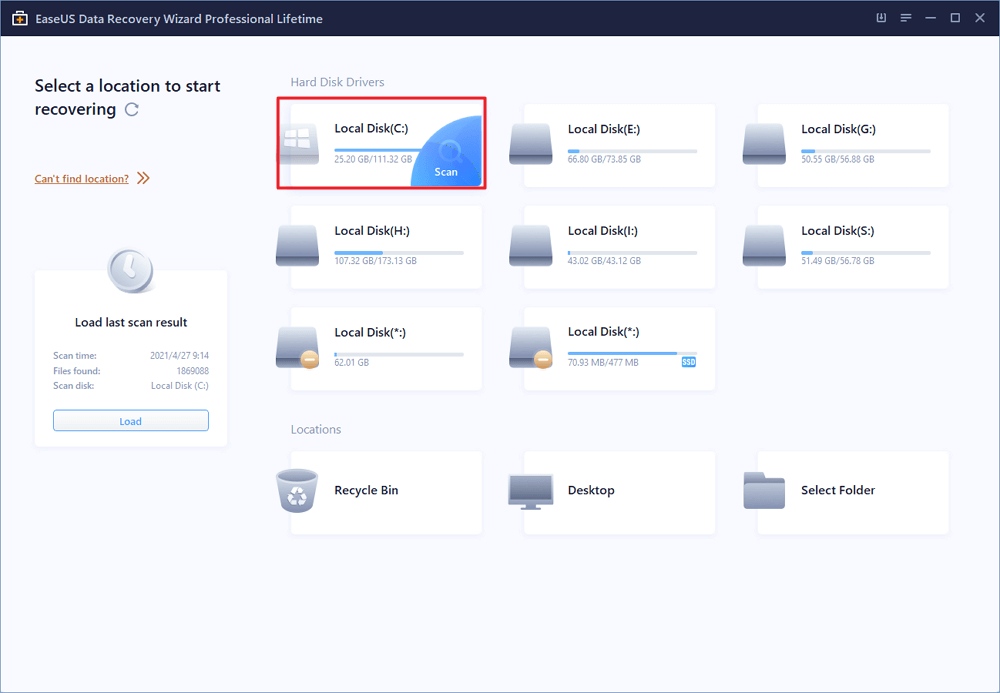
Krok 2. Skanuj w poszukiwaniu uszkodzonego dokumentu Excel
Znajdź uszkodzone pliki przez filtr, ścieżkę pliku, wyszukiwanie itp.
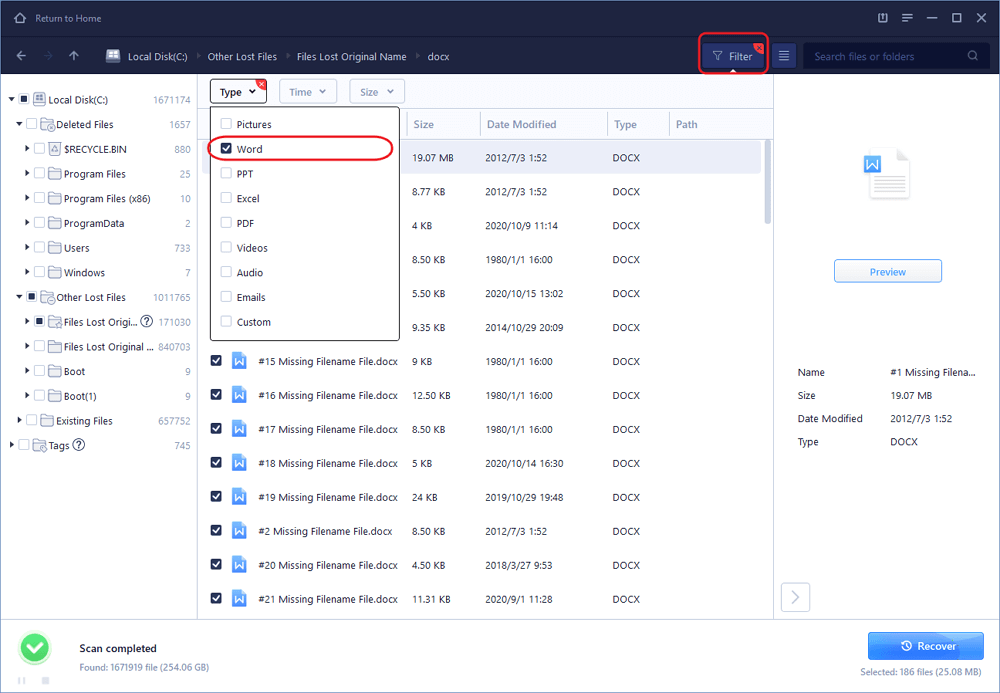
Krok 3. Napraw i zapisz plik Excel w bezpiecznej lokalizacji
Kliknij dwukrotnie uszkodzony plik programu Excel, a ten program automatycznie naprawi uszkodzone i uszkodzone pliki programu Excel. Kliknij „Odzyskaj”, aby zapisać naprawione pliki Excela w bezpiecznej lokalizacji.
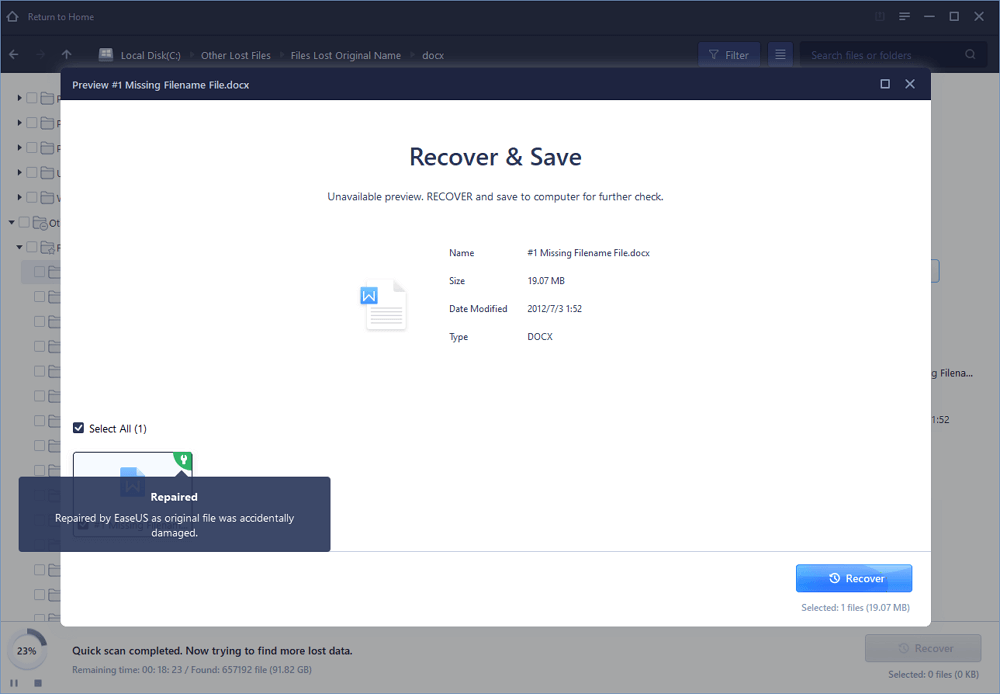
Powiązane artykuły
-
Jak odzyskać kartę SD bez formatowania na 7 sposobów🏆
![author icon]() Arek/2023/11/20
Arek/2023/11/20
-
Odzyskaj usunięte zdjęcia z karty SD bez oprogramowania [Naprawiono]
![author icon]() Arek/2024/02/27
Arek/2024/02/27
-
Odblokuj dysk twardy | Napraw dysk, na którym zainstalowany system Windows jest zablokowany
![author icon]() Brithny/2023/02/27
Brithny/2023/02/27
-
Naprawiono: USB/zewnętrzny dysk twardy wyświetla się w Menedżerze urządzeń nie na tym komputerze
![author icon]() Brithny/2023/02/27
Brithny/2023/02/27