Spis treści
Zostań tutaj i wybierz jedną praktyczną poprawkę, aby odblokować dysk twardy z systemem Windows, jeśli pojawia się komunikat o błędzie „Dysk, na którym jest zainstalowany system Windows, jest zablokowany. Odblokuj dysk i spróbuj ponownie”. Pięć poprawek i jedno niezawodne oprogramowanie do odzyskiwania danych jest gotowych, aby Ci pomóc:
| Wykonalne rozwiązania | Rozwiązywanie problemów krok po kroku |
|---|---|
| Rozwiązanie 1. Uruchom CHKDSK | Uruchom komputer z nośnika instalacyjnego...Pełne kroki |
| Rozwiązanie 2. Użyj polecenia SFC | Otwórz wiersz polecenia, uruchamiając...Pełne kroki |
| Rozwiązanie 3. Uruchom bootrec. | Wpisz bootrec/RebuildBcd/fixMbr...Pełne kroki |
| Rozwiązanie 4. Odśwież komputer | Uruchom ponownie komputer z nośnika...Pełne kroki |
| Dodatkowa pomoc. Odzyskaj dane | Za utracone dane po odblokowaniu dysku...Pełne kroki |
Wyjaśnienie błędu
O błędzie „Dysk, na którym jest zainstalowany system Windows, jest zablokowany”:
Zwykle dzieje się tak w przypadku odzyskiwania systemu Windows 10/8.1/8/7, gdy brakuje krytycznego pliku systemowego lub jest on uszkodzony, dane konfiguracji rozruchu systemu (BCD) są uszkodzone lub brakuje niektórych wymaganych informacji.
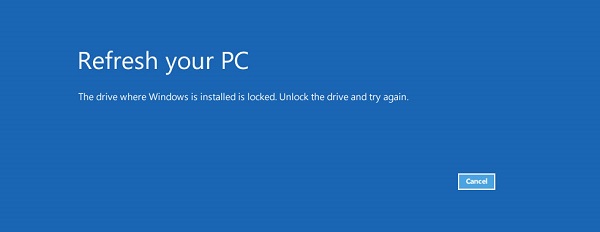
Zapasowa kopia danych
Powinieneś wiedzieć, że ten problem z zablokowanym dyskiem twardym uniemożliwi normalne uruchomienie komputera. Aby uzyskać dostęp do danych i utworzyć dokładną kopię dysku twardego, musisz tworzyć kopie zapasowe danych bez uruchamiania systemu Windows, a oprogramowanie EaseUS innej firmy do tworzenia kopii zapasowych i odzyskiwania może pomóc w osiągnięciu tego celu.
Na działającym komputerze przejdź do EaseUS Todo Backup stronę produktu, pobierz i zainstaluj, aby uzyskać 30-dniowy bezpłatny okres próbny. Przygotuj wcześniej dysk flash USB lub dysk CD/DVD, aby utworzyć rozruchowy dysk odzyskiwania, jak pokazano na poniższym filmie. Następnie uruchom problematyczny komputer z dysku odzyskiwania i uruchom kopia zapasowa dysku/partycji.
Rozwiązywanie problemów
Poniżej przedstawiono 4 powszechnie stosowane metody odblokowania dysku twardego, dzięki czemu można odświeżyć komputer i całkowicie pozbyć się problemu „dysk, na którym zainstalowany jest system Windows, jest zablokowany”. Metody mają zastosowanie do głównych systemów operacyjnych Windows, w tym Windows 10/8.1/8/7. Wybierz taki, który najlepiej Ci odpowiada.
Rozwiązanie 1. Sprawdź błędy dysku za pomocą CHKDSK
Narzędzie CHKDSK jest wbudowane w system Windows i ma na celu sprawdzenie integralności dysku twardego i napraw uszkodzone sektory jeśli jakieś zostały znalezione.
Ostrożność: Polecenie CHKDSK usunie wszystkie zapisane pliki na urządzeniu docelowym podczas naprawiania błędu dysku. Więc upewnij się, że najpierw odzyskasz wszystkie dane z niezawodnym oprogramowaniem do odzyskiwania danych.
1. Uruchom komputer za pomocą nośnika instalacyjnego Windows albo pendrive'a lub DVD i przejdź do „Dalej”.
2. Kliknij „Napraw komputer” > „Zaawansowane opcje uruchamiania” > „Rozwiązywanie problemów” > „Opcje zaawansowane” > „Wiersz polecenia”.
3. W oknie wiersza poleceń musisz wprowadzić wiersz poleceń (C: to miejsce, w którym zainstalowany jest system Windows).
- chkdsk C: /f /x /r
4. Naciśnij „Enter” na klawiaturze, aby rozpocząć sprawdzanie.
5. Po zakończeniu tej operacji uruchom ponownie komputer z systemem Windows i sprawdź, czy pojawia się ten sam błąd.
EaseUS CleanGenius to przyjazne dla użytkownika narzędzie do naprawy komputera, które jest zarówno bezpieczne, jak i lekkie. To doskonała alternatywa dla polecenia CHKDSK. Użyj tego narzędzia jednym kliknięciem, aby łatwo naprawić uszkodzony system plików.
Krok 1. POBIERZ EaseUS CleanGenius na swój komputer i zakończ instalację.
Krok 2. Uruchom oprogramowanie. Kliknij „Optymalizacja”, a następnie wybierz „Pokazywanie pliku”.
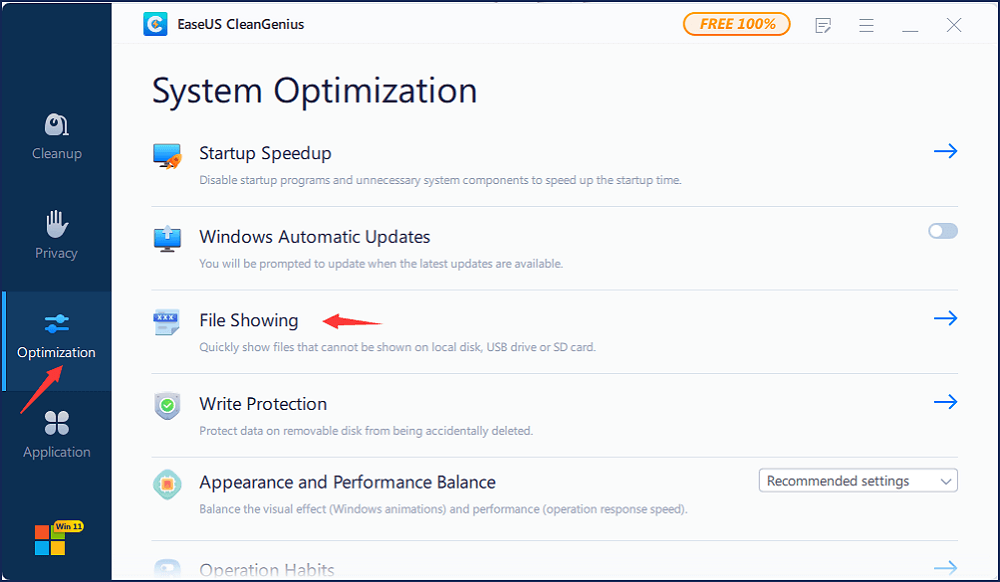
Krok 3. Wybierz dysk z uszkodzonym systemem plików. Zaznacz opcję „Sprawdź i napraw błąd systemu plików” i kliknij „Wykonaj”.
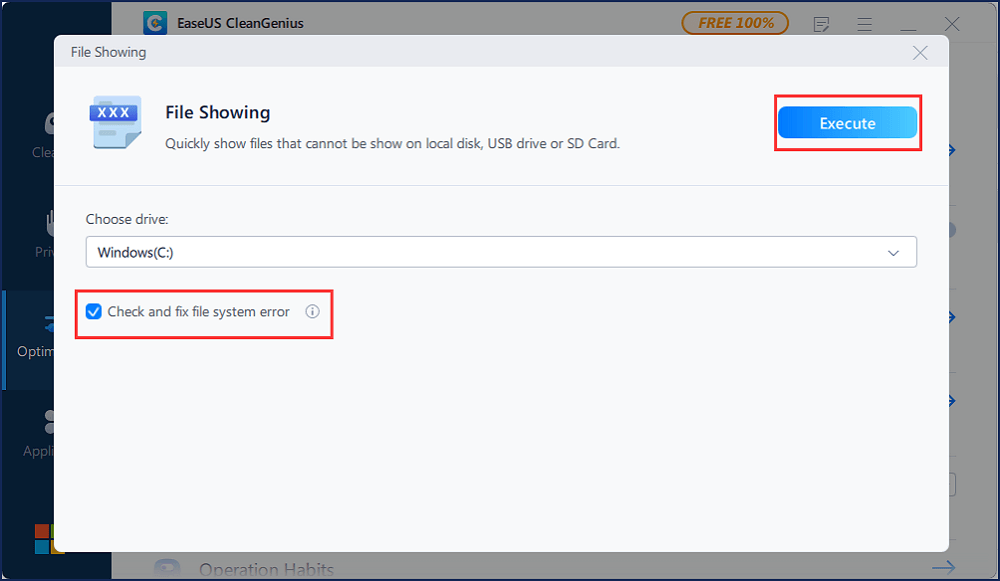
Krok 4. Poczekaj, aż narzędzie wykona zadanie naprawy. Następnie kliknij przycisk „tutaj”, aby sprawdzić dysk.
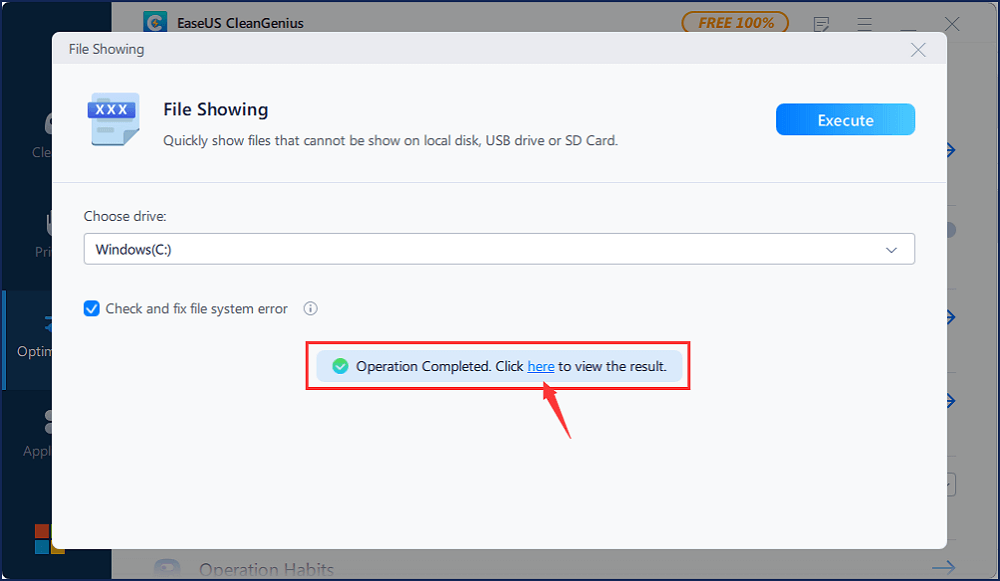
Rozwiązanie 2. Użyj polecenia SFC
Polecenie SFC to polecenie wiersza polecenia, którego można używać do weryfikacji i zastępowania ważnych plików systemowych Windows. Wiele kroków rozwiązywania problemów również zaleca użycie polecenia SFC.
1. Otwórz okno wiersza poleceń, tak jak w [Rozwiązanie 1].
2. Wpisz następujące polecenie w oknie wiersza poleceń:
- sfc /scannow
3. Naciśnij „Enter” na klawiaturze.
4. Poczekaj, aż skanowanie się zakończy i napraw potencjalne błędy.
5. Uruchom ponownie komputer z systemem Windows i sprawdź, czy masz ten sam komunikat o błędzie.
Rozwiązanie 3. Wykonaj polecenie bootrec
1. Przejdź do funkcji „Rozwiązywanie problemów” w systemie Windows, tak jak w [Rozwiązanie 1].
2. Wpisz „Opcje zaawansowane” > „Naprawa automatyczna” > „Wiersz polecenia”.
3. Wpisz wiersz poleceń i naciśnij „Enter” na klawiaturze:
- bootrec /RebuildBcd
4. Wpisz wiersz poleceń i naciśnij „Enter” na klawiaturze:
- bootrec /fixMbr
5. Wpisz wiersz poleceń i naciśnij „Enter” na klawiaturze:
- bootrec /fixboot
6. Wpisz wiersz poleceń: exit i naciśnij „Enter” na klawiaturze.
7. Uruchom ponownie komputer z systemem Windows i sprawdź, czy nadal pojawia się komunikat o błędzie.
Rozwiązanie 4. Odśwież komputer
1. Uruchom ponownie komputer i uruchom komputer z dysku USB lub nośnika instalacyjnego DVD.
2. Kliknij „Napraw komputer”.
3. Kliknij „Rozwiązywanie problemów”, a następnie „Odśwież komputer”.
4. Postępuj zgodnie z instrukcjami kreatora, aby zakończyć proces.
Dodatkowa pomoc: Jak odzyskać dane bez kopii zapasowej
Odświeżenie systemu Windows lub odblokowanie dysku twardego to pomocne metody zapobiegania błędowi „dysk, na którym zainstalowany jest system Windows, jest zablokowany”. Istnieje jednak duże ryzyko, że podczas tego procesu utracisz cenne dane na dysku twardym. Dlatego czujemy się odpowiedzialni za oferowanie dodatkowej pomocy, jeśli naprawdę nastąpi utrata danych.
Jeśli przypadkowo dane systemu Windows, pliki systemowe, pliki osobiste i inne informacje zostaną usunięte przez wykonanie wiersza poleceń, odświeżenie, metody przywracania systemu, użyj EaseUS oprogramowanie do odzyskiwania danych wykonać odzyskiwanie dysku twardego i odzyskaj swoje dane! Inne problemy, takie jak Odzyskaj usunięte pliki można również łatwo naprawić. Jest przyjazny dla użytkownika, bezpieczny i wydajny. Możesz go pobrać, kiedy tylko będziesz w potrzebie.
Krok 1. Uruchom oprogramowanie firmy EaseUS do odzyskiwania z dysku twardego Uruchom program EaseUS Data Recovery Wizard i wybierz z którego dysku chcesz odzyskać utracone pliki Kliknij Scan, aby rozpocząć skanowanie wszystkich utraconych danych i plików.

Krok 2. Skanuj, aby znaleźć wszystkie utracone dane dysku twardego Oprogramowanie do odzyskiwania dysku twardego EaseUS przeskanuje cały wybrany dysk i znajdzie wszystkie utracone pliki, w tym wszystkie istniejące i ukryte dane.

Krok 3. Wyświetl podgląd i przywróć utracone dane i pliki dysku twardego

Wszystkie utracone pliki znadziesz w zakładkach „Deleted files”, Drive” (z literą opisującą dysk)
W zakładce „Extra Files” zostaną wyświetlone dane RAW lub po formatowaniu.
Możesz dwukrotnie kliknąć na znalezionych plikach, aby je podejrzeć.
Po wyświetleniu podglądu, wybierz pożądane pliki, które zostały utracone na dysku i kliknij Recover, aby zapisać je w bezpiecznym miejscu na komputerze lub innych zewnętrznych urządzeniach pamięci masowej.
Ludzie też pytają
Jeśli masz dalsze pytania związane z odblokowaniem dysku, na którym jest zainstalowany system Windows, sprawdź poniższe pytania i odpowiedzi. Możesz znaleźć satysfakcjonującą odpowiedź:
1. Jak odblokować dysk, na którym jest zainstalowany system Windows 10?
Gdy dysk twardy, na którym zainstalowałeś system Windows 10, jest zablokowany, możesz uruchomić następujące polecenie, aby go odblokować:
- W systemie Windows kliknij przycisk Start i wpisz cmd w polu wyszukiwania, a następnie naciśnij klawisz Enter.
- Wpisz bootrec /RebuildBcd i naciśnij Enter.
- Wpisz bootrec / fixMbr i naciśnij Enter.
- Wpisz bootrec /fixboot i naciśnij Enter.
- Wpisz wyjście aby zamknąć wiersz polecenia i ponownie uruchomić komputer z systemem Windows.
2. Jak odblokować dysk komputera?
Gdy dysk twardy komputera zostanie zablokowany, możesz spróbować wykonać następujące czynności, aby go odblokować:
- Krok 1. Uruchom sprawdzanie dysku za pomocą polecenia CHKDSK.
- Krok 2. Uruchom sprawdzanie plików systemowych za pomocą polecenia sfc /scannow.
- Krok 3. Zakończ naprawę uruchamiania za pomocą poleceń „bootrec /RebuildBcd”, „bootrec /fixMbr” i „bootrec /fixboot”.
- Krok 4. Spróbuj przywrócić system.
- Krok 5. Odśwież komputer.
3. Dlaczego mój dysk jest zablokowany?
W przypadku dysku systemu operacyjnego:
Zgodnie z wyjaśnieniem na tej stronie, błąd „Dysk, na którym jest zainstalowany system Windows, jest zablokowany” zwykle pojawia się, gdy brakuje krytycznego systemu plików lub jest on uszkodzony.
Może również zostać zablokowany, gdy dane konfiguracji rozruchu systemu ulegną uszkodzeniu lub brakuje niektórych wymaganych informacji.
W przypadku dysku danych:
Zwykle dysk twardy z danymi może zostać zablokowany z różnych powodów, w tym: dysk jest chroniony przed zapisem, ustawienie hasła, oprogramowanie szyfrujące, złośliwe oprogramowanie lub infekcja wirusowa itp.
Powiązane artykuły
-
USB Repair Tool: Pobierz za darmo narzędzie do naprawy pendrive'a i odzyskaj dane
![author icon]() Arek/2024/03/12
Arek/2024/03/12
-
Jak odzyskać utracony / ukryty folder „Użytkownicy” na dysku C
![author icon]() Arek/2023/02/27
Arek/2023/02/27
-
Jak odzyskać dane i pliki z zewnętrznego dysku twardego, którego nie wykrywa system (4 przypadki)
![author icon]() Arek/2023/02/27
Arek/2023/02/27
-
![author icon]() Brithny/2023/02/27
Brithny/2023/02/27