Spis treści
Rozwiązania można wykorzystać do naprawy uszkodzonych Excel 2019, 2016, 2010, 2007 w formatach XLS, XLT, XLSX, XLSM, XLTM, XLTX, XLAM.
Uszkodzenie plików w programach Excel i Word jest częstym problemem podczas korzystania z pakietu Microsoft Office. Możesz zobaczyć te komunikaty o błędach, gdy wystąpi problem.
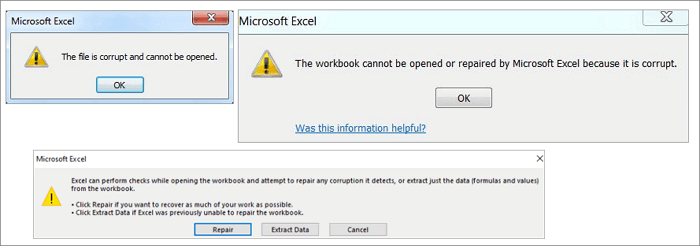
Jak plik Excela ulega uszkodzeniu? Możliwe przyczyny uszkodzenia lub uszkodzenia pliku Excel mogą być następujące:
- Nagła przerwa w zasilaniu
- Atak wirusa lub złośliwego oprogramowania
- Awaria sprzętu
- Awaria aplikacji Excel
- Usuwanie pliku Excel
- Błąd wewnętrzny Excela
Mimo że niektórzy z was mogą od czasu do czasu tworzyć kopie zapasowe plików programu Excel, uszkodzenie nadal może stanowić problem, ponieważ uszkodzenie pliku programu Excel zawsze pojawia się nieoczekiwanie, a pliki kopii zapasowej mogą nie zawierać najnowszych prac. W takim przypadku uspokój się i użyj skutecznych narzędzi do naprawy Excela dostępnych na tej stronie, aby wypróbować i naprawić uszkodzone pliki Excela bez utraty danych.
Narzędzie do naprawy programu Excel do pobrania za darmo w pełnej wersji
Aby w prosty sposób odzyskać uszkodzony plik Excela, zdecydowanie zalecamy spróbować EaseUS Data Recovery Wizard, który jest dobry w naprawianiu i odzyskiwaniu utraconych lub istniejących uszkodzonych plików programu Excel we wszystkich scenariuszach korupcji.
Jeśli potrzebujesz naprawić uszkodzony plik JPEG/JPGlub odzyskać uszkodzone MP4 i MOV, to narzędzie do naprawy plików jest również doskonałym wyborem.
To profesjonalne narzędzie do naprawy plików MS Office Excel ma następujące istotne funkcje.
- Odzyskaj uszkodzone pliki Excela w formatach XLSX/XLS
- Napraw jeden lub wiele plików Excela bez limitu ilościowego
- Przywróć dane Excela, w tym tabelę, wykres, formułę, arkusz wykresu i inne
- Podgląd w czasie rzeczywistym naprawy uszkodzonego pliku Excel
- Obsługuje wersje MS Excel 2019/2016/2013/2010/2007/2003/XP/2000/97/95
Jak naprawić uszkodzone pliki Excela za pomocą narzędzia do naprawy plików EaseUS
Pobierz bezpłatnie narzędzie do naprawy dokumentów EaseUS MS Office i postępuj zgodnie z poniższymi instrukcjami krok po kroku, aby naprawić uszkodzone pliki Excel w trzech krokach.
Krok 1. Wybierz lokalizację, aby rozpocząć wyszukiwanie uszkodzonych plików Excel
Uruchom Kreatora odzyskiwania danych EaseUS, a następnie zeskanuj uszkodzone lub uszkodzone pliki Excel.
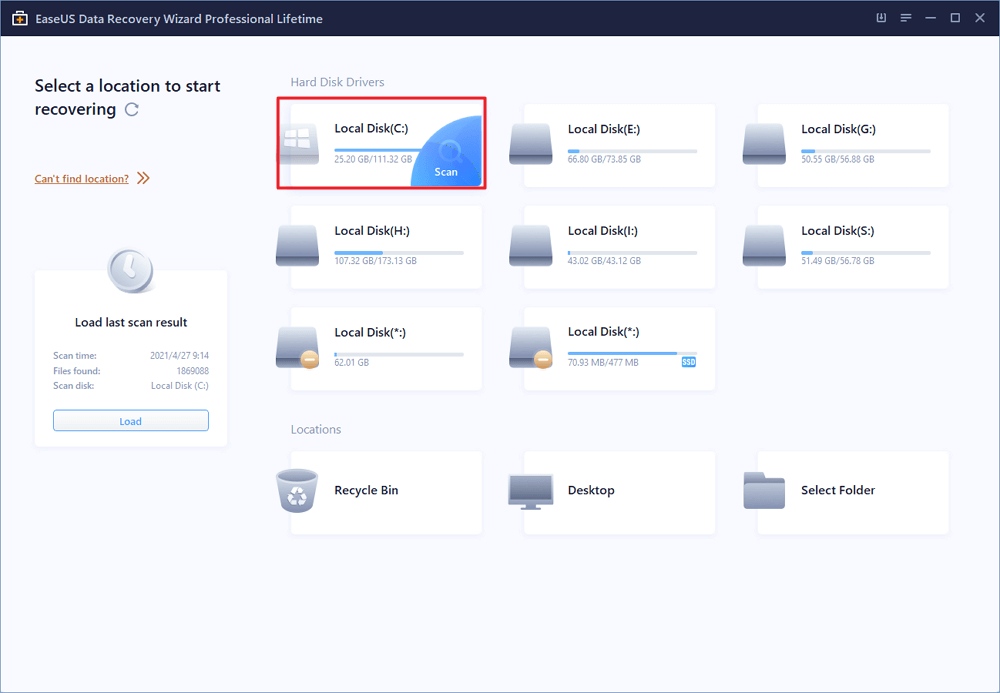
Krok 2. Skanuj w poszukiwaniu uszkodzonego dokumentu Excel
Znajdź uszkodzone pliki przez filtr, ścieżkę pliku, wyszukiwanie itp.
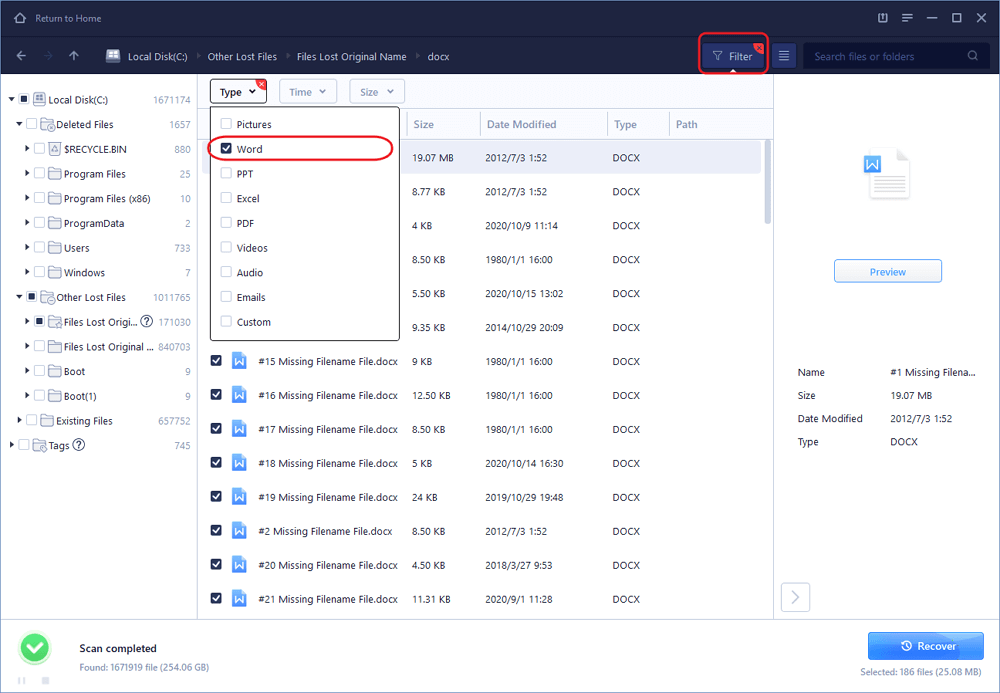
Krok 3. Napraw i zapisz plik Excel w bezpiecznej lokalizacji
Kliknij dwukrotnie uszkodzony plik programu Excel, a ten program automatycznie naprawi uszkodzone i uszkodzone pliki programu Excel. Kliknij „Odzyskaj”, aby zapisać naprawione pliki Excela w bezpiecznej lokalizacji.
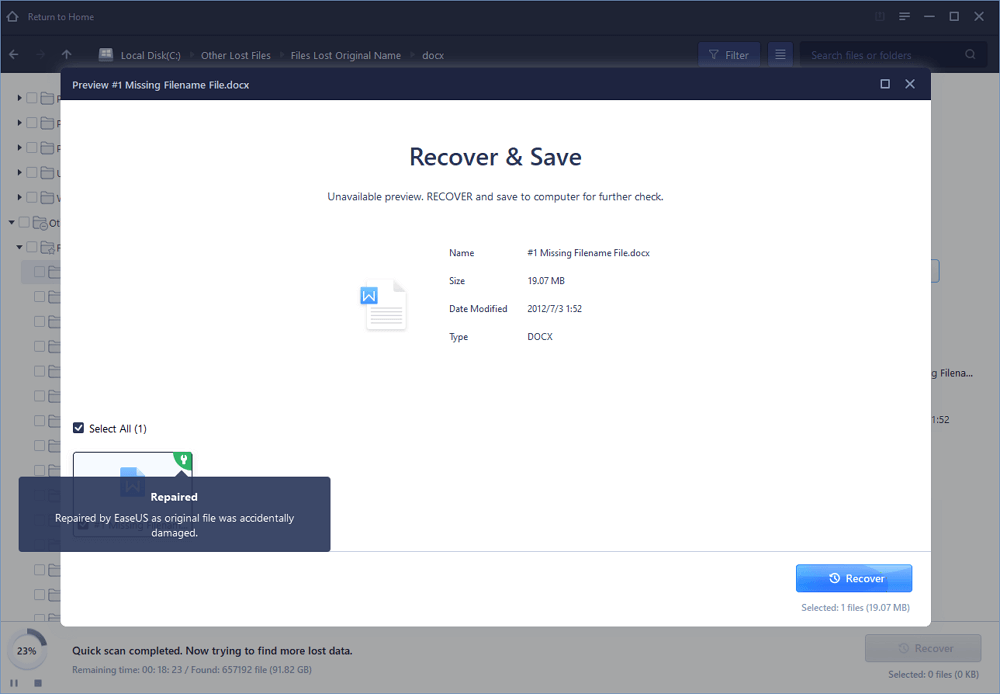
3 proste narzędzia do naprawy pliku Excel online za darmo
Jeśli nie chcesz pobierać klasycznego narzędzia do naprawy programu Excel, nadal masz możliwość naprawy pliku programu Excel w trybie online. Oto trzy najlepsze narzędzia do naprawy programu Excel online, które możesz wypracować.
Ale jak naprawić uszkodzony plik Microsoft Excel online za darmo? W rzeczywistości żadne z tych narzędzi online nie jest bezpłatne. Po zakończeniu naprawy możesz pobrać wersję demonstracyjną naprawionego pliku Excel, aby wyświetlić podgląd odzyskanych danych. Ale za pełną wersję trzeba za nią zapłacić.
1. Zestaw narzędzi do odzyskiwania dla programu Excel
Recovery Toolbox for Excel (https://excel.recoverytoolbox.com/online/en/) pomaga naprawić uszkodzone pliki Microsoft Excel online bez pobierania. Może naprawić wszystkie typy plików Excela: *.xls, *.xlt, *.xlsx, *.xlsm, *.xltm, *.xltx i *.xlam. Odzyskuje style tabel Excel, czcionki, arkusze i dane komórek skoroszytu.
Krok 1.Kliknij „Wybierz plik”, aby wybrać uszkodzony plik Excela z rozszerzeniem xls, xlt, xlsx, xlsm, xltm, xltx lub xlam.
Krok 2.Wpisz swój adres e-mail i kod weryfikacyjny z obrazu captcha. Kliknij „Dalej”, aby przejść dalej.
Krok 3.Poczekaj na odzyskanie uszkodzonego pliku Excel.
Krok 4.Dokonaj płatności zgodnie z wymaganiami. Pobierz odzyskany arkusz kalkulacyjny Excel
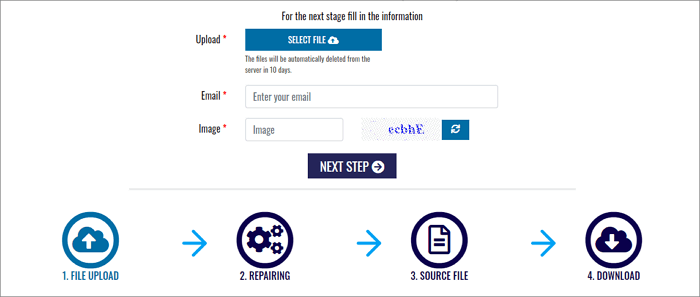
2. Online Office Recovery
Online Office Recovery (https://online.officerecovery.com/excel/) umożliwia naprawianie, omawianie i rozwiązywanie problemów związanych z uszkodzeniem programu Microsoft Excel w trybie online.
Kroki naprawy uszkodzonego programu Excel online za pomocą tego narzędzia do odzyskiwania:
Krok 1.Wybierz uszkodzony plik Excel, klikając przycisk „Wybierz plik”.
Krok 2.Kliknij „Bezpieczne przesyłanie i naprawa”, aby przesłać plik.
Krok 3.Poczekaj na zakończenie naprawy. Pobierz wersję demo do podglądu. Następnie zapłać za pełną wersję.
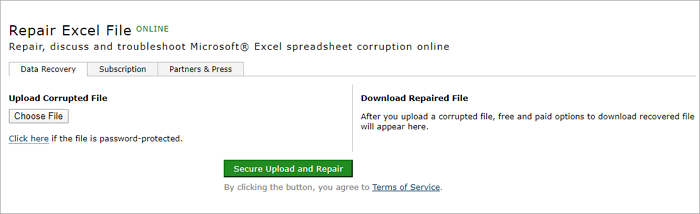
3. Microsoft Excel Repair Tool
Microsoft Excel Repair Tool (https://www.excel.repair/#/) jest przeznaczony do odzyskiwania uszkodzonego programu Excel. Oferuje zarówno wersje online, jak i offline do naprawy uszkodzonych plików Excel. Jak korzystać z tego internetowego narzędzia do naprawy programu Microsoft Excel? Oto kroki.
Krok 1.Kliknij przycisk „WYBIERZ PLIK”, aby przesłać uszkodzony plik Excel.
Krok 2.Wpisz swój adres e-mail i kod weryfikacyjny.
Krok 3.Kliknij „NASTĘPNY KROK” i poczekaj na zakończenie naprawy online.
Krok 4.Pobierz wersję demo, aby wyświetlić podgląd odzyskanych danych. Zapłać za pełną wersję.
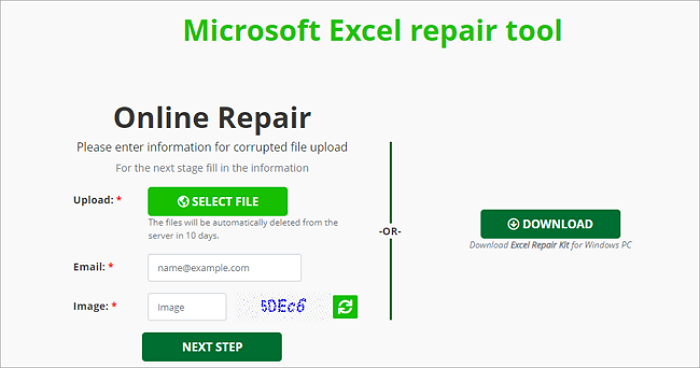
Plusy
- Prosty w użyciu, nie trzeba pobierać
Minusy
- Opłata według ilości (np. 10 USD za jedną naprawę dokumentu Excel), zbyt droga
- Nie można zagwarantować bezpieczeństwa i prywatności danych
- Istnieją ograniczenia rozmiaru przesyłanych plików, takie jak maksymalny rozmiar pliku: 35M
Inne 4 ręczne sposoby odzyskiwania uszkodzonych plików Excel za darmo
Oprócz EaseUSData Recoveryoprogramowania i internetowego narzędzia do odzyskiwania programu Excel, nadal istnieje kilka ręcznych metod przywracania uszkodzonych plików programu Excel. Zaletą tych metod jest bezpłatne, natomiast wadą jest niskie prawdopodobieństwo naprawy i odzyskania plików. Przeczytaj szczegółowe przewodniki.
Rozwiązanie 1. Użyj narzędzia Otwórz i napraw w programie Windows Excel
Krok 1.Otwórz pusty arkusz Excela, kliknij „Plik” > „Otwórz”.
Krok 2.Przejdź do lokalizacji i znajdź folder zawierający uszkodzony plik Excel.
Krok 3.W oknie dialogowym Otwórz wybierz uszkodzony plik Excel i kliknij strzałkę obok przycisku Otwórz> Kliknij „Otwórz i napraw”.
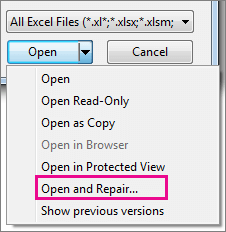
Krok 4.Kliknij „Napraw”, aby odzyskać jak najwięcej danych Excela.
Jeśli „Napraw” nie można odzyskać danych programu Excel, kliknij „Wyodrębnij dane”, aby wyodrębnić wartości i formuły z arkusza programu Excel.
Rozwiązanie 2. Napraw uszkodzony plik Excela bez pliku TMP
Pakiet Microsoft Office udostępnia funkcję Autozapis, która automatycznie zapisuje pliki tymczasowe programu Excel jako kopię zapasową na komputerze. Jeśli więc plik Excel, Word lub PPT nagle ulegnie uszkodzeniu lub awarii, możesz postępować zgodnie z poniższymi wskazówkami, aby odzyskać uszkodzone pliki.
Krok 1.Przejdź do lokalizacji folderu plików tymczasowych na komputerze i znajdź pliki tymczasowe programu Excel z rozszerzeniem TMP.
- Dla użytkowników Windows 8/10:C:\Users\\AppData\Local\Microsoft\Office\UnsavedFiles
- Dla użytkowników Windows 7:C:\Users\name\AppData\Roaming\Microsoft\Excel\
Krok 2.Znajdź tymczasowe pliki programu Excel, które zaczynają się od „$” lub „~” i kończą na „.TMP”.
Krok 3.Skopiuj te pliki i zapisz je w innym bezpiecznym miejscu, zmieniając rozszerzenie.TMP na .XLS/.XLSX.
Rozwiązanie 3. Napraw uszkodzony plik Excel, zapisując go jako inne formaty
Jeśli możesz otworzyć uszkodzony plik Excela, ale nie ma danych. Możesz spróbować naprawić uszkodzony program Excel, zapisując go w innym formacie.
Krok 1.Otwórz uszkodzony plik Excela i przejdź do „Zapisz jako”.
Krok 2.Wybierz „Strona internetowa” z możliwych formatów plików. Upewnij się, że zaznaczony jest cały plik Excel, a następnie kliknij „Zapisz”.
Krok 3.Znajdź zapisany plik i kliknij go prawym przyciskiem myszy, wybierz „Otwórz za pomocą” > „Microsoft Office Excel”.
Krok 4.Jeśli plik można zwykle otworzyć, przejdź do „Zapisz jako” i wybierz format Excela .xls lub .xlsx. Następnie uszkodzony plik Excel zostanie odzyskany.
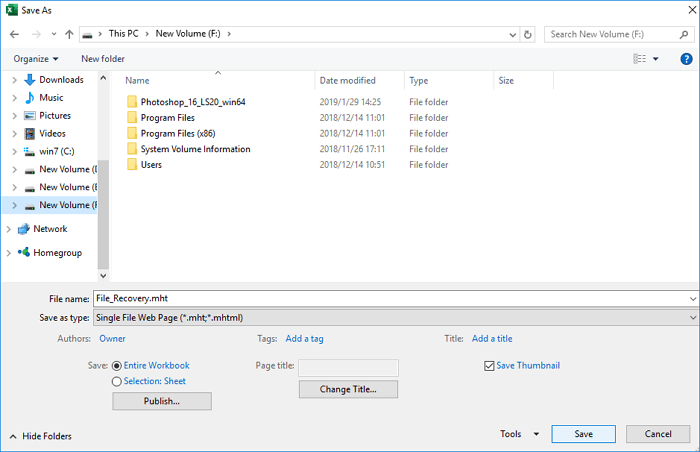
Rozwiązanie 4. Przywróć uszkodzony plik Excela z poprzednich wersji
Innym praktycznym rozwiązaniem przywracania uszkodzonych plików Excela jest przywracanie poprzednich wersji z Historii plików lub punktów przywracania. Jeśli wcześniej nie włączyłeś kopii zapasowej plików systemu Windows, ta metoda jest bezużyteczna.
Krok 1.Utwórz nowy plik Excel o tej samej nazwie, co utracony plik Excel lub znajdź obecny plik Excel.
Krok 2.Kliknij prawym przyciskiem myszy plik Excel i wybierz „Właściwości”.
Krok 3.Przejdź do poprzednich wersji, znajdź i wybierz najnowszą wersję lub właściwą wersję przed awarią programu Excel, usunięciem lub zapisaniem, kliknij „Przywróć”.
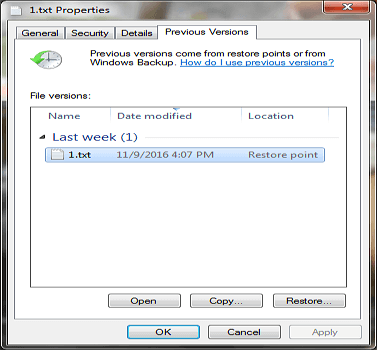
Podsumowując
Ten artykuł zawiera najbardziej wszechstronne metody odzyskiwania uszkodzonych plików Excela. Jeśli chcesz użyć do tego wbudowanych narzędzi systemu Windows, istnieją cztery poprawki, które możesz spróbować odzyskać z kopii zapasowej. Aby naprawić pliki Excel bez instalowania żadnego oprogramowania; skorzystaj z trzech narzędzi do naprawy programu Excel online. Jeśli zamierzasz korzystać z internetowego narzędzia do naprawy programu Excel, musisz być bardzo świadomy problemów związanych z bezpieczeństwem danych i prywatnością.
Aby uzyskać skuteczność i bezpieczeństwo, lepiej użyj programu do naprawy programu Excel na komputer, takiego jak EaseUS Data Recovery Wizard. Jest kompetentny do naprawy plików i wpływowy w odzyskiwanie utraconych danychz powodu przypadkowego usunięcia, formatowania urządzenia pamięci masowej, utraty partycji, ataku wirusa, awarii systemu operacyjnego, uszkodzenia dysku twardego i innych.
FAQ | Często zadawane pytania dotyczące narzędzia do naprawy programu Excel
Oto kilka dodatkowych pytań związanych z naprawą uszkodzonych plików Excela. Jeśli masz również któreś z tych pytań, odpowiedzi znajdziesz tutaj.
Jak odzyskać uszkodzony plik Excela?
Napraw pliki Excela w najprostszy sposób za pomocą EaseUS file recovery tool:
Krok 1.Wybierz lokalizację, aby rozpocząć wyszukiwanie uszkodzonych lub uszkodzonych plików Excel
Krok 2.Napraw i odzyskaj uszkodzone pliki Excela.
Krok 3.Zapisz odzyskany plik Excel w bezpiecznej lokalizacji.
Jak naprawić uszkodzony plik Excel 2010 w systemie Windows 10?
Możesz napraw Excela w Windows 10 na cztery możliwe sposoby:
Rozwiązanie 1. Użyj narzędzia Otwórz i napraw w programie Microsoft Office Excel
Rozwiązanie 2. Przywróć uszkodzony plik Excel z pliku TMP
Rozwiązanie 3. Napraw uszkodzony Excel, zapisując jako inne formaty
Rozwiązanie 4. Przywróć uszkodzony plik Excela z poprzedniej wersji
Jak mogę bezpłatnie odzyskać uszkodzony plik Excela?
Aby bezpłatnie naprawić uszkodzony program Excel, wykonaj następujące czynności:
Krok 1.Kliknij „Plik” > „Otwórz”. Kliknij lokalizację i folder zawierający uszkodzony skoroszyt.
Krok 2. W oknie Otwórz wybierz uszkodzony plik Excel.
Krok 3. Kliknij strzałkę obok przycisku Otwórz, a następnie kliknij „Otwórz i napraw”. Możesz też kliknąć „Napraw”, aby odzyskać dane programu Excel.
Jak odzyskać uszkodzone pliki Excela online za darmo?
Istnieje kilka narzędzi do naprawy programu Excel online, które możesz wypróbować, takie jak Recovery Toolbox for Excel, Microsoft Excel Repair Tool i Online Office Recovery wymienione w tym samouczku. Zwykle te internetowe narzędzia do naprawy programu Excel pomagają odzyskać uszkodzone pliki programu Excel w 3 krokach: przesyłanie plików, oczekiwanie na zakończenie naprawy, podgląd i płatność za naprawiony plik.
Jak plik Excela ulega uszkodzeniu?
Powody, które prowadzą do uszkodzenia plików MS Excel:
- Nagłe wyłączenie systemu
- Ataki wirusów
- Awaria dysku twardego
- Za dużo danych i duże pliki
- Nagłe zamknięcie aplikacji
Powiązane artykuły
-
11 poprawek dla zewnętrznego dysku twardego Toshiba nie działa/pokazuje się
![author icon]() Brithny/2023/02/27
Brithny/2023/02/27
-
Free External Hard Drive Recovery: Odzyskiwanie danych z zewnętrznego dysku twardego
![author icon]() Arek/2023/02/27
Arek/2023/02/27
-
Jak naprawić błąd instalacji sterownika GeForce, którego nie można kontynuować
![author icon]() Arek/2024/01/15
Arek/2024/01/15
-
Zewnętrzny dysk twardy blokuje lub zawiesza komputer (3 rozwiązania)
![author icon]() Brithny/2023/02/27
Brithny/2023/02/27