Spis treści
Aby w bezproblemowy sposób przeprowadzić Cię przez proces odzyskiwania po zawieszeniu się dysku twardego, na początku wymienimy wszystkie możliwe rozwiązania. Wybierz co najmniej jedno obejście, aby rozwiązać problem polegający na zawieszaniu się zewnętrznego dysku twardego podczas otwierania dysku, kopiowania plików, uzyskiwania dostępu do danych, uruchamiania Eksploratora plików lub po prostu uruchamiania programu na komputerze lub laptopie.
Trzy rozwiązania problemu zewnętrznego dysku twardego zawieszającego problem:
| Wykonalne rozwiązania | Rozwiązywanie problemów krok po kroku |
|---|---|
| Rozwiązanie 1. Zdiagnozuj i napraw dysk | Otwórz Eksplorator plików > kliknij prawym przyciskiem zewnętrzny dysk twardy > „Właściwości” >...Pełne kroki |
| Rozwiązanie 2. Napraw złe sektory | Otwórz Wiersz Poleceń jako Administrator > WpiszE: chkdsk /f /r (Eto litera zewnętrznego...Pełne kroki |
| Rozwiązanie 3. Sformatuj dysk zewnętrzny | Uruchom oprogramowanie do odzyskiwania EaseUS, aby najpierw zeskanować i odzyskać dane >...Pełne kroki |
Teraz nauczymy Cię, jak zastosować tę metodę w każdym rozwiązaniu z listy. Oto przypomnienie, które musisz najpierw przeczytać. W ostatecznym rozwiązaniu sformatowanie dysku powoduje utratę danych, więc upewnij się, że wcześniej skopiuj jak najwięcej danych. Ponadto, jeśli zewnętrzny dysk twardy samoczynnie zawiesza się podczas kopiowania plików lub systemu Windows 7/Windows 10 zawiesza się podczas kopiowania plikówze względu na problematyczny dysk twardy możesz używać tylko EaseUSodzyskiwanie danychprogram do automatycznego wyodrębniania plików z dysku twardego, który nie jest aktualnie dostępny. Szczegółowy przewodnik dotyczący odzyskiwania danych z zamrożonego dysku twardego będzie dostępny w obszarze Rozwiązanie trzecie.
Rozwiązanie 1. Zdiagnozuj stan i naprawę dysku twardego
Krok 1.W systemie Windows 7/10 kliknij „Start > Komputer lub Ten komputer”.
Krok 2.Kliknij prawym przyciskiem zewnętrzny dysk twardy.
Krok 3.Kliknij „Właściwości” > „Narzędzia” i naciśnij „Sprawdź teraz” (ta opcja sprawdzi dysk pod kątem problemów fizycznych).
Jeśli zostaną znalezione błędy, możesz spróbować naprawić je za pomocą tego narzędzia. Uruchom ponownie komputer po zakończeniu naprawy.
Rozwiązanie 2. Napraw uszkodzone sektory na zamrożonym zewnętrznym dysku twardym
Ta poprawka wymaga znajomości wiersza polecenia systemu Windows.
Krok 1.Wciśnij Windows + Xi wybierz Wiersz Poleceń (Administrator).
Krok 2.W czarnym oknie wpisz polecenie zaczynające się od [litera dysku:] +chkdsk /[f/r]. Mówiąc konkretnie, załóżmy, że żądana litera dysku to E. Tak więc, musisz wprowadzić wiersz poleceń w następujący sposób.
chkdsk /f E:(służy do wyszukiwania i naprawy błędów na dysku E)
chkdsk /r E: (służy do lokalizowania uszkodzonych sektorów i odzyskiwania czytelnych informacji)
Krok 3.Naciśnij enter. Poczekaj, aż polecenie zacznie działać.
- Warning
- Miejmy nadzieję, że uruchomienie programu chkdsk może naprawić uszkodzone sektory, ale może również spowodować całkowitą utratę danych. Dlatego wykonaj wcześniej odzyskiwanie danych, a następnie kontynuuj metodę CMD.
EaseUS CleanGenius to przyjazne dla użytkownika narzędzie do naprawy komputera, które jest zarówno bezpieczne, jak i lekkie. To doskonała alternatywa dla polecenia CHKDSK. Użyj tego narzędzia jednym kliknięciem, aby łatwo naprawić uszkodzony system plików.
Krok 1. POBIERZ EaseUS CleanGenius na swój komputer i zakończ instalację.
Krok 2. Uruchom oprogramowanie. Kliknij „Optymalizacja”, a następnie wybierz „Pokazywanie pliku”.
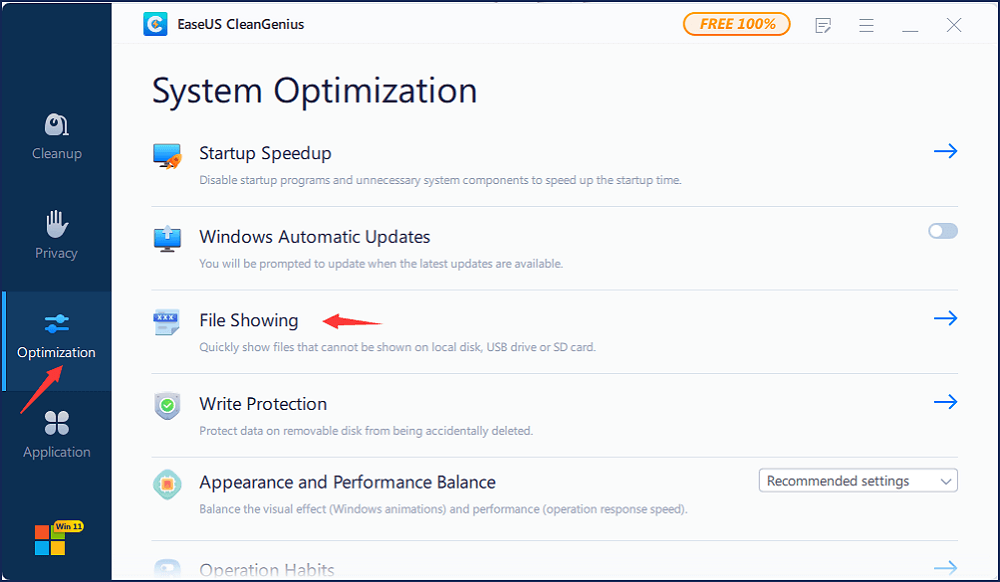
Krok 3. Wybierz dysk z uszkodzonym systemem plików. Zaznacz opcję „Sprawdź i napraw błąd systemu plików” i kliknij „Wykonaj”.
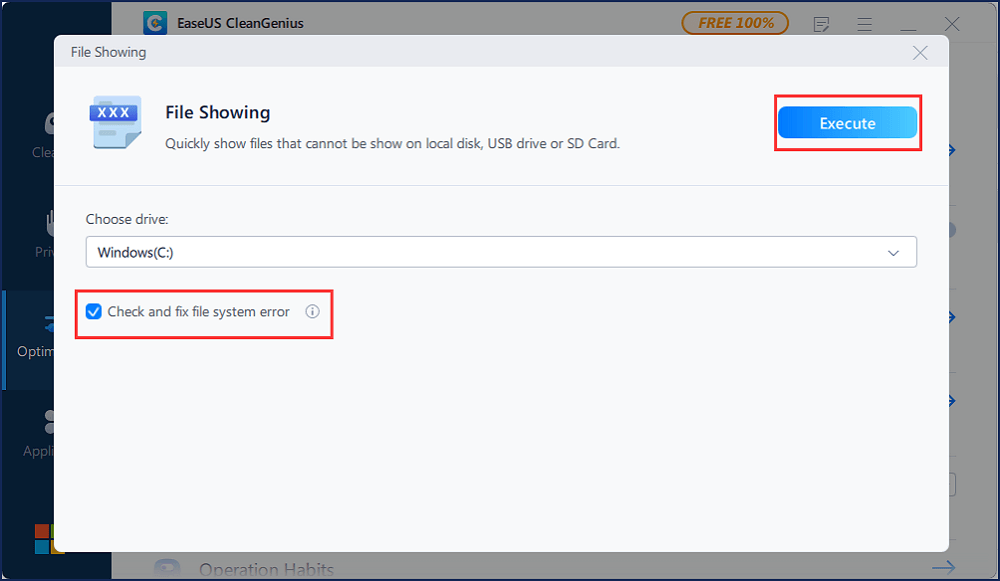
Krok 4. Poczekaj, aż narzędzie wykona zadanie naprawy. Następnie kliknij przycisk „tutaj”, aby sprawdzić dysk.
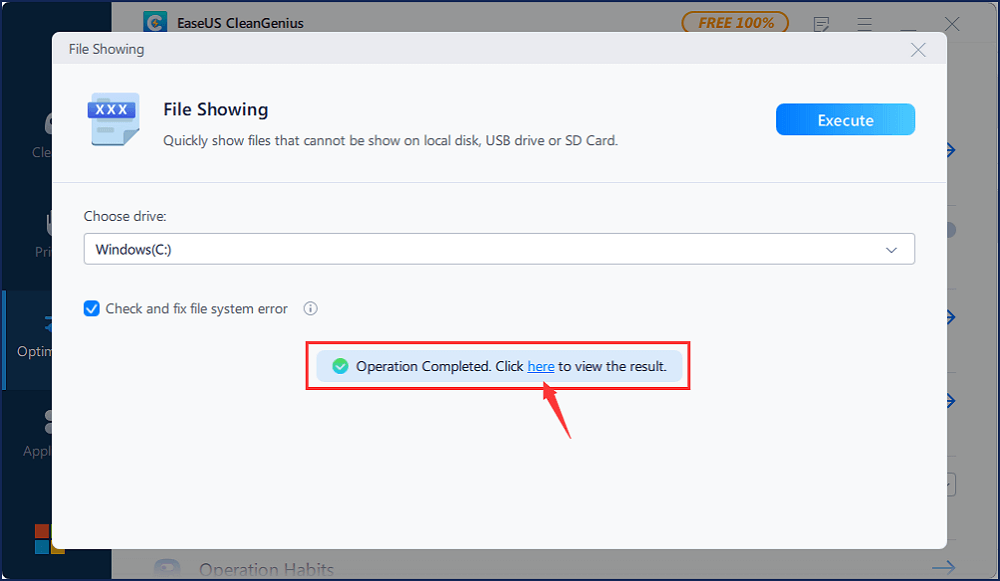
Rozwiązanie 3. Sformatuj zewnętrzny dysk twardy w celu ponownego użycia
Biorąc pod uwagę ważne dane, przed przystąpieniem do ostatecznej metody należy wykonać pełną kopię zapasową. Jeśli proces kopiowania plików nadal powoduje, że zewnętrzny dysk twardy przestaje odpowiadać, w końcu ulega awarii i zawiesza się, pobierz EaseUSoprogramowanie do odzyskiwania dysku twardegoaby uzyskać dostęp i odzyskać niedostępne dane.
Najważniejsze cechy oprogramowania do odzyskiwania danych EaseUS:
- Odzyskaj dane z opróżnionego Kosza, HDD, SSD, USB, pendrive, karta SD, zewnętrzny dysk twardy i nie tylko
- Przywróć ponad 1000 typów plików, w tym zdjęcia, filmy, dokumenty, e-maile itp.
- Napraw uszkodzone plikipodczas odzyskiwania danych w systemie Windows 11/10/8/7
1
Krok 1. Uruchom oprogramowanie firmy EaseUS do odzyskiwania z dysku twardego Uruchom program EaseUS Data Recovery Wizard i wybierz z którego dysku chcesz odzyskać utracone pliki Kliknij Scan, aby rozpocząć skanowanie wszystkich utraconych danych i plików.

Krok 2. Skanuj, aby znaleźć wszystkie utracone dane dysku twardego Oprogramowanie do odzyskiwania dysku twardego EaseUS przeskanuje cały wybrany dysk i znajdzie wszystkie utracone pliki, w tym wszystkie istniejące i ukryte dane.

Krok 3. Wyświetl podgląd i przywróć utracone dane i pliki dysku twardego

Wszystkie utracone pliki znadziesz w zakładkach „Deleted files”, Drive” (z literą opisującą dysk)
W zakładce „Extra Files” zostaną wyświetlone dane RAW lub po formatowaniu.
Możesz dwukrotnie kliknąć na znalezionych plikach, aby je podejrzeć.
Po wyświetleniu podglądu, wybierz pożądane pliki, które zostały utracone na dysku i kliknij Recover, aby zapisać je w bezpiecznym miejscu na komputerze lub innych zewnętrznych urządzeniach pamięci masowej.
Następnie przejdź do Zarządzanie dyskami, aby rozwiązać problem z zamrażaniem na zewnętrznym dysku twardym.
Krok 1.Wciśnij Windows + R i wpisz diskmgmt.mscw polu Uruchom.
Krok 2.Zarządzanie dyskami jest teraz otwarte. Kliknij prawym przyciskiem myszy dany zewnętrzny dysk twardy i kliknij Formatuj.
Krok 3.Postępuj zgodnie z kreatorem formatowania i zakończ procedurę.
Krok 4.Uruchom ponownie komputer i sprawdź, czy problem nadal występuje.
Dodatkowe wskazówki dotyczące rozwiązania problemu z zamrażaniem zewnętrznego dysku twardego
Infekcja wirusowato kolejny katalizator, który powoduje, że zewnętrzny dysk twardy zawiesza się, najczęściej Seagate, Western Digital, Toshiba itp. W tej sytuacji zwykłe usunięcie uszkodzonych sektorów nie zadziała. Spróbuj więc usunąć wirusa z dysku twardego lub innych urządzeń pamięci masowej, które mają podobny problem.
Na początek masz dwie opcje. Oprogramowanie antywirusowe, takie jak Avast, to dobry wybór, w przeciwnym razie możesz teżużyj cmd, aby usunąć wirusaodwołując się do tego linku. Obie techniki są pomocne.
Poza tym ludzie zadają też następujące pytania. Czytaj dalej, jeśli jesteś zainteresowany.
1. Czy awaria dysku twardego może spowodować zawieszenie?
Kiedy zauważysz, że dysk twardy się zawiesza, istnieje duże prawdopodobieństwo, że dysk twardy ulegnie awarii. A zatem tak, awaria dysku twardego w dużej mierze wpłynie na dane, proces otwierania programów, a także szybkość przesyłania plików i może spowodować, że mysz i klawiatura przestaną działać. W rezultacie komputer często się zawiesza, gdy próbujesz uzyskać dostęp do plików przechowywanych na uszkodzonym lub uszkodzonym obszarze dysku twardego.
2. Czy zamrażanie dysku twardego działa?
Wielu doświadczonych użytkowników sugeruje, że zamrożenie dysku twardego (czyli wystawienie go na działanie niskich temperatur) skutecznie rozwiązałoby najczęstsze problemy z dyskiem twardym, takie jak spowolnienie lub awaria. Nie trwa to jednak długo.
3. Jak naprawić nierozpoznawanie zewnętrznego dysku twardego?
Gdy dysk twardy nie jest wyświetlany lub rozpoznawany przez system Windows, spróbuj zmienić port USB lub kabel połączeniowy. Czasami pomocne jest użycie oprogramowania antywirusowego do skanowania i usuwania wirusów. Możesz z bliska przyjrzeć się zaawansowanym rozwiązaniomgdy zewnętrzne dyski twarde nie są rozpoznawane.
Powiązane artykuły
-
[Rozwiązany] Nieznany dysk nie został zainicjowany w systemie Windows 10/8/7
![author icon]() Brithny/2023/02/27
Brithny/2023/02/27
-
Wystąpił problem z tym dyskiem. Zeskanuj dysk teraz i napraw go
![author icon]() Brithny/2023/02/27
Brithny/2023/02/27
-
USB Repair Tool: Pobierz za darmo narzędzie do naprawy pendrive'a i odzyskaj dane
![author icon]() Arek/2024/03/12
Arek/2024/03/12
-
Stare zdjęcia Myspace nie ładują się? Jak odzyskać stare zdjęcia, wiadomości i filmy Myspace?
![author icon]() Brithny/2023/02/27
Brithny/2023/02/27