Spis treści
USB / zewnętrzny dysk twardy pojawia się tylko w Menedżerze urządzeń, jak sprawić, by pojawił się na tym komputerze lub Eksploratorze Windows?
| Wykonalne rozwiązania | Rozwiązywanie problemów krok po kroku |
|---|---|
| Przygotowanie. Sprawdź to w Zarządzaniu dyskami | Najpierw włóż lub podłącz USB lub zewnętrzny dysk twardy do komputera; Sprawdź, czy pojawia się w...Pełne kroki |
| Procedura 1. Odzyskaj dane z dysku | Pobierz oprogramowanie do odzyskiwania dysku twardego EaseUS > wybierz dysk do skanowania...Pełne kroki |
| Procedura 2. Napraw brak wyświetlania USB | 1. Zaktualizuj lub ponownie zainstaluj sterowniki urządzeń; 2. Przypisz nową literę dysku; 3. Sformatuj lub...Pełne kroki |
"Cześć chłopaki, czy wiesz, jak wyświetlić zewnętrzny dysk twardy na tym komputerze lub Eksploratorze Windows w systemie Windows 10? Mam problem, że mój zewnętrzny dysk USB pojawia się w Menedżerze urządzeń, ale nie wyświetla się w Eksploratorze Windows.
Mam kilka ważnych plików zapisanych na dysku USB, więc potrzebuję bezpiecznego sposobu, który pomoże mi wyświetlić i wyświetlić dysk USB na tym komputerze bez utraty danych."
Czy masz podobny problem z USB lub zewnętrznym dyskiem twardym w systemie Windows 10, 8 lub 7? Zrelaksować się! Poniżej znajdziesz kompletne rozwiązanie w trzech częściach. Postępuj zgodnie z instrukcjami, aby naprawić błąd „USB lub zewnętrzny dysk twardy pojawia się w Menedżerze urządzeń, ale nie w eksploratorze” i przywrócić wszystkie dane za pomocą prostych kliknięć.
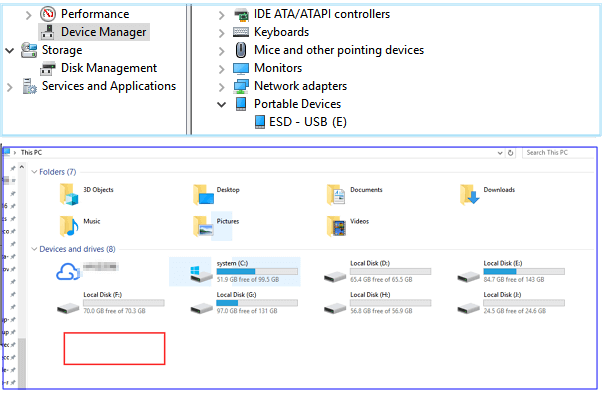
Uwaga: Jeśli masz ważne dane zapisane na zewnętrznym dysku twardym lub dysku USB, pamiętaj, aby sprawdzić, czy zapisane dane są dostępne. Jeśli nie, skorzystaj z profesjonalnego narzędzia do odzyskiwania plików, aby uzyskać dostęp i przywrócić dane z USB lub zewnętrznego dysku twardego po ich pojawieniu się w Zarządzaniu dyskami.
Możesz również zainteresować się: Jak naprawić dysk twardy, który nie wyświetla się w systemie Windows?
Przygotowanie. Sprawdź, czy wykrywalny jest USB/zewnętrzny dysk twardy
Jeśli dysk USB nie wyświetla się w Mój komputer (Windows 7), Ten komputer (Windows 8.1/10) lub Eksploratorze plików, należy najpierw ustawić je jako wykrywalne w Zarządzaniu dyskami. A poniższe wskazówki pomogą Ci to zrobić:
Krok 1. Najpierw włóż i podłącz USB lub zewnętrzny dysk twardy do komputera.
Krok 2. Sprawdź, czy pojawia się w Zarządzaniu dyskami, czy nie.
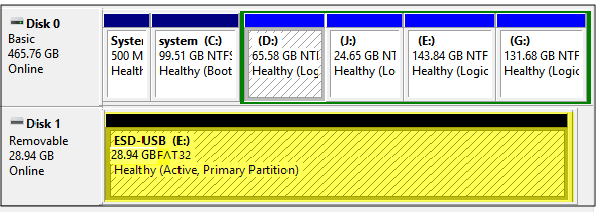
Jeśli nie, wypróbuj poniższe wskazówki, aby uzyskać pomoc:
#1. Naciśnij jednocześnie klawisze Win + X i wybierz Zarządzanie dyskami > Sprawdź, czy widzisz swój dysk USB lub zewnętrzny dysk twardy jako dysk wymienny.
#2. Podłącz i włóż dysk USB lub zewnętrzny dysk twardy do innego portu USB w komputerze zamiast używać koncentratorów USB.
#3. Włącz USB lub zewnętrzny dysk twardy, jeśli jest wyłączony, i spróbuj podłączyć go do innego komputera.
Gdy USB lub zewnętrzny dysk twardy pojawi się w Zarządzaniu dyskami, możesz najpierw użyć programu do odzyskiwania danych, aby przywrócić pliki, a następnie zastosować skuteczne metody naprawy błędu „USB/zewnętrzny dysk twardy nie wyświetla się na tym komputerze”.
Procedura 1. Uzyskaj dostęp i wyodrębnij dane na USB/zewnętrznym dysku twardym
Dopóki dysk flash USB lub zewnętrzny dysk twardy są wyświetlane w Zarządzaniu dyskami, możesz używać potężnegooprogramowanie do odzyskiwania dysku twardego - EaseUS Data Recovery Wizard, aby uzyskać dostęp, wyodrębnić i przywrócić wszystkie dane z urządzenia z wyprzedzeniem.
Oprogramowanie do odzyskiwania pamięci flash EaseUS
Za każdym razem, gdy masz problemy z odzyskiwaniem danych, możesz pobrać i uruchomić Kreatora odzyskiwania danych EaseUS. Może przywracać dane z dowolnego urządzenia, w tymopróżniony Kosz, sformatowany dysk twardy, utracona partycja, NAS i inne.
Przewodnik krok po kroku:
Przestań używać karty natychmiast po utracie plików. Dalsze korzystanie z karty znacznie zwiększyłoby możliwość nadpisywania danych, co uniemożliwiłoby odzyskanie danych.
Krok 1: Podłącz kartę pamięci, USB, kartę SD do komputera Włóż kartę do czytnika kart i podłącz czytnik kart do działającego komputera.

Krok 2: Uruchom oprogramowanie do odzyskiwania danych firmy EaseUS i zeskanuj kartę.
Uruchom program EaseUS Data Recovery Wizard na komputerze i wybierz kartę w kolumnie External Devices. Następnie kliknij Scan, aby rozpocząć wyszukiwanie utraconych danych na karcie SD.

Krok 3: Sprawdź i przywróć utracone dane. Możesz sprawdzić i przejrzeć znalezione pliki, klikając dwukrotnie każdy z nich.
Następnie kliknij Odzyskaj, aby zapisać pliki w bezpiecznym miejscu na komputerze lub zewnętrznej pamięci masowej.

To oprogramowanie umożliwia przywracanie danych inapraw niewykrywalne dyski flashlub dyski za pomocą prostych kliknięć.
Procedura 2. Napraw „USB/zewnętrzny dysk twardy wyświetlany tylko w Menedżerze urządzeń”
Jeśli Twój dysk USB lub zewnętrzny dysk twardy nie wyświetla się w Eksploratorze na komputerze, możesz teraz wykonać trzy poniższe poprawki, aby rozwiązać ten błąd teraz:
Metoda 1. Zaktualizuj lub ponownie zainstaluj sterowniki USB/zewnętrznego dysku twardego
Krok 1. Podłącz USB lub zewnętrzny dysk twardy do komputera, przejdź do Menedżera urządzeń> Kliknij Kontrolery uniwersalnej magistrali szeregowej.
Krok 2. Kliknij prawym przyciskiem myszy USB lub zewnętrzny dysk twardy i kliknij Odinstaluj > Odłącz dysk.
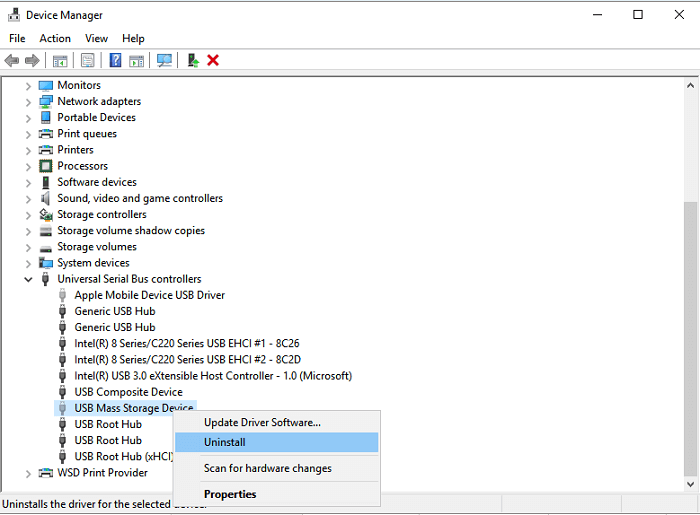
Krok 3. Podłącz USB/zewnętrzny dysk twardy z powrotem do komputera i ponownie wejdź do Menedżera urządzeń > Przejdź do Kontrolery uniwersalnej magistrali szeregowej.
Krok 4. Kliknij, aby podświetlić i wybrać komponent USB, który ma zostać zaktualizowany.
Krok 5. Kliknij prawym przyciskiem myszy USB i wybierz „Aktualizuj oprogramowanie sterownika” z menu rozwijanego.
Krok 6. Postępuj zgodnie z instrukcjami wyświetlanymi na ekranie w Kreatorze aktualizacji oprogramowania sterownika, aby zaktualizować sterowniki USB lub zewnętrznego dysku twardego.
Metoda 2. Przypisz zewnętrzny dysk twardy z nową literą dysku, aby pojawił się w Eksploratorze Windows
Krok 1. Naciśnij klawisze Win + X i kliknij Zarządzanie dyskami.
Krok 2. Znajdź i kliknij prawym przyciskiem myszy dysk USB lub zewnętrzny dysk twardy i wybierz Zmień literę dysku i ścieżkę.
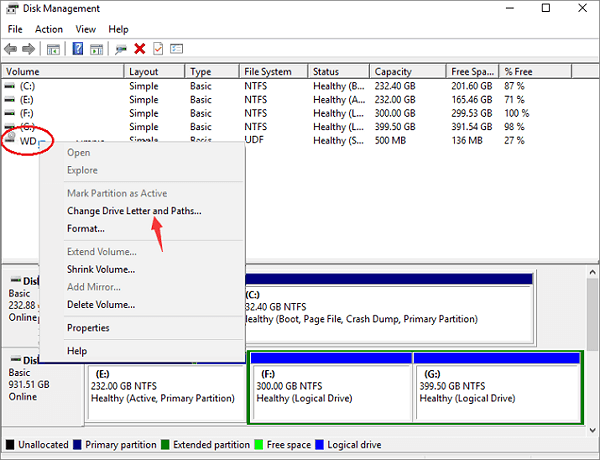
Krok 3. Kliknij Dodaj, jeśli dysk nie ma litery lub przypisz nową literę do dysku, wybierz nową literę dysku i kliknij OK, aby zapisać wszystkie zmiany.
Metoda 3. Sformatuj lub utwórz nowy wolumin na USB/zewnętrznym dysku twardym
Następnie możesz sformatować i zresetować system plików na swoim USB lub zewnętrznym dysku twardym na NTFS, korzystając z poniższych wskazówek:
Uwaga: ta metoda może wymazać lub usunąć istniejące dane na urządzeniu pamięci masowej, więc upewnij się, że wyodrębniłeś cenne dane na bezpieczne urządzenie. Jeśli nie, użyj EaseUS oprogramowanie do odzyskiwania danych w celu wcześniejszego przywrócenia danych.
Krok 1. Kliknij prawym przyciskiem myszy Start i wybierz Zarządzanie dyskami.
Krok 2. Zlokalizuj i znajdź dysk USB lub zewnętrzny dysk twardy, kliknij go prawym przyciskiem myszy i wybierz Formatuj wolumin.
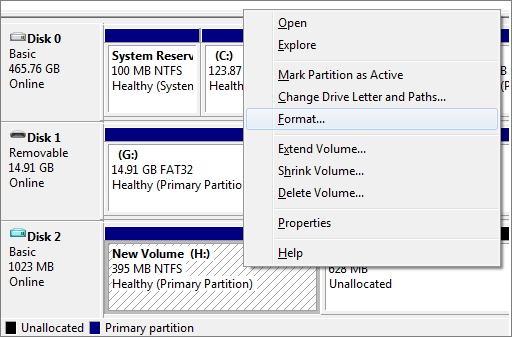
Krok 3. Zresetuj system plików z FAT lub RAW do NTFS, kliknij OK, aby potwierdzić i zachować wszystkie zmiany.
Jeśli USB lub zewnętrzny dysk twardy wyświetla się jakonieprzydzielone miejscew systemie Windows 10 możesz utworzyć nowy wolumin na dysku, aby można go było ponownie używać do zapisywania danych:
Krok 1. Naciśnij jednocześnie klawisze Win + X i wybierz Zarządzanie dyskami.
Krok 2. Znajdź i kliknij prawym przyciskiem myszy nieprzydzielone miejsce na dysku USB lub zewnętrznym dysku twardym i wybierz Nowy wolumin prosty.

Krok 3. Odtwórz i ustaw system plików dysku z nową literą dysku, aby ponownie był wykrywalny w tym komputerze/Eksploratorze Windows.
Dolna linia
Mam nadzieję, że po przeczytaniu tego posta rozwiązałeś swój problem. Cała procedura rozwiązywania błędu USB wyświetlanego tylko w Menedżerze urządzeń polega na sprawdzeniu, czy najpierw można wykryć USB lub zewnętrzny dysk twardy w Zarządzaniu dyskami. Następnie użyj dowolnej z trzech metod, które zapewniamy, aby rozwiązać ten problem. W końcu odzyskaj dane USB za pomocą Kreatora odzyskiwania danych EaseUS. Jeśli masz jakieś pytania, skontaktuj się z naszym zespołem pomocy technicznej - support@easeus.com.
Powiązane artykuły
-
Jak odzyskać usunięte pliki z dysku twardego G-Technology
![author icon]() Arek/2024/01/09
Arek/2024/01/09
-
Jak naprawić surowy, zewnętrzny dysk twardy i odzyskać z niego pliki
![author icon]() Arek/2023/02/27
Arek/2023/02/27
-
![author icon]() Arek/2024/03/12
Arek/2024/03/12
-
Jak przeprowadzić odzyskiwanie danych z dysku twardego Toshiba
![author icon]() Arek/2023/02/27
Arek/2023/02/27