Spis treści
„Pomocy! Próbowałem otworzyć dokument programu Word, ale powiedział mi, że „Word nie może otworzyć dokumentu: użytkownik nie ma uprawnień dostępu”. Jak rozwiązać ten problem na moim komputerze?”
Zachowaj spokój, jeśli masz podobny błąd na komputerach z systemem Windows lub Mac. Śledź tę stronę, dowiesz się, jak naprawić ten błąd „System Windows nie może otworzyć dokumentu”, dzięki czemu plik programu Word można natychmiast otworzyć.
Błąd: „Word nie może otworzyć dokumentu: użytkownik nie ma uprawnień dostępu”. Co to znaczy
Gdy otwierasz dokument Word, ale aplikacja ostrzega, że „Word nie może otworzyć dokumentu: użytkownik nie ma uprawnień dostępu”, oznacza to, że bieżący użytkownik na Twoim komputerze nie ma uprawnień do odczytu i zapisu tego pliku.
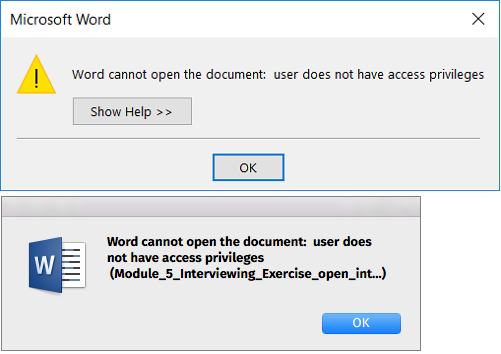
Dlaczego nie mogę uzyskać dostępu do moich dokumentów programu Word?
Oto lista wszystkich możliwych powodów, które uniemożliwiają wprowadzenie pliku Word:
- Nie masz wystarczających uprawnień do przeglądania treści.
- Files cannot be opened during transferring.
- Nie można otworzyć pliku podczas aktualizacji klienta Word.
- Ustawiasz hasło, aby chronić pliki.
Co robisz, gdy pojawia się komunikat, że słowo nie może otworzyć dokumentu?
Jak więc naprawić błąd programu Word, który nie może otworzyć uprawnień dostępu do dokumentów w systemie Windows lub macOS? Oto, co zrobić, gdy pojawi się ten błąd:
- Zakończ przesyłanie pliku, jeśli to robisz.
- Zaktualizuj aplikację Word do najnowszej wersji.
- Przestań używać dokumentu Word.
- Postępuj zgodnie z odpowiednimi rozwiązaniami, aby naprawić błąd programu Word w systemie Windows lub Mac.
W kolejnych dwóch częściach pokażemy odpowiednie metody tworzenia programu Word, który nie będzie ponownie dostępny.
Napraw Word nie może otworzyć dokumentu: użytkownik nie ma uprawnień dostępu w systemie Windows
Tutaj zebraliśmy 4 praktyczne rozwiązania, które pomogą Ci natychmiast rozwiązać ten problem:
- #1. Uzyskaj wszystkie uprawnienia
- #2. Usuń właściwości i dane osobowe
- #3. Skopiuj dokument Word do innej lokalizacji
- #4. Odzyskaj i napraw niemożliwy do otwarcia plik Word
Pamiętaj, aby postępować zgodnie z metodami jeden po drugim i przestać, gdy błąd zostanie rozwiązany. Zacznijmy teraz.
Sposób 1. Uzyskaj wszystkie uprawnienia dostępu do plików Word
Krok 1. Kliknij prawym przyciskiem myszy plik Word, który się nie otwiera, i wybierz „Właściwości”.
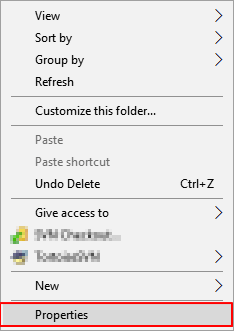
Krok 2. Przejdź do zakładki Bezpieczeństwo i kliknij „Zaawansowane”.
Krok 3. Kliknij „Dodaj” w następnym oknie i kliknij „Wybierz zleceniodawcę”.
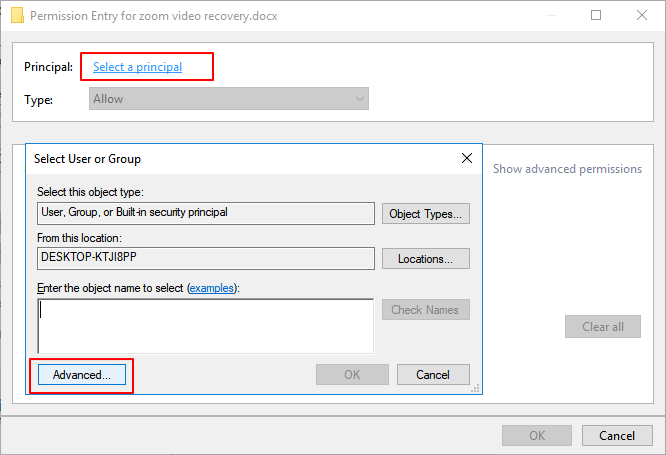
Krok 4. Kliknij „Zaawansowane” i kliknij „Znajdź teraz”.
Krok 5. Wybierz "Użytkownicy uwierzytelnieni" i kliknij "OK".
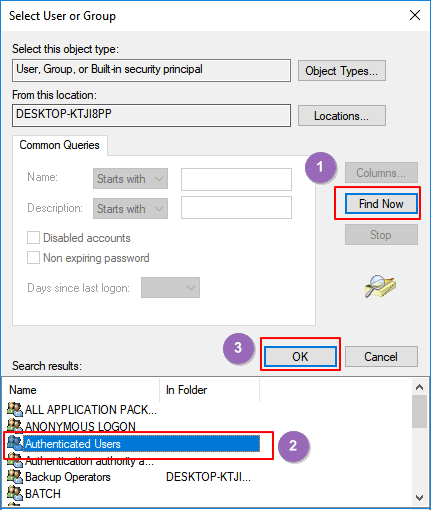
Krok 6. Kliknij „OK”, aby potwierdzić, i zaznacz „Pełna kontrola”, kliknij „OK”.
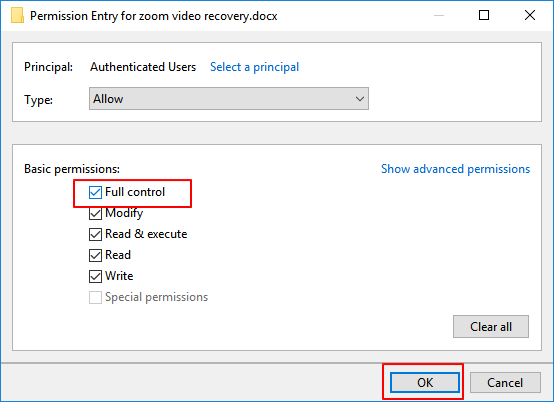
Krok 7. Kliknij „Zastosuj” i „OK”.
Następnie uruchom ponownie komputer i do tego czasu możesz ponownie spróbować otworzyć plik Word na swoim komputerze. Jeśli nadal nie możesz otworzyć dokumentu Word, przejdź do poprawki 2.
Sposób 2. Usuń właściwości i dane osobowe
Krok 1. Kliknij prawym przyciskiem myszy plik Word, którego nie można otworzyć, i wybierz „Właściwości”.
Krok 2. Przejdź do zakładki Szczegóły, kliknij „Usuń właściwości i dane osobowe”.
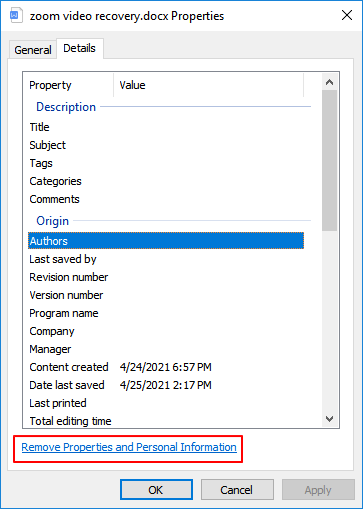
Krok 3. Zaznacz „Utwórz kopię z usuniętymi wszystkimi możliwymi właściwościami” i kliknij „OK”.
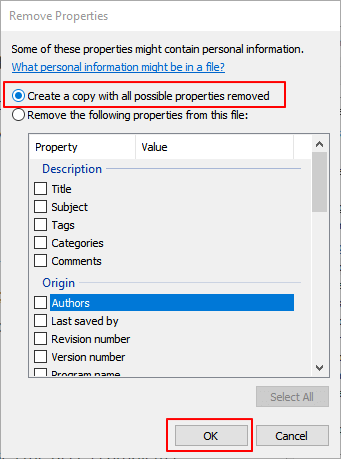
Następnie uruchom ponownie komputer i ponownie spróbuj otworzyć plik Word.
Sposób 3. Skopiuj dokument Word do innej lokalizacji
Jeśli skończyłeś poprawkę 1 i poprawkę 2, ale aplikacja Word nadal wyświetla komunikat o błędzie „Word nie może otworzyć dokumentu: użytkownik nie ma uprawnień dostępu”, nie martw się. Możesz przełączyć konto użytkownika i spróbować otworzyć dokument w innej lokalizacji.
Oto kroki:
Krok 1. Skopiuj niemożliwy do otwarcia plik dokumentu programu Word na zewnętrzne urządzenie magazynujące, takie jak dysk flash USB.
Krok 2. Kliknij ikonę Windows i ikonę Użytkownicy.
Krok 3. Wybierz, aby zalogować się jako administrator i w razie potrzeby wpisz hasło.
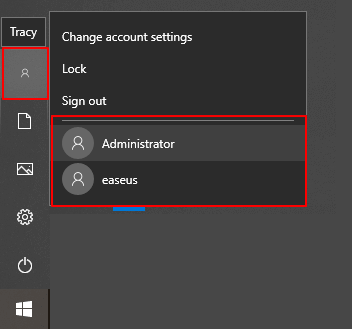
Krok 4. Skopiuj dokument Word na pulpit i kliknij dwukrotnie, aby sprawdzić, czy możesz go otworzyć.
Jeśli tak, gratulacje. Błąd programu Word nie można otworzyć został rozwiązany. Jeśli nie, skorzystaj z następnej metody, aby uzyskać pomoc.
Sposób 4. Odzyskaj i napraw niemożliwy do otwarcia plik Word
Ostatnią metodą, którą sugerujemy, jest zwrócenie się o pomoc do narzędzia do naprawy programu Word. Tutaj, EaseUS Data Recovery Wizard dzięki funkcji naprawy plików pozwala natychmiast przeskanować i naprawić niemożliwy do otwarcia plik Word.
- Naprawa problemu Program Word napotkał błąd podczas próby otwarcia pliku
- Odzyskaj i napraw dokumenty Word, pliki Excel i PPT otwarte za pomocą losowych kodów.
- Wsparcie naprawy uszkodzonych zdjęć (JPEG, BMP, PNG), filmów (MOV, MP4, GIF) i PDF
Zanim zaczniesz: utwórz kopię pliku Word > Usuń skopiowaną edycję > Uruchom Kreatora odzyskiwania danych EaseUS, aby zeskanować i naprawić niemożliwy do otwarcia plik Word.
Krok 1. Wybierz lokalizację, aby rozpocząć wyszukiwanie uszkodzonych plików Excel
Uruchom Kreatora odzyskiwania danych EaseUS, a następnie zeskanuj uszkodzone lub uszkodzone pliki Excel.
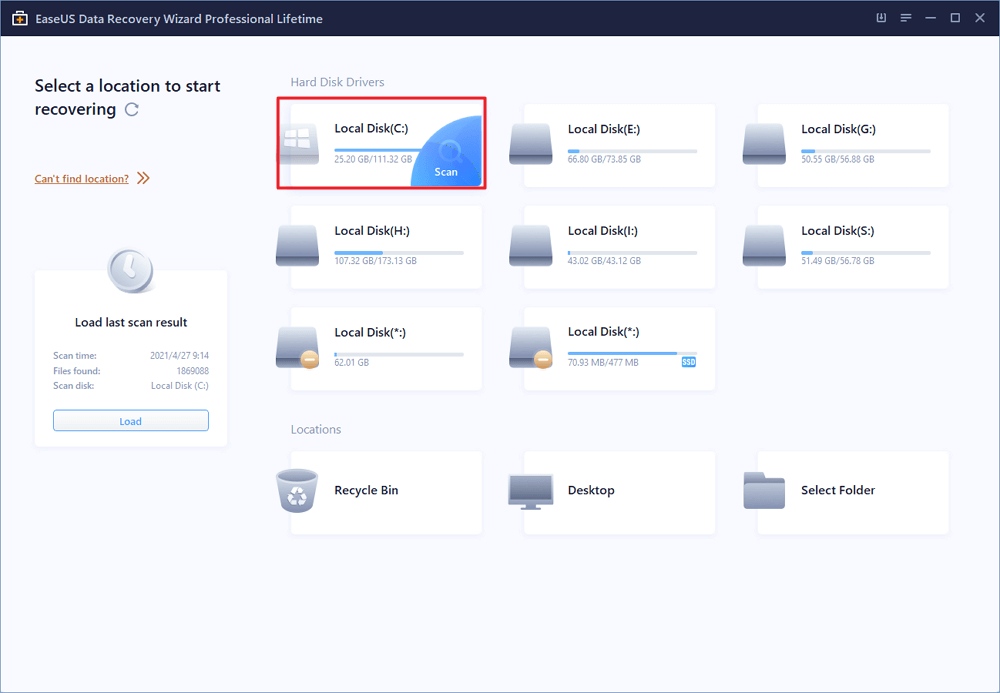
Krok 2. Skanuj w poszukiwaniu uszkodzonego dokumentu Excel
Znajdź uszkodzone pliki przez filtr, ścieżkę pliku, wyszukiwanie itp.
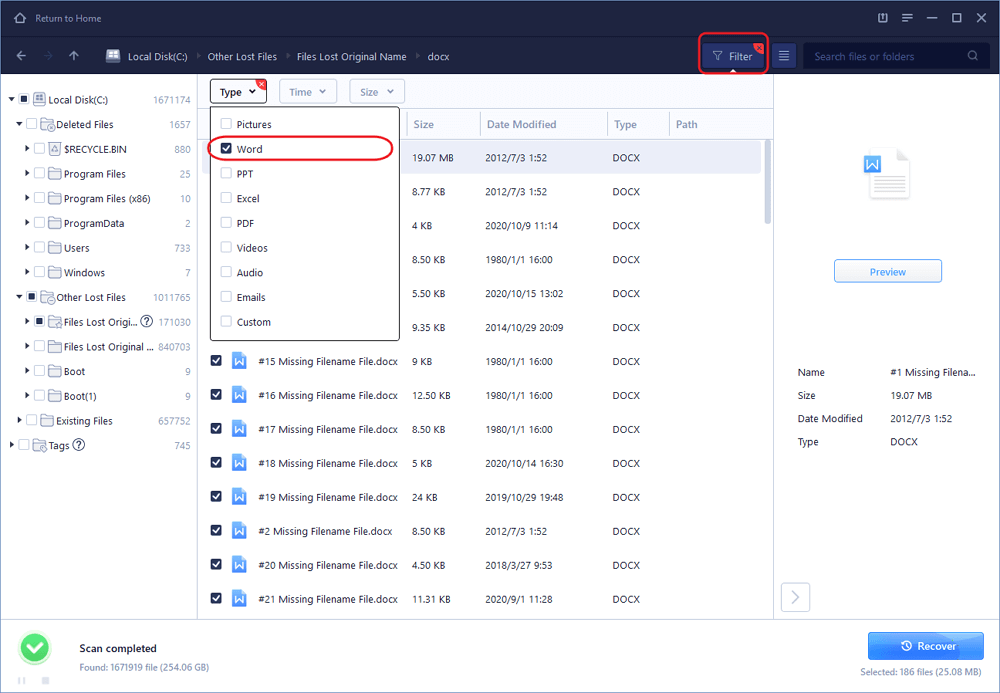
Krok 3. Napraw i zapisz plik Excel w bezpiecznej lokalizacji
Kliknij dwukrotnie uszkodzony plik programu Excel, a ten program automatycznie naprawi uszkodzone i uszkodzone pliki programu Excel. Kliknij „Odzyskaj”, aby zapisać naprawione pliki Excela w bezpiecznej lokalizacji.
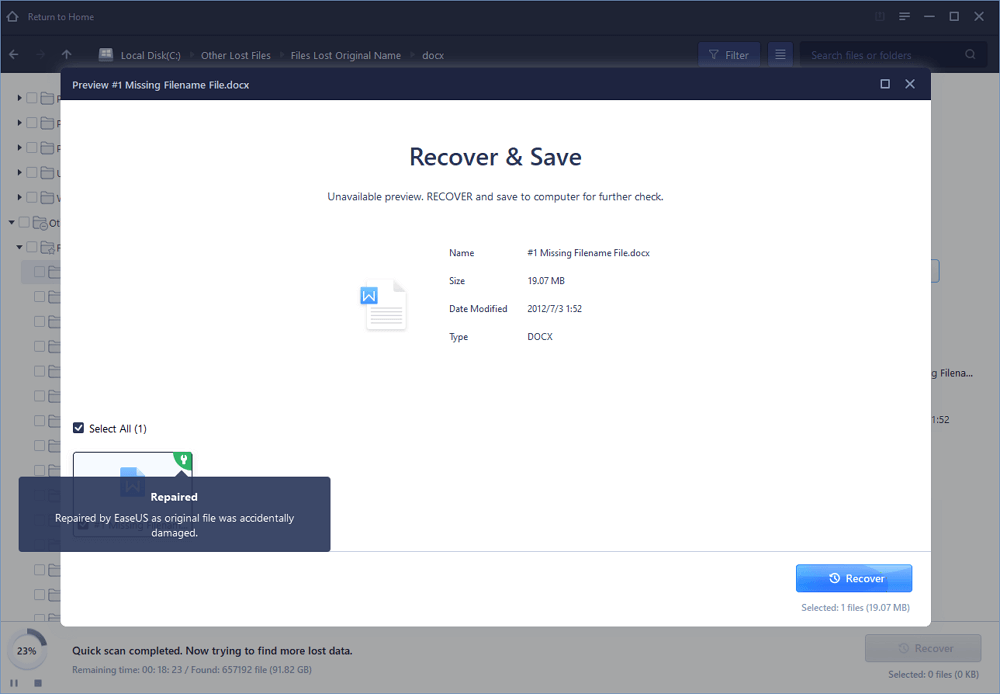
Napraw „Nie można otworzyć dokumentu: użytkownik nie ma uprawnień dostępu” na komputerze Mac
Jak więc naprawić błąd „Word nie może otworzyć dokumentu: użytkownik nie ma uprawnień dostępu” na komputerze Mac? Oto trzy poprawki, które zebraliśmy z answer.microsoft.com i mamy nadzieję, że będą dla Ciebie pomocne:
- #1. Zresetuj uprawnienia do folderu domowego użytkownika i listy ACL za pomocą terminala
- #2. Napraw uprawnienia za pomocą Narzędzia dyskowego
- #3. Utwórz nowe konto użytkownika i otwórz program Word na nowym koncie użytkownika
Zobaczmy, jak naprawić błąd, który nie otwiera się teraz na komputerze.
Rozwiązanie 1. Zresetuj uprawnienia do folderu domowego użytkownika i listy ACL za pomocą terminala
Krok 1. Uruchom komputer Mac z partycji odzyskiwania i otwórz Narzędzie Terminal.
Krok 2. Wpisz resetpassword i naciśnij Return.
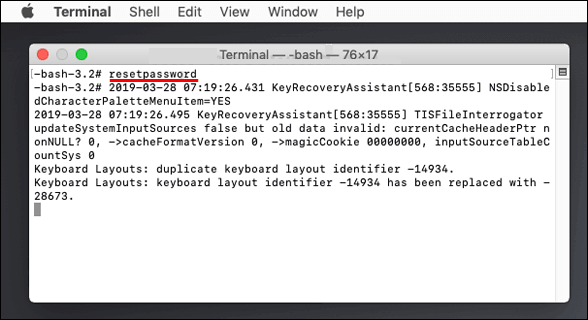
Krok 3. Uruchom ponownie komputer Mac i spróbuj ponownie otworzyć plik Word.
Jeśli ta poprawka zadziała, gratulacje. Tutaj możesz się zatrzymać. Jeśli nie, kontynuuj próbowanie następnej poprawki.
Rozwiązanie 2. Napraw uprawnienia za pomocą Narzędzia dyskowego
Krok 1. Zamknij wszystkie aplikacje na komputerze Mac.
Krok 2. Uruchom ponownie komputer Mac i przytrzymaj klawisz Shift.
Krok 3. Gdy zobaczysz pasek postępu, zwolnij klawisz Shift.
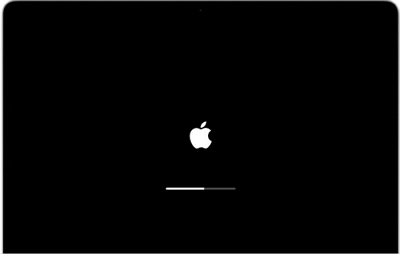
Krok 4. Zaloguj się na swoje konto i poczekaj na zakończenie ładowania.
Krok 5. Uruchom ponownie komputer Mac i spróbuj ponownie otworzyć dokument Word.
Jeśli to zadziała, zatrzymaj się tutaj i skorzystaj z plików Worda. Jeśli nie, wypróbuj następną poprawkę.
Rozwiązanie 3. Utwórz nowe konto użytkownika i otwórz program Word na nowym koncie użytkownika
Krok 1. Kliknij menu Apple, wybierz „Preferencje” i kliknij „Użytkownicy i grupy”.
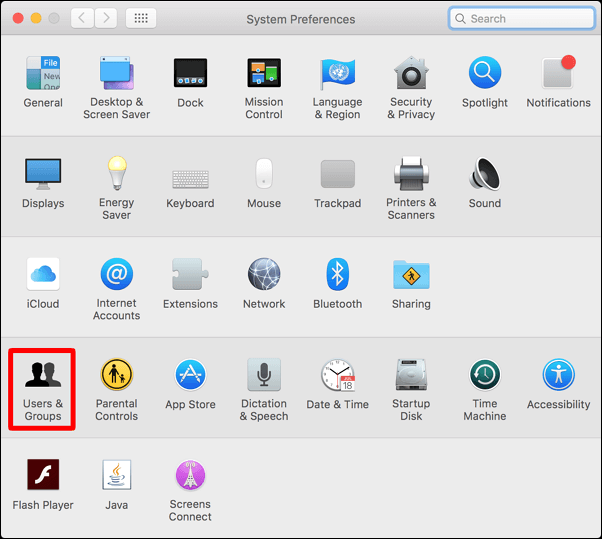
Krok 2. Kliknij przycisk Dodaj i kliknij „Nowe konto” w wyskakującym menu.
Krok 3. Wybierz typ użytkownika — „Administrator”, „Standardowy” lub „Tylko udostępniaj”. (Administrator jest zalecany tutaj.)
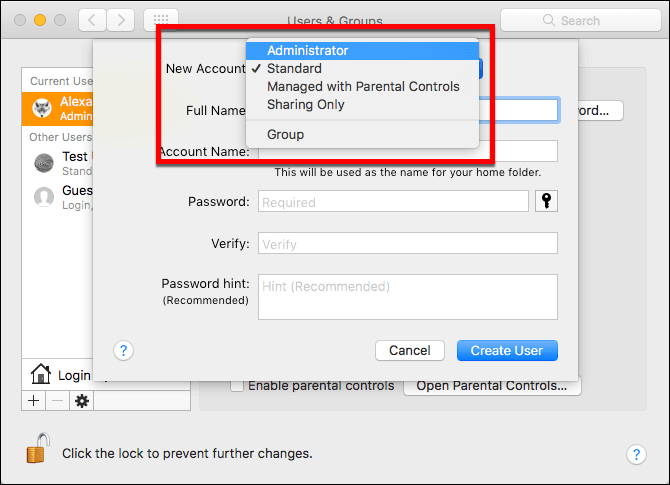
Krok 4. Wprowadź nazwę użytkownika, hasło i kliknij „Utwórz użytkownika”.
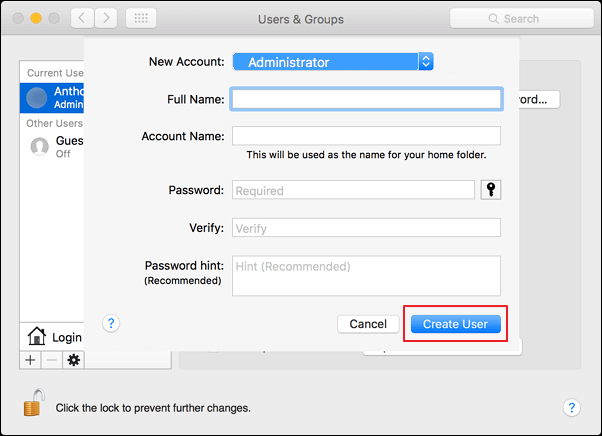
Krok 5. Uruchom ponownie komputer Mac i zaloguj się na oryginalne konto użytkownika. Skopiuj niemożliwy do otwarcia plik Word na zewnętrzne urządzenie magazynujące.
Krok 6. Uruchom ponownie komputer Mac i spróbuj otworzyć plik Word na nowym koncie użytkownika.
Pamiętaj, że jeśli powyższe 3 metody nie rozwiązały problemu, spróbuj skontaktować się z zespołem pomocy technicznej Microsoft Office. Rozwiążą Twój problem tak szybko, jak to możliwe.
Program Word nie może otworzyć dokumentu Błąd można naprawić, przejdź i spraw, aby Twój plik Word działał teraz
Na tej stronie wyjaśniliśmy, że to oznacza, że aplikacja Word mówi „Word nie może otworzyć dokumentu: użytkownik nie ma uprawnień dostępu”.
Pamiętaj, że gdy wystąpi ten błąd, przestań używać problematycznego pliku i wszystkich programów działających w tle. Następnie możesz postępować zgodnie z odpowiednimi rozwiązaniami, jak pokazano powyżej, aby naprawić ten błąd.
Jeśli zgubiłeś lub zgubiłeś pliki Worda podczas procesu, nie wahaj się skorzystać z oprogramowania do odzyskiwania plików EaseUS, aby przeskanować i przywrócić wszystkie pliki Word.
Pamiętaj, że możesz naprawić błąd programu Word, który nie może otworzyć dokumentu. Podejmij działania, aby teraz Twoje pliki działały normalnie.
Powiązane artykuły
-
Napraw dysk twardy, który zniknął w systemie Windows 10 bez utraty danych
![author icon]() Brithny/2023/02/27
Brithny/2023/02/27
-
Folder pobierania nie odpowiada w systemie Windows 10? Napraw to teraz!
![author icon]() Brithny/2023/02/27
Brithny/2023/02/27
-
Jak sformatować pendriva na FAT32 bez utraty danych na nim zapisanych
![author icon]() Arek/2023/02/27
Arek/2023/02/27
-
Jak odzyskać usunięte pliki z laptopa/komputera [Przewodnik 2023]
![author icon]() Arek/2023/10/18
Arek/2023/10/18