Spis treści
Zewnętrzne dyski twarde stały się niezbędnymi narzędziami zwiększania pojemności pamięci masowej i zabezpieczania kluczowych danych. Jednak irytujący problem częstego odłączania zewnętrznych dysków twardych w systemach Windows stał się powszechnym problemem, zakłócając przepływ pracy i potencjalnie zagrażając integralności danych.
Zewnętrzny dysk twardy ciągle się rozłącza w systemie Windows 10. Jest to utrzymujący się problem, który może wynikać z wielu czynników, od usterek sprzętowych po konflikty oprogramowania, co powoduje potrzebę opracowania skutecznych rozwiązań przywracających bezproblemową łączność i stabilność. Artykuł ma na celu zagłębienie się w przyczyny problemów związanych z rozłączaniem, których doświadczają użytkownicy systemu Windows korzystający z zewnętrznych dysków twardych, oraz przedstawienie kompleksowego przewodnika na temat usuwania tych zakłóceń.
Przyczyny zewnętrznego dysku twardego powoduje błąd rozłączania
Błąd „Zewnętrzny dysk twardy ciągle się rozłącza” w systemie Windows 10 może być irytującą przeszkodą dla użytkowników poszukujących niezawodnych rozwiązań pamięci masowej. Różne czynniki mogą przyczyniać się do tego frustrującego problemu, powodując, że użytkownicy borykają się z sporadycznymi przerwami w łączności, które utrudniają ich pracę. Oto kilka istotnych powodów, o których warto wiedzieć:
🔌1. Wadliwy kabel lub port USB
Podobnie jak problem z ciągłym rozłączaniem i ponownym podłączaniem USB , częstą przyczyną rozłączania zewnętrznego dysku twardego jest sam kabel lub port. Zużyte lub uszkodzone kable mogą powodować niestabilne połączenia, a wadliwe porty USB w komputerze i na dysku twardym mogą zaostrzyć problem. Użytkownicy mogą doświadczyć nagłych rozłączeń z powodu fizycznej niestabilności połączenia.
🔋2. Ustawienia zarządzania energią
Ustawienia zarządzania energią systemu Windows mogą prowadzić do nagłego odłączenia dysków zewnętrznych. System operacyjny może automatycznie przełączyć porty USB w tryb niskiego poboru mocy, aby oszczędzać energię, powodując odłączenie dysku twardego, gdy nie jest on aktywnie używany. To ustawienie może prowadzić do konfliktów, zwłaszcza jeśli dysk twardy wymaga stałego zasilania, aby utrzymać połączenie.
⚔️3. Konflikty sterowników i nieaktualne sterowniki
Nieaktualne lub niezgodne sterowniki mogą powodować wiele problemów, w tym problemy z rozłączaniem. Rozłączenia mogą wystąpić, gdy sterowniki odpowiedzialne za zarządzanie zewnętrznym dyskiem twardym staną się nieaktualne lub powodują konflikt z innymi komponentami systemu. Aktualizowanie sterowników jest niezbędne, aby zapewnić optymalną wydajność sprzętu.
🖥️4. Zakłócenia oprogramowania
Niektóre aplikacje, takie jak programy zabezpieczające lub narzędzia systemowe, mogą przypadkowo zakłócać działanie zewnętrznych dysków twardych. Procesy w tle lub skanowania uruchamiane przez te programy mogą przerwać połączenie, powodując nieoczekiwane rozłączenie dysku.
⚡5. Niewystarczający zasilacz
Zewnętrzny dysk twardy nie włącza się , co może powodować sporadyczne rozłączenia. Niektóre dyski zewnętrzne wymagają większej mocy niż pojedynczy port USB. Jeśli dysk nie otrzymuje wystarczającej mocy, może się rozłączyć, aby zabezpieczyć się przed potencjalnym uszkodzeniem.
Jak naprawić zewnętrzny dysk twardy, który ciągle się rozłącza w systemie Windows 10
W przypadku irytującego problemu zewnętrznego dysku twardego, który w systemie Windows stale się odłącza, użytkownicy mogą zastosować kilka praktycznych opcji w celu przywrócenia stabilności i płynnej komunikacji. Przyjrzyjmy się każdej z tych opcji:
- Poprawka 1. Przełącz na różne porty USB
- Poprawka 2. Wyłącz oszczędzanie i ustawianie energii USB
- Poprawka 3. Zmień ustawienie w Menedżerze urządzeń
- Poprawka 4. Wyłącz domyślny proces rozruchu
- Poprawka 5. Zaktualizuj sterowniki w systemie Windows 11
Poprawka 1. Przełącz na różne porty USB
Kilku użytkowników twierdziło, że na komputerach z systemem Windows 10 ich zewnętrzny dysk twardy wielokrotnie się rozłącza.
Użytkownicy zgłaszali, że ten problem pojawia się, gdy dysk jest podłączony do portu USB. Jeśli masz zarówno porty USB 3.0, jak i porty USB 2.0, możesz spróbować podłączyć dysk twardy do jednego z portów USB 2.0, aby sprawdzić, czy to rozwiąże problem. Podłączenie urządzenia do portu USB 2.0 pozwala obejść większość problemów powodowanych przez USB 3.0, które obsługują niektóre urządzenia.

Poprawki USB: rozwiązywanie problemów/naprawa uszkodzonych błędów USB w 2023 r
Pamięć flash USB lub pendrive ciągle wyskakują błędy, takie jak - nie wykryto pendrive'a, brak nośnika USB, nie wyświetlanie USB itp. Czytaj więcej >>
Poprawka 2. Wyłącz oszczędzanie i ustawianie energii USB
Jeśli zewnętrzny dysk twardy ciągle się rozłącza w systemie Windows 10, przyczyną może być tryb uśpienia. Selektywne zawieszanie USB to funkcja oszczędzania energii w systemie Windows, która tymczasowo wyłącza podłączone urządzenia USB. Po włączeniu tej funkcji komputer będzie zużywał mniej energii.
Z drugiej strony, jeśli zasilanie zewnętrznego dysku twardego jest słabe, funkcja ta może spowodować jego odłączenie. Jeśli Twój komputer jest wyposażony w opcję automatycznego wyłączania urządzeń USB po określonym czasie, próba jej wyłączenia może rozwiązać problem. Oto jak to zrobić:
Krok 1 . Możesz kliknąć prawym przyciskiem myszy „ikonę Windows” podczas uruchamiania i wybrać „Panel sterowania”. Następnie kliknij „System i zabezpieczenia”.
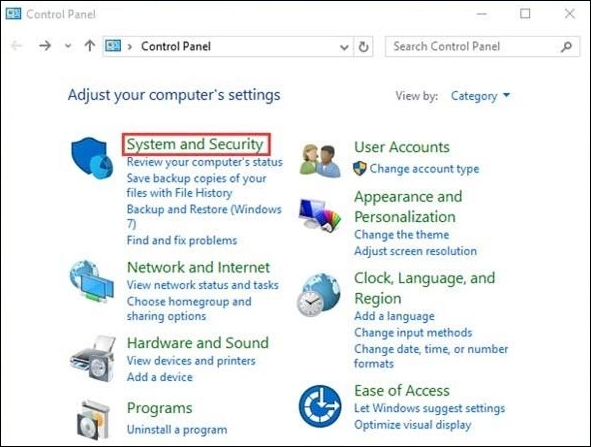
Krok 2 . Następnie przejdziesz do kolejnego interfejsu. Znajdź i wybierz „Opcje zasilania”.
Krok 3 . Wyświetlony zostanie inny interfejs. Aby kontynuować, wybierz „Oszczędzanie energii”, a następnie kliknij „Zmień parametry planu”.
Krok 4 . Uzyskasz dostęp do kolejnego interfejsu użytkownika. Następnie wybierz Zmień zaawansowane ustawienia zasilania, aby kontynuować.
Krok 5 . Pojawi się interfejs opcji zasilania. Następnie musisz zlokalizować ustawienia USB. Rozwiń go, a następnie zmień ustawienie selektywnego zawieszania USB na Wyłączone. Aby zapisać zmiany, musisz nacisnąć przycisk OK.

Poprawka 3. Zmień ustawienie w Menedżerze urządzeń
Menedżer urządzeń udostępnia interfejs umożliwiający konfigurowanie parametrów urządzenia USB. Wyłączając Oszczędzanie energii w Menedżerze urządzeń, problem ten można rozwiązać. Wykonaj poniższe kroki:
Krok 1 . Uzyskaj dostęp do Menedżera urządzeń, naciskając Klawisz Windows + X i wybierając go z menu.
Krok 2 . Rozwiń parametry „Kontrolery uniwersalnej magistrali szeregowej”, przechodząc do poniższej sekcji.
Krok 3 . Kliknij dwukrotnie opcję „Root Hub USB”. Odznacz opcje „Zarządzanie energią” wybierając zakładkę.

Poprawka 4. Wyłącz domyślny proces rozruchu
Zewnętrzne dyski twarde podłączone przez USB mogą zostać przeoczone przez proces rozruchu wykorzystywany przez oprogramowanie sprzętowe BIOS , uniemożliwiając im pomyślne połączenie z komputerem. Dzieje się tak szczególnie często w przypadku złączy USB 3.0 i USB 2.0. W takim przypadku rozwiązaniem jest dezaktywacja starej procedury rozruchu w BIOS-ie. Oto jak to się robi:
Krok 1 . Kliknij dwukrotnie zewnętrzny dysk twardy w Menedżerze urządzeń.
Krok 2 . Przejdź do karty Zasady i włącz opcję „Lepsza” wydajność oraz „Włącz” buforowanie zapisu na tym urządzeniu.
Krok 3 . Aby zapisać zmiany, naciśnij przycisk „OK”.

Krok 4 . Wróć do Menedżera urządzeń i kliknij prawym przyciskiem myszy sterownik rozszerzenia Intel USB 3.0, a następnie wybierz „Odinstaluj”.
Poprawka 5. Zaktualizuj sterowniki w systemie Windows 11
Instrukcje mogą się różnić w zależności od używanej wersji systemu Windows. Jeśli jednak masz system Windows 11 lub 10, możesz zaktualizować sterowniki dla systemu Windows 11 , postępując zgodnie z tymi instrukcjami.
Krok 1 . Naciśnij klawisz Windows + I na klawiaturze. Wybierz „Aktualizacja i zabezpieczenia”.
Krok 2 . Wybierz opcję Windows Update w lewym okienku, a następnie „Sprawdź dostępność aktualizacji”.

Krok 3 . Poczekaj, aż system Windows wyszuka dostępne aktualizacje systemu i sterowników. Aktualizacje należy pobrać i zainstalować. (Jeśli są dostępne).
Krok 4 . Istnieje możliwość, że po pobraniu sterowniki, w tym najnowszy sterownik USB dla systemu Windows, zostaną zaktualizowane.
Odzyskaj zewnętrzne dyski twarde w przypadku problemów z połączeniem
Zastosowanie niezawodnego oprogramowania do odzyskiwania danych staje się krytyczne w przypadku utraty danych z powodu problemów z podłączeniem zewnętrznego dysku twardego. Kreator odzyskiwania danych EaseUS , wszechstronne i przyjazne dla użytkownika rozwiązanie przeznaczone do odzyskiwania utraconych informacji z nieprawidłowo działających lub niepodłączonych zewnętrznych dysków twardych, jest jedną z wyjątkowych alternatyw.
Kreator odzyskiwania danych EaseUS ma wiele funkcji, które spodobają się początkującym i doświadczonym użytkownikom. Niezależnie od doświadczenia technicznego użytkownicy mogą z łatwością przejść przez procedurę odzyskiwania ze względu na jej łatwą konstrukcję. Program obsługuje wiele typów plików, dzięki czemu dokumenty, obrazy, filmy i inne ważne dane można szybko odzyskać z uszkodzonego dysku zewnętrznego.
Najważniejsze cechy Kreatora odzyskiwania danych EaseUS
- ✔️Pobiera różne typy plików w celu kompleksowego odzyskiwania zewnętrznego dysku twardego .
- ✔️Zaawansowane algorytmy precyzyjnie lokalizują utracone dane w przypadku problemów z łącznością.
- ✔️Zobacz możliwe do odzyskania pliki przed odzyskaniem, optymalizując dokładność i wydajność odzyskiwania.
- ✔️ Odzyskuje dane z martwych dysków zewnętrznych , przeciwdziałając zakłóceniom łączności.
Postępuj zgodnie z poniższym 3-etapowym samouczkiem, aby natychmiast odzyskać usunięte pliki z zewnętrznego dysku twardego:
Krok 1. Wybierz i przeskanuj zewnętrzny dysk twardy
- Pobierz i zainstaluj EaseUS Data Recovery na swoim komputerze stacjonarnym lub laptopie.
- Podłącz zewnętrzny dysk twardy do komputera.
- Uruchom Kreatora odzyskiwania danych EaseUS i wybierz dysk zewnętrzny z listy Dyski zewnętrzne. Następnie kliknij opcję Skanuj w poszukiwaniu utraconych danych.

Krok 2. Sprawdź wyniki skanowania
- Oprogramowanie do odzyskiwania danych EaseUS natychmiast przeskanuje wybrany dysk w poszukiwaniu wszystkich danych, w tym usuniętych, uszkodzonych i istniejących.
- Możesz użyć funkcji Filtruj, aby szybko zlokalizować pliki jednego rodzaju, takie jak obrazy, Word, Excel, PDF, filmy, e-maile itp.

Krok 3. Wyświetl podgląd i odzyskaj dane
- Kliknij dwukrotnie plik ze zeskanowanych wyników, aby wyświetlić podgląd.
- Wybierz żądane pliki i kliknij „Odzyskaj”.
- Wybierz inny dysk, aby zapisać odzyskane pliki zamiast oryginalnego.

Wniosek
Ciągła utrata połączenia z zewnętrznym dyskiem twardym może być irytacją, która zagraża pracy i informacjom. Użytkownicy mogą przywrócić bezbłędne połączenie i zapewnić ciągły dostęp do krytycznych danych, poznając różne przyczyny tych zakłóceń i wdrażając odpowiednie środki zaradcze.
Co więcej, Kreator odzyskiwania danych EaseUS staje się kluczowym sprzymierzeńcem w przypadku utraty danych z powodu częstych przerw w działaniu sieci. Jest to najlepsza opcja odzyskiwania danych z uszkodzonych lub odłączonych zewnętrznych dysków twardych ze względu na szeroką obsługę formatów, sprytne algorytmy skanowania, selektywny podgląd plików, przyjazny dla użytkownika interfejs i kompatybilność z urządzeniami zewnętrznymi.
Często zadawane pytania dotyczące zewnętrznego dysku twardego ciągle się rozłącza
Jeśli nadal masz pytania dotyczące ciągłego odłączania się zewnętrznego dysku twardego w systemie Windows 10, sprawdź poniższe krótkie odpowiedzi, aby sobie pomóc:
1. Dlaczego mój dysk zewnętrzny ciągle się rozłącza?
Jeśli zewnętrzny dysk twardy ciągle się rozłącza w systemie Windows 10, może to być spowodowane opcją oszczędzania energii. W systemie Windows funkcja selektywnego zawieszania USB wyłącza urządzenia USB po pewnym czasie, aby oszczędzać energię. Ta funkcja ma na celu zapobieganie nadmiernemu zużyciu energii przez komputer.
2. Jak zapobiec wyłączaniu się zewnętrznego dysku twardego?
Sprawdź zakładkę Zasilanie, aby ustalić, czy dysk jest podłączony. Jeśli to nie zadziała, wypróbuj następny Root Hub. W takim przypadku przejdź do zakładki Zarządzanie energią. Odznacz pole Zezwalaj komputerowi na wyłączanie tego urządzenia w celu oszczędzania energii.
3. Dlaczego moje urządzenie USB ciągle się rozłącza i łączy ponownie?
Nieprawidłowo działający sterownik może powodować ciągłe rozłączanie i ponowne podłączanie USB w wersji systemu Windows. Jednak ponowna instalacja sterownika kontrolerów uniwersalnej magistrali szeregowej w Menedżerze napędów rozwiąże problem.
4. Dlaczego mój zewnętrzny dysk twardy ciągle rozłącza system Windows 11?
Załóżmy, że zewnętrzny dysk twardy często się odłącza i ponownie łączy. W takim przypadku można sobie wyobrazić, że zewnętrzny dysk twardy może zostać uszkodzony lub niedostępny w porcie, z którym próbujesz się połączyć. Podłącz więc dysk twardy do innego portu USB i sprawdź, czy problem został rozwiązany.
Powiązane artykuły
-
Napraw zewnętrzny dysk twardy można wykryć, ale nie można go otworzyć
![author icon]() Brithny/2023/02/27
Brithny/2023/02/27
-
Jak naprawić nieprawidłową nazwę katalogu w systemie Windows 10
![author icon]() Brithny/2023/02/27
Brithny/2023/02/27
-
Klikanie dysku twardego? Zobacz, jak samodzielnie naprawić dysk twardy Click
![author icon]() Brithny/2023/02/27
Brithny/2023/02/27
-
Jak naprawić błąd zewnętrznego dysku twardego Glyph, który się nie wyświetla
![author icon]() Arek/2023/12/22
Arek/2023/12/22