Spis treści
Użytkownicy Glyph zwykle napotykają mylący problem: dysk twardy Glyph nie jest wyświetlany . Jest to normalne zjawisko, ale może powodować niepokój i prowadzić do utraty danych. Oczywiście nikt nie chciałby stracić ważnych danych przechowywanych na zewnętrznym dysku twardym Glyph – od zdjęć rodzinnych po pliki służbowe.
Nie martw się więcej! W tym artykule omówiono i rozwiązano problemy użytkowników, gdy ich dysk twardy Glyph nie wyświetla się zgodnie z oczekiwaniami.
[Pierwsza pomoc] Odzyskaj utracone dane z dysku twardego Glyph
Jeśli dysk twardy Glyph nie zostanie wyświetlony, użytkownicy mogą obawiać się utraty danych. Dlatego użytkownicy mogą polegać na niezawodnym rozwiązaniu do odzyskiwania danych, tj. Kreatorze odzyskiwania danych EaseUS , aby chronić swoje najważniejsze informacje. To wyrafinowane narzędzie jest przeznaczone do radzenia sobie z utratą danych spowodowaną błędami systemu plików, awariami systemu lub niezamierzonym usunięciem plików.
Najważniejsze funkcje kreatora odzyskiwania danych EaseUS:
- Kreator odzyskiwania danych EaseUS może odzyskać usunięte formaty plików , w tym dokumenty, zdjęcia, filmy i inne.
- Przyjazna dla użytkownika konstrukcja gwarantuje, że użytkownicy o wszystkich umiejętnościach technicznych będą mogli efektywnie eksplorować i wykorzystywać produkt.
- Aplikacja oferuje opcje szybkiego i głębokiego skanowania, umożliwiając konsumentom wybór odpowiedniego poziomu dokładności.
- Użytkownicy mogą skorzystać z Kreatora odzyskiwania danych EaseUS, aby utworzyć rozruchowy nośnik USB WinPE z uszkodzonych dysków twardych.
Pobierz teraz Kreator odzyskiwania danych EaseUS, aby przywrócić dostęp do utraconych danych. To elastyczne rozwiązanie służy jako cyfrowa apteczka pierwszej pomocy, zapewniając jednocześnie ochronę i odzyskiwanie danych w przypadku nieprzewidzianego zdarzenia utraty danych.
Krok 1. Użyj odpowiedniego kabla USB, aby podłączyć zewnętrzny dysk twardy do komputera. Uruchom Kreatora odzyskiwania danych EaseUS, a zobaczysz swój dysk zewnętrzny w obszarze Dyski zewnętrzne. To oprogramowanie obsługuje wszystkie popularne marki dysków zewnętrznych, w tym WD, Seagate, Toshiba, LaCie, SanDisk, Samsung itp.
Wybierz zewnętrzny dysk twardy, a następnie kliknij przycisk „Skanuj”.

Krok 2. Gdy tylko rozpocznie się proces skanowania, oprogramowanie będzie znajdować coraz więcej utraconych i usuniętych danych i wyświetlać je w wynikach skanowania. Odzyskane dane będą ładnie zorganizowane. Możesz szybko znaleźć docelowe pliki/foldery według typu pliku lub wyszukać w polu wyszukiwania podając dokładną nazwę pliku.

Krok 3. Możesz wyświetlić podgląd plików znalezionych przez algorytmy skanowania Kreatora odzyskiwania danych EaseUS. Następnie wybierz pliki i kliknij „Odzyskaj”. Aby uniknąć nadpisania danych, zalecamy zapisanie odzyskanych danych na innym dysku niż oryginalny dysk Seagate.

Jeśli uznasz tę informację za pomocną, udostępnij ją innym w mediach społecznościowych, aby pomóc im w przezwyciężeniu tego częstego wyzwania.
Jak naprawić problemy z wyświetlaniem dysku twardego Glyph
Gdy dysk twardy Glyph nie jest wyświetlany, niedogodności mogą być znaczne, szczególnie jeśli w grę wchodzą krytyczne dane. W tej części przyjrzymy się, jak poradzić sobie z problemem „ nie pojawiania się dysku twardego ”, przywrócić połączenie i odzyskać dostęp do ważnych informacji. Aby zapoznać się z poprawkami, zobacz instrukcje wideo poniżej.
- 00:22 - Dysk twardy nie pojawia się lub nie jest wykrywany w systemie Windows
- 00:59 - Kliknij mały znak plus obok USB
- 02:01 - Przypisz i określ literę dysku
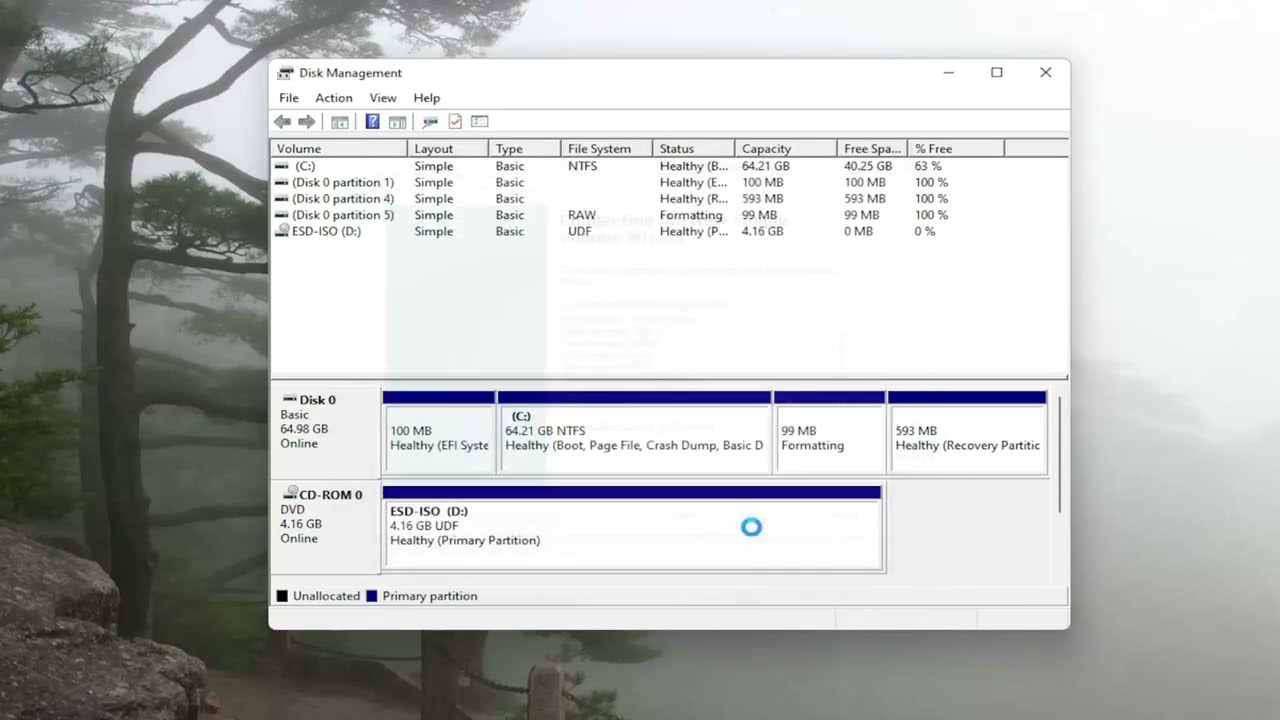
Poniżej znajdują się niektóre poprawki, które pomogą rozwiązać problemy z wyświetlaniem dysku twardego Glyph:
#Metoda 1. Sprawdzenie połączeń kablowych
W przypadku problemu z dyskiem twardym Glyph pierwszym krokiem jest sprawdzenie połączeń kablowych. Wadliwe lub luźne połączenia mogą zakłócać komunikację pomiędzy dyskiem twardym a komputerem, powodując problemy z identyfikacją. Sprawdź, czy wszystkie przewody są dobrze podłączone i spróbuj użyć innych kabli, aby wykluczyć wszelkie możliwe wady.
#Metoda 2. Aktualizacja sterowników
Nieaktualne lub nieodpowiednie sterowniki mogą powodować nieprawidłowe działanie dysków twardych Glyph. Aktualizacje sterowników mają kluczowe znaczenie dla zapewnienia zgodności z systemem operacyjnym. Wykonaj poniższe kroki, aby zaktualizować sterowniki Windows 11 :
Krok 1 . Podłącz zewnętrzny dysk twardy Glyph do komputera i dokładnie sprawdź, czy został rozpoznany.
Krok 2 . Wpisz Menedżer urządzeń w pasku wyszukiwania na ekranie.

Krok 3 . Znajdź kategorię zewnętrznego dysku twardego Glyph w Menedżerze urządzeń w obszarze Napędy dyskowe.

Krok 4. Kliknij prawym przyciskiem myszy urządzenie Glyph i wybierz „Aktualizuj sterownik”. Wybierz opcję automatycznego uruchomienia zaktualizowanego sterownika.
| 📣Uwaga : jeśli zostanie wykryty nowy sterownik, postępuj zgodnie ze wskazówkami wyświetlanymi na ekranie, aby zakończyć instalację. |
Krok 5 . Po zaktualizowaniu sterowników uruchom ponownie komputer, aby zastosować zmiany.
Metoda 3. Wykonaj przywracanie systemu
Jeśli Twój laptop ma problemy z identyfikacją zewnętrznego dysku twardego, przywrócenie systemu jest potencjalną opcją, która przywróci komputer do poprzedniego stanu. Aby przywrócić system, wykonaj następujące kroki:
Krok 1. Uzyskaj dostęp do Panelu sterowania z głównego ekranu pulpitu.
Krok 2 . Ustaw widok w Panelu sterowania na Duże ikony, aby ułatwić nawigację.
Krok 3 . Wyszukaj opcję „Odzyskiwanie” w Panelu sterowania.

Krok 4 . Wybierz opcję Odzyskiwanie, następnie „Otwórz przywracanie systemu” i kliknij Dalej.

Krok 5 . Wybierz punkt przywracania powiązany z problematycznym programem, sterownikiem lub aktualizacją, a następnie kliknij Dalej.
Krok 6 . Aby rozpocząć przywracanie systemu, postępuj zgodnie z instrukcjami i kliknij Zakończ.
Metoda 4. Zarządzanie dyskami
Jeśli dysk twardy Glyph nie pojawia się w systemie Windows, inicjowanie i formatowanie dysku zazwyczaj może rozwiązać problem. Oto procedura krok po kroku:
Krok 1 . Kliknij prawym przyciskiem myszy ikonę Start i wybierz opcję Zarządzanie dyskami z wyświetlonego menu.

Krok 2 . Gdy zostaniesz poproszony o zainicjowanie dysku, wybierz GPT i naciśnij „Dalej”.
Krok 3 . Kliknij prawym przyciskiem myszy nieprzydzielony obszar z czarnym prążkowaniem i wybierz „Nowy prosty wolumin”.
Krok 4 . Użyj Kreatora nowego prostego woluminu, aby ustawić rozmiar woluminu i literę dysku.
Krok 5 . Wybierz system plików NTFS i wykonaj szybki format dysku.
Dlaczego dysk twardy Glyph nie jest wyświetlany
Zagmatwana sytuacja, w której dysk twardy Glyph nie pojawia się w systemie Windows, może być spowodowana kilkoma podstawowymi problemami. Zrozumienie tych możliwych przyczyn jest niezbędne do skutecznego rozwiązywania problemów.
❎Wadliwe połączenia lub połączenia : Luźne lub zerwane połączenia mogą zakłócać komunikację pomiędzy dyskiem twardym Glyph a komputerem, powodując błąd wykrywania dysku twardego . Sprawdź, czy wszystkie przewody są dobrze podłączone i poeksperymentuj z różnymi przewodami.
⏱️Nieaktualne lub niezgodne sterowniki : Sterowniki umożliwiające komunikację dysku twardego Glyph z systemem operacyjnym mogą być przestarzałe lub niezgodne. Aktualizacja sterowników gwarantuje płynną kompatybilność i może pomóc złagodzić trudności z rozpoznawaniem.
🗂️Problemy z partycjonowaniem i formatowaniem : Problemy z partycjonowaniem lub formatowaniem dysku twardego mogą spowodować, że system pozostanie niezauważony. Sprawdzenie stanu dysku w Zarządzaniu dyskami może ujawnić problemy związane z partycjami, które wymagają rozwiązania.
🔋Ustawienia zarządzania energią: Opcje oszczędzania energii mogą spowodować przejście dysku twardego w tryb uśpienia, co spowoduje brak rozpoznania. Dostosowanie ustawień zarządzania energią eliminuje przerwy w działaniu napędu spowodowane konfiguracjami związanymi z zasilaniem.
Podsumowując
Niewyświetlanie się dysków twardych Glyph to problem, który można wykryć i naprawić na wiele sposobów. W tym artykule szczegółowo omówiono odzyskiwanie danych, problemy z połączeniem i konfigurację urządzenia. Korzystanie z Kreatora odzyskiwania danych EaseUS oferuje kolejną warstwę ochrony i odzyskiwania danych.
Użytkownicy mogą ulepszyć działanie zewnętrznego dysku twardego Glyph, rozpoznając przyczyny i stosując poprawki. Pamiętaj, że szybka interwencja, odpowiednia diagnoza i godne zaufania narzędzia do odzyskiwania dysku twardego pozwalają zachować integralność danych i wydajność urządzenia.
Dysk twardy Glyph nie wyświetla się. Często zadawane pytania
Poniżej znajduje się kilka pytań, które pojawiają się, gdy przeszukujesz dysk twardy z glifami i nie pojawia się problem:
1. Dlaczego mój dysk twardy nie jest wyświetlany?
Jeśli system Windows nie rozpoznaje wewnętrznego dysku twardego, użyj funkcji Zarządzanie dyskami, aby sformatować dysk. Uruchom Zarządzanie dyskami. Gdy zostaniesz poproszony o zainicjowanie dysku, wybierz GPT i naciśnij „Dalej”. Kliknij prawym przyciskiem myszy nieprzydzielony obszar z czarnym prążkowaniem i wybierz „Nowy prosty wolumin”. Ustaw rozmiar woluminu i literę dysku. Wybierz system plików NTFS i wykonaj szybki format dysku. Aby zakończyć działanie Kreatora nowego prostego woluminu, naciśnij przycisk „Dalej”.
2. Dlaczego mój dysk twardy jest włożony, ale nie jest widoczny?
Jeśli dysk twardy jest wyświetlany w Zarządzaniu dyskami, ale nie można go użyć do pobrania danych, sformatowania ani przypisania litery dysku, może to oznaczać problem logiczny. W tym przypadku DiskPart może pomóc w wyświetleniu dysku twardego.
3. Jak zainicjować dysk twardy?
Wykonaj poniższe czynności, aby zainicjować dysk twardy:
- 1. Kliknij prawym przyciskiem myszy Ten komputer/Mój komputer i wybierz Zarządzaj, aby otworzyć Zarządzanie komputerem.
- 2. Otwórz Zarządzanie dyskami z lewego paska bocznego.
- 3. Podłącz zewnętrzny dysk twardy do komputera. Nowy dysk SSD lub HDD zostanie zainicjowany.
4. Jak przywrócić niezainicjowany dysk twardy?
W przypadku wystąpienia błędu można ręcznie zainicjować dysk twardy. Otwórz Zarządzanie dyskami i kliknij prawym przyciskiem myszy niezainicjowany dysk. Kliknij opcję Zainicjuj dysk, a wszystkie błędy powinny zostać rozwiązane. Jeśli problem nadal występuje, możesz wypróbować Kreator odzyskiwania danych EaseUS, aby odzyskać dane z niezainicjowanych dysków.
Powiązane artykuły
-
Jak odzyskać utracony / ukryty folder „Użytkownicy” na dysku C
![author icon]() Arek/2023/02/27
Arek/2023/02/27
-
Naprawiono: Brak mediów w (określonym) urządzeniu
![author icon]() Brithny/2023/02/27
Brithny/2023/02/27
-
Rozwiązania: nie można otworzyć zewnętrznego dysku twardego i plików/folderów
![author icon]() Brithny/2023/02/27
Brithny/2023/02/27
-
Jak sformatować pendriva na FAT32 bez utraty danych na nim zapisanych
![author icon]() Arek/2023/02/27
Arek/2023/02/27