Spis treści
Przegląd „W (określonym) urządzeniu nie ma nośnika”
„Błąd usługi dysku wirtualnego: brak nośnika w urządzeniu” i „Brak nośnika w określonym urządzeniu” to dwa podobne komunikaty o błędach, które wskazują ten sam problem. Pierwsze powiadomienie zawsze pojawia się, gdy próbujesz sformatować dysk flash USB za pomocą narzędzia HP USB Disk Storage Format Tool, podczas gdy drugie pojawia się zawsze, gdy próbujesz użyć polecenia diskpart do wyczyszczenia urządzenia USB.

Objawy
Gdy napotkasz jeden z dwóch błędów, zobaczysz następujące symptomy:
- Zostaniesz poproszony o komunikat o błędzie „Włóż dysk do dysku wymiennego"kiedy próbujesz go otworzyć
- Jeśli sprawdzisz właściwości urządzenia, dysk flash USB pokaże 0 bajtów używanych i 0 bajtów dostępnych
- Stan dysku USB to„Brak nośników” w zarządzaniu dyskami
- Nie możesz sformatować dysku USB
Przyczyny
Prawie każdy błąd ma swoje przyczyny. „Nie ma nośnika w (określonym) urządzeniu” nie jest wyjątkiem. Ogólnie rzecz biorąc, urządzenie USB jest wyświetlane jako „brak nośnika” z powodu:
- Uszkodzenie MBR (Master Boot Record)
- Błąd urządzenia we/wy
- Fizyczne uszkodzenie urządzenia/USB uległo awarii lub uległo awarii
„W (określonym) urządzeniu nie ma nośników” to błąd, który zwykle pojawia się, aby uniemożliwić sformatowanie dysku USB lub innych urządzeń za pomocą narzędzia HP USB Disk Storage Format Tool. Będąc w stanie powodować z różnych powodów, jest to problem, który dotknął dużą liczbę użytkowników. Tutaj dostępne są niezawodne rozwiązania, które mogą pomóc naprawić błąd „Brak nośnika w urządzeniu” bez utraty danych.
Poprawki dotyczące „Brak nośnika w (określonym) urządzeniu”
Przed wysłaniem urządzenia do ręcznej naprawy istnieje kilka wskazówek, które warto wypróbować, aby naprawić raporty USB „Błąd usługi dysku wirtualnego: W urządzeniu nie ma nośnika” lub „W określonym urządzeniu nie ma nośnika”.
- Ogłoszenie:
- Możesz najpierw sprawdzić połączenie USB, przełączając się na inny port USB, podłączając USB przez tylny port zamiast przednich lub wkładając dysk USB do innego komputera.
Metoda 1. Ponownie przeskanuj dyski
Krok 1. Kliknij prawym przyciskiem myszy „Ten komputer” i wybierz „Zarządzaj” > „Zarządzanie dyskami”.
Krok 2. Przejdź do „Akcja” > „Skanuj ponownie dyski”.
Krok 3. Uruchom ponownie komputer i sprawdź stan dysku w przystawce Zarządzanie dyskami. Jeśli wyświetla się normalnie, możesz sformatować USB bez błędu „W urządzeniu nie ma już nośnika”.
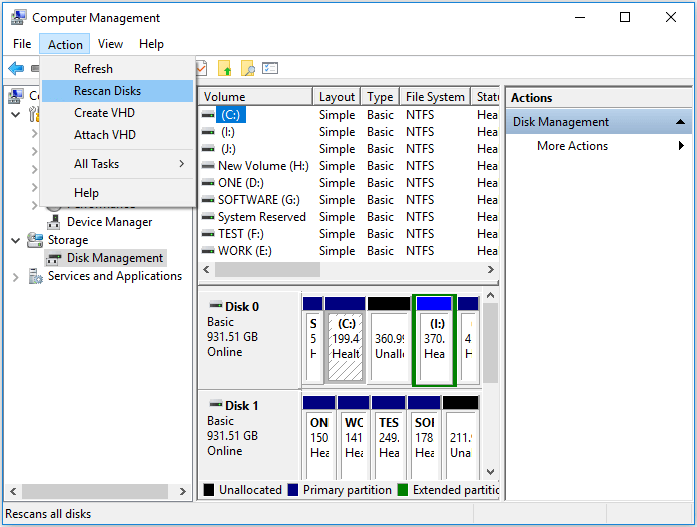
Metoda 2. Zaktualizuj lub ponownie zainstaluj sterownik urządzenia
Krok 1. Kliknij prawym przyciskiem myszy „Ten komputer” i wybierz „Zarządzaj” > „Menedżer urządzeń”.
Krok 2. Rozwiń „Dyski dysków”, a następnie kliknij prawym przyciskiem myszy dysk flash USB i wybierz „Aktualizuj sterownik”.
Krok 3. W nowym oknie wybierz „Wyszukaj automatycznie zaktualizowane oprogramowanie sterownika”.
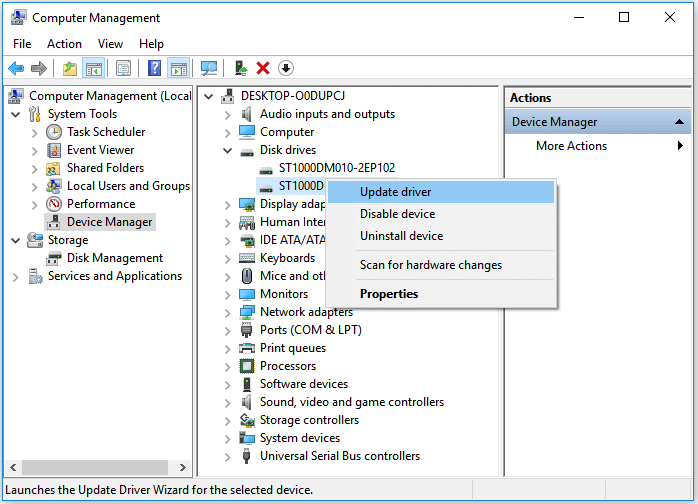
Aby ponownie zainstalować sterownik urządzenia USB, wybierz opcję „Odinstaluj urządzenie”. Następnie uruchom ponownie komputer, a sterownik zostanie automatycznie ponownie zainstalowany. W Menedżerze urządzeń możesz również wybrać opcję „Skanuj w poszukiwaniu zmian sprzętu”, aby spróbować.
Metoda 3. Przebuduj MBR
MBR, Master Boot Record, to pierwszy sektor dysku twardego. Dyski flash USB mogą również zawierać MBR. Jeśli MBR jest uszkodzony na dysku, urządzenie nie będzie działać poprawnie. „W urządzeniu nie ma nośnika” to jeden z błędów, na które możesz się natknąć. Na szczęście możesz odbudować MBR na dysku USB za pomocą oprogramowania innej firmy. Zdarmowego menedżera partycji- EaseUS Partition Master, możesz łatwo odbudować główny rekord rozruchowy na swoim dysku.
Metoda 4. Użyj narzędzia do naprawy USB
Wielu użytkowników zgłosiło, że naprawili błąd „Nie ma nośnika w (określonym) urządzeniu” za pomocą narzędzia do naprawy USB. Dostępnych jest wiele narzędzi do naprawy dysków flash USB. Wybierz bezpieczny i niezawodny, aby naprawić dysk flash USB.
Niektórzy producenci opracowali narzędzie naprawcze wyłącznie dla swoich użytkowników. Na przykład JetFlash Online Recovery to narzędzie do naprawy opracowane dla dysków flash USB Transcend JetFlash. Sprawdź, czy Twój producent USB zapewnia takie narzędzie dla Ciebie. Jeśli nie, możesz użyć innych narzędzi do naprawy USB, których można użyć do naprawy sterowników flash USB, niezależnie od ich marki.
- Ważny
- Proces naprawy może usunąć niektóre lub wszystkie pliki na dysku USB. Dlatego jeśli masz coś ważnego na urządzeniu, nie wahaj się wykonaćOdzyskiwanie USBpo naprawie.
Po powyższych poprawkach znajdziesz się w jednej z trzech poniższych sytuacji:
- Twoje USB wyświetla się poprawnie w Zarządzaniu dyskami i możesz go używać jak zwykle.
- Twój USB nie jest już wyświetlany jako „Brak nośnika” w Zarządzaniu dyskami. Zamiast tego dysk USB jest wyświetlany jako „RAW” lub urządzenie może zostać rozpoznane przez Zarządzanie dyskami, ale nadal jest niedostępne.
- Twój status USB to nadal „Brak nośnika”.
Jeśli jesteś w pierwszej sytuacji, gratulacje, błąd „brak nośnika w urządzeniu” został doskonale naprawiony. Jeśli znajdujesz się w trzeciej sytuacji, zdecydowanie zalecamy wysłanie dysku flash USB do ręcznej naprawy. Jeśli jednak znajdujesz się w drugiej sytuacji, przed ponownym przywróceniem urządzenia do użytku masz jeszcze dwie procedury, czyli odzyskanie danych, a następnie sformatowanie dysku flash USB.
Odzyskaj dane z dysku USB przed naprawieniem problemu
Jeśli masz ważne pliki na dysku USB, musisz najpierw odzyskać dane z niedostępnego urządzenia. (Jeśli nie, możesz bezpośrednio sformatować USB, aby przywrócić go do normy.) Z pomocąoprogramowania do odzyskiwania danych z dysku- EaseUS Data Recovery Wizard umożliwia łatwe odzyskiwanie plików z niedostępnego urządzenia, w tym dysków RAW.
Pobierz Kreator odzyskiwania danych EaseUS i postępuj zgodnie z poniższym przewodnikiem, aby odzyskać dane z dysku USB.
Przestań używać karty natychmiast po utracie plików. Dalsze korzystanie z karty znacznie zwiększyłoby możliwość nadpisywania danych, co uniemożliwiłoby odzyskanie danych.
Krok 1: Podłącz kartę pamięci, USB, kartę SD do komputera Włóż kartę do czytnika kart i podłącz czytnik kart do działającego komputera.

Krok 2: Uruchom oprogramowanie do odzyskiwania danych firmy EaseUS i zeskanuj kartę.
Uruchom program EaseUS Data Recovery Wizard na komputerze i wybierz kartę w kolumnie External Devices. Następnie kliknij Scan, aby rozpocząć wyszukiwanie utraconych danych na karcie SD.

Krok 3: Sprawdź i przywróć utracone dane. Możesz sprawdzić i przejrzeć znalezione pliki, klikając dwukrotnie każdy z nich.
Następnie kliknij Odzyskaj, aby zapisać pliki w bezpiecznym miejscu na komputerze lub zewnętrznej pamięci masowej.

Po zabezpieczeniu cennych danych możesz teraz bez obaw sformatować dysk flash USB. Aby sformatować urządzenie w systemie Windows, możesz wykonać różne czynności w Eksploratorze plików, w Zarządzaniu dyskami lub u innej firmyza pomocą narzędza do formatu USB. Oto najłatwiejszy:
Krok 1. Otwórz "Eksplorator plików".
Krok 2. Kliknij urządzenie prawym przyciskiem myszy i wybierz „Formatuj”.
Krok 3. Przypisz system plików do swojego USB i kliknij „Start”.
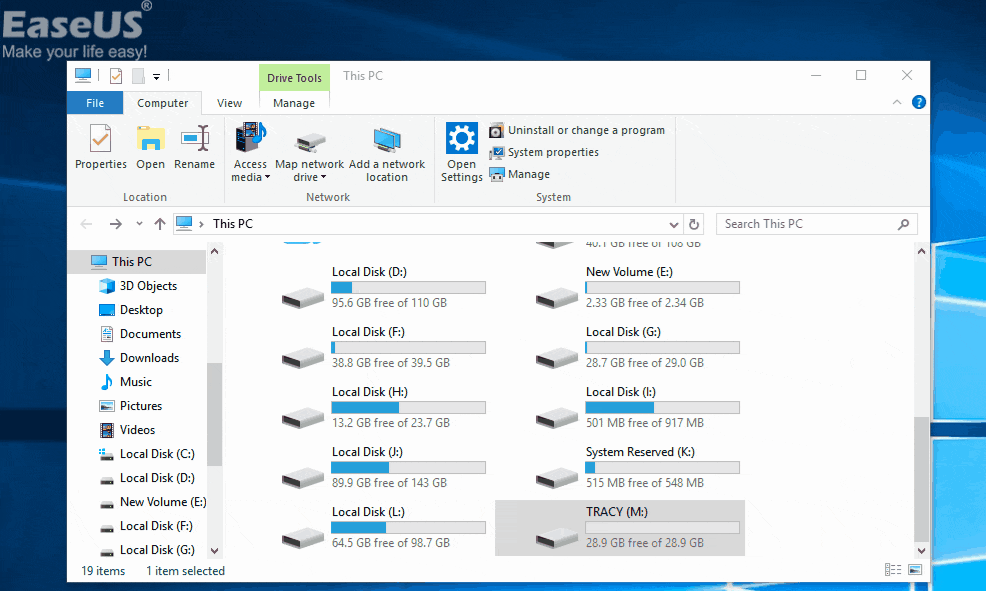
Dolna linia
W większości przypadków „brak nośnika” to stan dysku USB, który wskazuje na uszkodzenie lub uszkodzenie urządzenia. Jeśli powyższe poprawki nie umożliwiły korzystania z dysku flash USB, prawdopodobnie urządzenie uległo awarii i trzeba je naprawić lub wymienić. Mam nadzieję, że jedno z rozwiązań może Ci się przydać.
Powiązane artykuły
-
Jak naprawić uszkodzony USB bez formatowania | 6 rozwiązań
![author icon]() Arek/2023/12/15
Arek/2023/12/15
-
Jak odzyskać dane z dysku twardego Western Digital / WD
![author icon]() Arek/2023/02/27
Arek/2023/02/27
-
Jak naprawić problem z nierozpoznaniem SanDisk Cruzer
![author icon]() Brithny/2023/02/27
Brithny/2023/02/27
-
![author icon]() Arek/2023/02/27
Arek/2023/02/27