Spis treści
4 sposoby odzyskiwania danych z zewnętrznego dysku twardego na komputerze Mac
W związku z wysoką ceną gigabajta przestrzeni dyskowej komputerów Appke, większość użytkowników komputerów Mac zdecydowało się wybrać mniejszy dysk wbudowany i zainwestować w tańszy zewnętrzny dysk twardy, aby powiększyć przestrzeń dyskową MacBooka lub iMaca. Najpopularniejsze marki to zazwyczaj Westen Digital, Buffalo, G-Technology, Samsung, Seagate i Lacie. Sytuację utrudnia również polityka Apple, która maksymalnie utrudnia wymianę dysku w swoich komputerach stosując lutowane kości pamięci lub nośniki podpisane cyfrowo przez chip bezpieczeństwa T2, tym samym ograniczając możliwość wymianę nośnika. Należy mieć jednak na uwadze, że im częściej korzystasz z komputera Mac na zewnętrznym dysku twardym, tym bardziej prawdopodobne jest, że utracisz zapisane na nim dane. To właśnie na dyskach zewnętrznych dochodzi do najczęstszych awarii, a w konsekwencji utraty zapisanych na nich danych. Wystarczy nieprawidłowe odłączenie nośnika, niezamierzone skasowanie plików lub sformatowanie całego dysku.
Zasadniczo istnieją cztery możliwe sposoby odzyskiwania utraconych plików z zewnętrznego dysku twardego, dysku flash USB lub karty pamięci na komputerze Mac. Każdy sposób dotyczy określonego scenariusza utraty danych, a my wyjaśnimy każdy po kolei bardzo szczegółowo.
Top 1: Przywróć skasowane pliki z kosza na śmieci
Jeśli straciłeś dane na zewnętrznym dysku twardym, przeciągając je do kosza, zawsze najpierw sprawdź kosz. Kliknij plik prawym przyciskiem myszy i wybierz Przenieś do Kosza lub użyj skrótu klawiaturowego Command-Delete. Te pliki nie zostały trwale usunięte, dopóki nie opróżnisz kosza.
- Podłącz zewnętrzny dysk twardy do komputera Mac i przejdź do Kosza.
- Znajdź porzucony plik w folderze kosza i użyj opcji „Kopiuj elementy”, aby odzyskać pliki z powrotem do pierwotnego miejsca. Nawiasem mówiąc, polecenie „Odłóż” działa w ten sam sposób.

Top 2: Przywróć utracone pliki z pliku kopii zapasowej
Ponieważ Mac zapewnia użytkownikom bezpieczny mechanizm ochrony poprzez tworzenie kopii zapasowych ważnych plików dysku twardego w chmurze lub urządzeniu kopii zapasowej za pomocą Time Machine, dobrym sposobem na odzyskanie usuniętych plików jest utworzony plik kopii zapasowej z którego można wyciągnąć utracone dane.
Aby przywrócić pliki z Time Machine, wykonaj następujące kroki:
- Otwórz Time Machine, klikając ikonę na pasku menu i wybierz Enter Time Machine.
- Znajdź konkretny plik w kopii zapasowej, naciśnij spację, aby wyświetlić podgląd i ustalić, czy jest to odpowiedni plik.
- Kliknij ikonę Chmura, aby pobrać migawkę i ją wyświetlić. Po wykonaniu tej migawki będzie można ją wyświetlić nawet po odłączeniu dysku zewnętrznego od komputera Mac.
- Kliknij Przywróć, aby przywrócić wybrany plik.
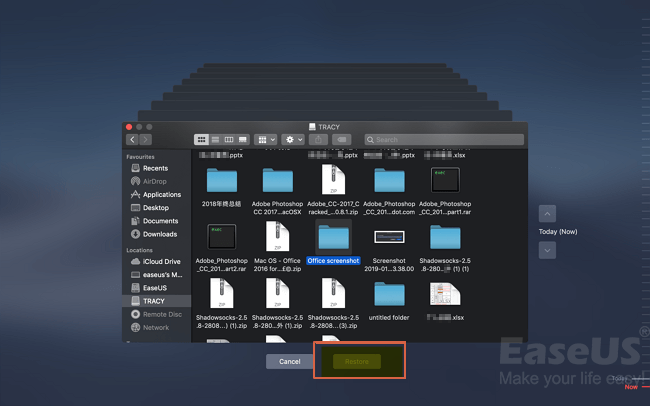
Top 3: Przywróć utracone pliki za pomocą oprogramowania do odzyskiwania danych
Jeśli chodzi o sytuacje, w których nie możesz uzyskać dostępu/zlokalizować plików w Koszu lub kopii zapasowej, lub co gorsza nie utworzyłeś kopii zapasowych, jedynym sposobem jest pobranie odpowiedniego programu do odzyskiwania danych z zewnętrznego dysku twardego Mac i wykonanie odzyskiwania danych tak prędko, jak to możliwe.
Kreator odzyskiwania danych EaseUS dla komputerów Mac jest renomowany w dziedzinie odzyskiwania danych. Biorąc pod uwagę ponad 10-letnie doświadczenie, możliwość głębokiego skanowania, zgodność wszystkich systemów macOS i Mac OS X, jest to najlepszy wybór, gdy napotykasz problemy z utratą danych na komputerze Mac i poszukujesz prostego, ale skutecznego rozwiązania do odzyskiwania danych.
Jak działa oprogramowanie do odzyskiwania danych w różnych scenariuszach utraty danych? Podajemy kilka przykładów.
- Trwale usunąłeś pliki z zewnętrznego dysku twardego na komputerze Mac, na przykład używając Command-Shift-Delete, aby opróżnić kosz, lub Option-Command-Delete, znany jako „Natychmiastowe usuwanie”, aby ominąć kosz.
- Sformatowałeś zewnętrzny dysk twardy za pomocą Narzędzia dyskowego lub innych narzędzi do formatowania dysków innych firm.
- Twoje pliki zostały gdzieś nieświadomie ukryte i nie wiesz, gdzie.
- Na zewnętrznym dysku twardym występują błędy logiczne, a sam dysk stał się niedostępny.
Aby odzyskać dane z zewnętrznego dysku twardego na komputerze Mac za pomocą Kreatora odzyskiwania danych EaseUS:
Krok 1. Wybierz lokalizację dysku (może to być wewnętrzny dysk twardy / dysk SSD lub zewnętrzne urządzenie pamięci masowej), w której utracono dane i pliki. Kliknij przycisk Scan.

Krok 2. Program EaseUS Data Recovery Wizard for Mac natychmiast zeskanuje wybrany wolumin dysku i wyświetli wyniki skanowania w lewym okienku.

Krok 3. W wynikach skanowania wybierz plik(i) i kliknij przycisk Recover Now, aby je odzyskać.

Top 4. Przywróć utracone pliki za pomocą usługi ręcznego odzyskiwania danych
Oprócz większości błędów logicznych, które są chwile, w których nie można po prostu odzyskać danych, szczególnie gdy na dysku pojawiły się poważne problemy. Na przykład uszkodzenie dysku twardego ze zbyt wieloma uszkodzonymi sektorami, dysk twardy się rozpadł, mocne kliknięcie / sygnał dźwiękowy itp.
Kiedy masz problemy podobne do przykładów, nie próbuj polegać na żadnym dostępnym na rynku oprogramowaniu do odzyskiwania danych Mac. W takim wypadku bezwzględnie musisz je wysłać do specjalisty IT, który jest dobry w ręcznym odzyskiwaniu danych (sprawdź średni koszt odzyskiwania danych z dysku twardego, jeśli jesteś zainteresowany).
Powiązane artykuły
-
Naprawa zewnętrznego dysku z błędem Tylko do odczytu na komputerze Mac bez utraty danych
![author icon]() Arek/2024/03/12
Arek/2024/03/12
-
Jak odzyskać pliki ze sformatowanego dysku twardego?
![author icon]() Arek/2023/02/27
Arek/2023/02/27
-
Jak naprawić urządzenie pamięci masowej USB PS4, które nie jest podłączone [2023]
![author icon]() Arek/2023/11/27
Arek/2023/11/27
-
Problem rozwiązany: Pendrive USB nie jest wyświetlany na komputerze Mac
![author icon]() Arek/2023/02/27
Arek/2023/02/27