Spis treści
„Cześć! Próbowałem na wiele sposobów podłączyć dysk USB do mojego Mac’a, ale żaden z nich nie zadziałał. Mac zachowuje się, jakbym w ogóle nie podłączył dysku, a mam na nim ważne pliki i chciałbym go nada używać na moim Macu. Proszę, pomóż mi znaleźć niewidoczny dysk flash USB. Z góry dziękuję!”
Część I. Napraw pamięć flash USB, która nie wykrywana przez komputer Mac
Zebraliśmy kilka podpowiedzi i rozwiązań problemów z nośnikami USB, dzięki którym Twój dysk flash USB zostanie wykryty przez komputer Mac.
Rozwiązanie problemu 1. Spraw, aby komputer Mac wykrył USB
Krok 1: Wybierz Aplikacje> Narzędzia> Informacje o systemie.
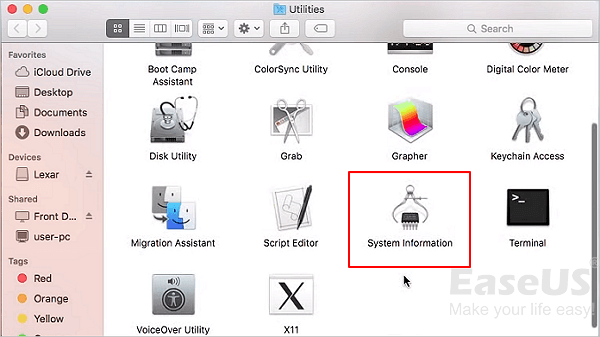
Krok 2: Sprawdź, czy system macOS wykrywa dysk USB.
Krok 3: Kliknij „USB” na lewym panelu i sprawdź informacje o napędzie flash USB.
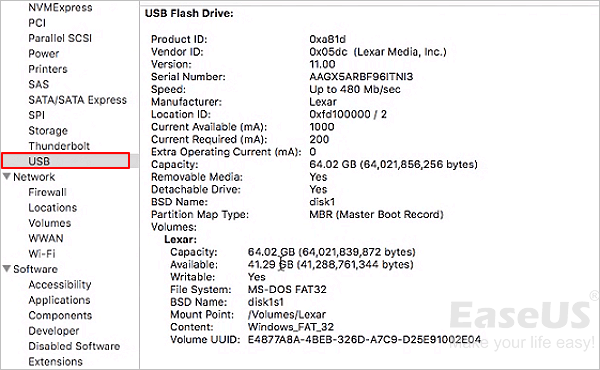
Jeśli na liście nie ma Twojego dysku USB, odłącz go i podłącz do innego portu USB lub nowego zewnętrznego koncentratora USB.

Krok 4: Zresetuj porty USB na komputerze Mac:
1. Uruchom ponownie komputer Mac, naciśnij klawisze Command + Opcja + P + R, aż pojawi się logo Apple.
2. Naciśnij klawisze Command + Opcja + ESC, aby zamknąć wszystkie aplikacje, które nie odpowiadają.
3. Podłącz USB, który nie wyświetla się na komputerze Mac. Jeśli się nie pojawi, kliknij ikonę Apple i wybierz „Uśpij”.
4. Obudź komputer po kilku sekundach, naciskając dowolny klawisz.
5. Wyłącz komputer Mac, odłącz przewód zasilający, podłącz go ponownie po 15 sekundach.
Jeśli to nie zadziała, przejdź do poniższych opcji.
Rozwiązanie problemu 2. Sprawdź preferencje Findera
Krok 1: Kliknij „Finder” i wybierz „Preferencje”.
Krok 2: Przejdź do karty „Ogólne”, w obszarze „Pokazuj na Biurku”, upewnij się, że „Dyski zewnętrzne” są zaznaczone.

Krok 3: Kliknij „Pasek boczny”, zaznacz „Dyski zewnętrzne” w „Urządzenia”.

Rozwiązanie problemu 3. Napraw podłączony dysk flash USB za pomocą funkcji pierwszej pomocy.
Krok 1: Wybierz Aplikacje> Narzędzia> Narzędzie dyskowe.
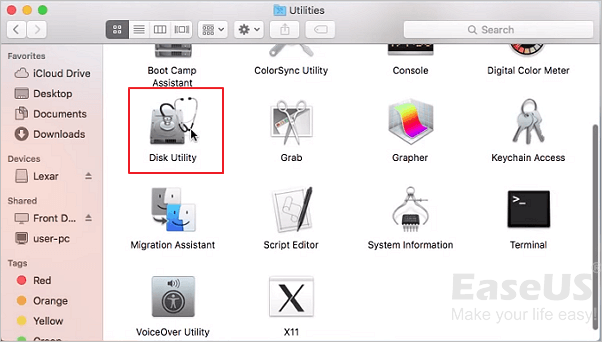
Krok 2: Wybierz dysk flash USB na lewym panelu Narzędzia dyskowego, kliknij „Pierwsza pomoc” na górnym pasku narzędzi i kliknij „Uruchom”.
Narzędzie dyskowe automatycznie naprawi wszelkie błędy na dysku.
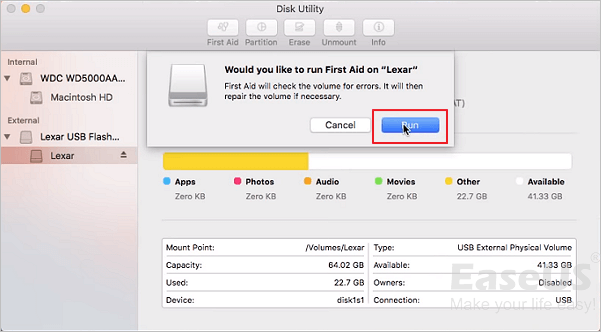
Krok 3: Wybierz napęd USB i kliknij „Odmontuj” na górnym pasku narzędzi, odłącz USB i podłącz go ponownie po krótkiej chwili.

Rozwiązanie problemu 4. Sprawdź i napraw błędy w USB za pomocą terminala
Krok 1: Otwórz terminal w Narzędziach, wpisz: diskutil list i naciśnij klawisz Enter.
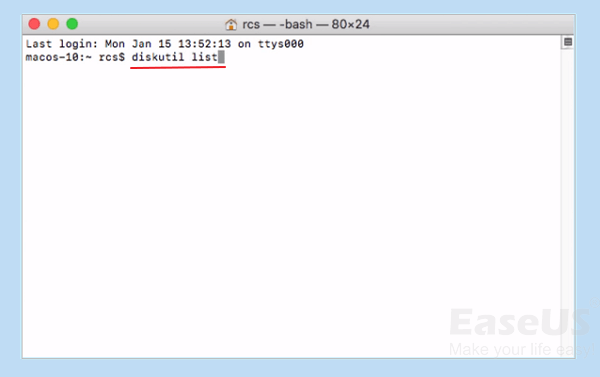
Krok 2: Znajdź numer dysku flash USB, wpisz: diskutil info disk2 i naciśnij klawisz Enter. (Zamień 2 na numer dysku flash USB.)

Krok 3: Wpisz: diskutil eject dysk 2 i naciśnij klawisz Enter.
Krok 4: Wpisz: diskutil list i naciśnij klawisz Enter. Kiedy USB zniknie z listy terminali, zamknij okno.
Krok 5: Zamknij terminal i otwórz konsolę, aby sprawdzić błędy napędu.
Krok 6: Kliknij „Błędy i usterki”, aby sprawdzić, czy są jakieś błędy.
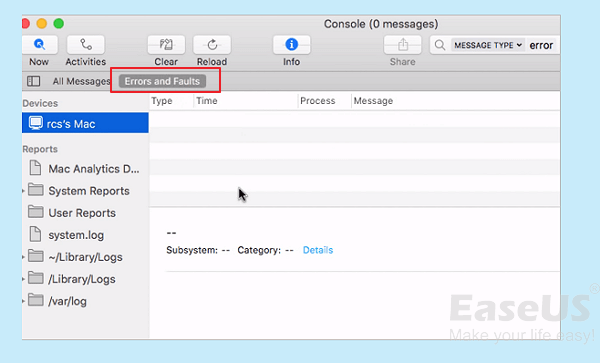
Podłącz ponownie dysk flash USB do komputera Mac, jeśli teraz pojawi się błąd, dysk flash USB jest bezpieczny.
Następnie twoje USB zostanie wykryte i będzie działać ponownie prawidłowo po wykonaniu tych czynności. Otwórz swój dysk i sprawdź, czy są wszystkie pliki, a także spróbuj ich użyć.
Uwaga: w większości przypadków, gdy dysk flash USB nie może zostać wykryty przez komputer Mac, dane na dysku flash USB mogą nie być w stanie przetrwać tej katastrofy. Ponadto niektóre z powyższych rozwiązań (Naprawa problemu 3 i Naprawa problemu 4) mogą również powodować utratę plików, gdy zastosujesz się do rozwiązania tego problemu bez świadomości skutków działania, które podejmujesz i wykonujesz.
Jeśli masz problem z utratą plików na dysku flash USB, postępuj zgodnie z częścią 2, która pozwoli Ci odzyskać utracone pliki z problematycznej pamięci USB.
Część II. Przywróć utracone dane z dysku flash USB
Jeśli Twój Mac może odczytać dysk USB, ale nie może go otworzyć lub urządzenie zostało sformatowane, dane wciąż można sprawnie i bezpiecznie odzyskać. W sieci znajdziesz mnóstwo mniej lub bardziej skutecznych programów do odzyskiwania danych na macOS. Jedne są darmowe, inne płatne.
Natomiast my polecamy EaseUS Data Recovery Wizard for Mac Free Edition. To narzędzie odzyskuje zdjęcia, filmy, dokumenty i muzykę z dysku twardego komputera Mac i zewnętrznych urządzeń pamięci masowej w zaledwie trzech krokach.
Krok 1. Wybierz lokalizację dysku (może to być wewnętrzny dysk twardy / dysk SSD lub zewnętrzne urządzenie pamięci masowej), w której utracono dane i pliki. Kliknij przycisk Scan.

Krok 2. Program EaseUS Data Recovery Wizard for Mac natychmiast zeskanuje wybrany wolumin dysku i wyświetli wyniki skanowania w lewym okienku.

Krok 3. W wynikach skanowania wybierz plik(i) i kliknij przycisk Recover Now, aby je odzyskać.

Jeśli nadal masz problemy z odzyskaniem danych, pamiętaj, że czekamy na kontakt z nami. Na pewno Ci pomożemy. Możesz to zrobić wysyłając do nas wiadomość e-mail na adres: support@easeus.com.
Zachęcamy także do odwiedzenia naszej strony z poradnikami, na której znajdziesz piele przydatnych instrukcji pozwalających odzyskać utracone pliki w wielu sytuacjach.
Powiązane artykuły
-
![author icon]() Brithny/2023/02/27
Brithny/2023/02/27
-
Napraw wyodrębnione pliki lub pliki, które nie wyświetlają się w folderze Windows 10
![author icon]() Brithny/2023/02/27
Brithny/2023/02/27
-
Odzyskaj utracone dane z PenDrive na Mac OS X / macOS
![author icon]() Arek/2023/02/27
Arek/2023/02/27
-
Jak przeprowadzić odzyskiwanie danych z dysku twardego Toshiba
![author icon]() Arek/2023/02/27
Arek/2023/02/27