Spis treści
Oto skuteczne rozwiązania umożliwiające naprawienie problemu z niewyświetlaniem plików.
| Wykonalne rozwiązania | Rozwiązywanie problemów krok po kroku |
|---|---|
| Rozwiązanie 1. Użyj oprogramowania do odzyskiwania plików | Użyj oprogramowania do odzyskiwania plików EaseUS, aby przywrócić ukryte lub usunięte pliki. Pobierz oprogramowanie do odzyskiwania danych...Pełne kroki |
| Rozwiązanie 2. Pokaż ukryte pliki za pomocą opcji Eksploratora plików | Możesz sprawić, by pliki pojawiały się w folderze w Eksploratorze plików. Kliknij „Start” > wpisz opcje folderuw wyszukiwarce wybierz Opcje Eksploratora plików > kliknij Widok...Pełne kroki |
| Rozwiązanie 3. Pokaż wyodrębnione pliki w CMD | Jeśli wyodrębnione pliki są teraz wyświetlane, możesz rozwiązać problem za pomocą CMD. Kliknij „Start” > wpisz cmd w wyszukiwarce > wpisz...Pełne kroki |
| Rozwiązanie 4. Użyj innego narzędzia do zip | Jeśli rozpakowane pliki nadal nie wyświetlają się po wypróbowaniu wszystkich rozwiązań, możesz użyć innego narzędzia do kompresji, takiego jak WinZip...Pełne kroki |
Problem: Pliki nie wyświetlają się w folderze Windows 10
Przypadek 1: Pliki nie wyświetlają się w folderze Windows 10
„Kiedy podłączam dysk USB do komputera i próbuję otworzyć folder do przesyłania danych, nie widzę żadnych plików. Jestem całkiem pewien, że przechowuję tam kilka ważnych dokumentów roboczych. Wygląda na to, że coś idzie nie tak i sprawia, że pliki nie są wyświetlane w folderze. Czy jest jakiś sposób na znalezienie i odzyskanie moich danych?"
Przypadek 2:Wyodrębnione pliki się nie wyświetlają
„Próbuję napisać polecenie, które wywołuje 7-zip z wiersza poleceń. Moje polecenie to: 7z xz:\dev\archive.7z. Za każdym razem, gdy uruchamiam to polecenie w wierszu poleceń, działa tak, jakby działało, ale kiedy Przechodzę do folderu po fakcie, nie ma tam wypakowanych plików, chociaż są tam, jeśli uruchomię 7-zip z menu kontekstowego. Czy jest coś, czego tu brakuje? - Problem użytkownika ze stackoverflow.com
Jak widać z dwóch powyższych sytuacji, problem plików, które nie pojawiają się w folderze, zwykle występuje w dwóch przypadkach: folder nie wyświetla plików w Eksploratorze plików Windows i nie wyświetlają się wyodrębnione pliki. Czasami możesz również otrzymać komunikat o błędzie z informacją „Ten folder jest pusty". Jeśli również jesteś ofiarą, która napotyka te dwa problemy i nie widzisz plików w folderze na dysku twardym, dysku USB lub innym urządzeniu pamięci masowej, możesz użyć następujących trzechrozwiązań odzyskiwanie danych, aby znaleźć wyjście.
Uwaga: tutaj, jeśli napotkasz problem „folder nie otwiera się” i nie masz dostępu do swoich danych, zapoznaj się z sekcją, jak to naprawićEksplorator plików nie otwiera sięw systemie Windows 10, aby uzyskać rozwiązanie.
Jakie są moje pliki, które się nie wyświetlają?
Wiele czynników może powodować, że pliki nie są wyświetlane w folderze lub Eksplorator Windows nie wyświetla wyodrębnionych plików. Najbardziej prawdopodobnym powodem jest to, że Twoje pliki są ukryte. Innymi czynnikami mogą być złośliwe oprogramowanie lub wirusy atakujące dysk i ukrywające lub nawet usuwające pliki, aby nie było ich widać w folderze. Niektórzy użytkownicy zgłaszają również, że problemy z narzędziami do kompresji mogą również powodować niewyświetlanie plików.
Bez względu na przyczynę wypróbuj poniższe rozwiązania, aby naprawić problem z niewyświetlaniem plików.
Sposób 1. Używanie oprogramowania do odzyskiwania plików w celu znalezienia plików, które się nie wyświetlają
Aby uniknąć nadpisania danych lub większej utraty plików podczas rozwiązywania problemu, najbezpieczniejszym sposobem przywrócenia brakujących lub wyodrębnionych plików jest zastosowanie narzędzia do odzyskiwania plików. Łatweoprogramowanie do odzyskiwania plikówjest niezawodny i kompetentny do odzyskiwania ukrytych, usuniętych, sformatowanych i uszkodzonych plików w każdej złożonej sytuacji.
1. Pobierz i zainstaluj program EaseUS Data Recovery Wizard na swoim komputerze.

2. Użyj narzędzia do odzyskiwania danych, aby wyszukać i odzyskać utracone dane. Wybierz lokalizację, w której utracono dane, a następnie kliknij przycisk Scan.

3. Po zakończeniu skanowania znajdź odzyskiwalne pliki lub foldery z listy wyników skanowania. Wybierz pliki, a następnie kliknij przycisk Recover. Wybierając lokalizację do zapisania odzyskanych danych, nie należy używać oryginalnego dysku.

Oprogramowanie do odzyskiwania danych EaseUS dobrze sobie radziodzyskiwanie plików z opróżnionego Kosza, sformatowany lub uszkodzony dysk twardy, USB, pendrive i karta SD. Co więcej, to narzędzie jest również dobre wnaprawianie uszkodzonych filmów, zdjęcia i dokumenty.
Poprawka 2. Pokaż ukryte pliki, aby naprawić pliki, które nie są wyświetlane w folderze Windows 10
Jeśli nie chcesz używać programu innej firmy do odzyskiwania utraconych plików, spróbuj wyświetlić pliki, korzystając z funkcji odkrywania w systemie Windows.
Krok 1.Kliknij „Start”. W polu wyszukiwania wpiszopcje folderu,i naciśnij Enter.
Krok 2.W oknie Opcje Eksploratora plików kliknij kartę „Widok”.
Krok 3.Zaznacz opcję "Pokaż ukryte pliki, foldery lub dyski". Odznacz także „Ukryj chronione pliki systemu operacyjnego” i „Ukryj rozszerzenia znanych typów plików”.
Krok 4.Kliknij przycisk „OK”, aby zapisać wszystkie zmiany.
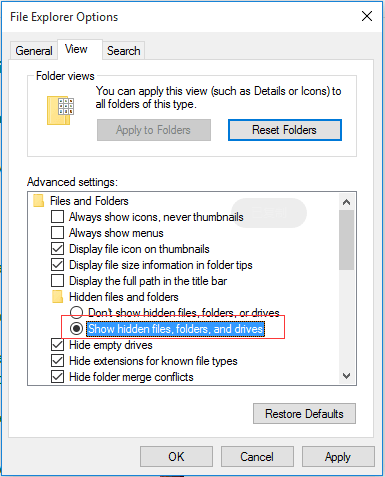
W większości przypadków te kroki pomogą Ci odkryć brakujące foldery/pliki, które zostały ukryte w wyniku działania człowieka lub ataku wirusa. Otwórz więc folder, aby sprawdzić, czy wyświetlają się Twoje pliki. Jeśli to rozwiązanie nie pomoże, wypróbuj następny sposób.
Sposób 3. Używanie CMD do wyświetlania plików lub wyodrębnionych plików
Krok 1.Kliknij „Start”. W polu wyszukiwania wpiszcmd.
Krok 2.Kliknij prawym przyciskiem myszy wiersz polecenia i wybierz „Uruchom jako administrator”.
Krok 3.Wpisz attrib -h -r -s /s /d e:*.*i naciśnij Enter. (Zastąp e: literą dysku urządzenia, na którym chcesz wyświetlać pliki).

Polecenie szybko znajdzie i odzyska ukryte pliki lub foldery. Po zakończeniu odśwież i sprawdź zewnętrzny dysk twardy lub dysk USB, przekonasz się, że problem z plikami, które nie są wyświetlane w folderze, został naprawiony, a wszystkie twoje pliki tam są.
Sposób 4. Użyj innego narzędzia do zip
Jeśli wyodrębnione pliki nadal nie są wyświetlane po wypróbowaniu powyższych metod, możesz przełączyć się na inne narzędzie do kompresji, takie jak WinZip, WinRAR, 7-Zip, Zip Archiver itp.
Słowa końcowe
Mam nadzieję, że ten artykuł pomoże Ci rozwiązać problemy z plikami i skutecznie odzyskać dane. Aby odzyskać usunięte lub utracone pliki, możesz użyć oprogramowania do odzyskiwania plików EaseUS. Obsługuje nie tylko odzyskiwanie danych, ale także naprawia uszkodzone zdjęcia, filmy, Word, Excel, PDF i inne pliki.
Jeśli twoje pliki są ukryte i nie pojawiają się w folderze, możesz wyświetlić ukryte pliki za pomocą opcji Eksploratora plików i CMD. Aby naprawić problem z rozpakowanymi plikami, spróbuj użyć innego narzędzia zip do rozwiązania problemu.
Powiązane artykuły
-
Najlepsze oprogramowanie do odzyskiwania plików z dysków SSD, na których utracono dane
![author icon]() Arek/2024/03/12
Arek/2024/03/12
-
Napraw „urządzenie nie jest gotowe” na dysku flash USB/dysku twardym
![author icon]() Maggy Luy/2023/06/29
Maggy Luy/2023/06/29
-
Jak naprawić zewnętrzny dysk twardy z błędem o niesformatowaniu
![author icon]() Arek/2023/02/27
Arek/2023/02/27
-
Nie zainicjowano dysku twardego | Zainicjuj dysk bez utraty danych
![author icon]() Arek/2023/02/27
Arek/2023/02/27